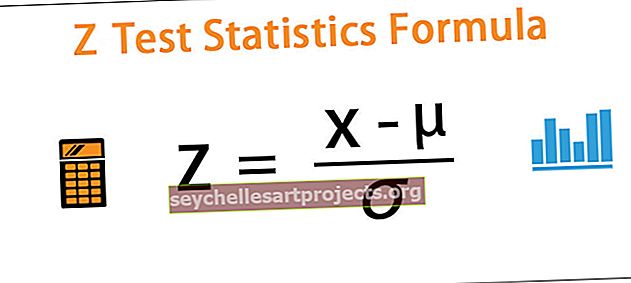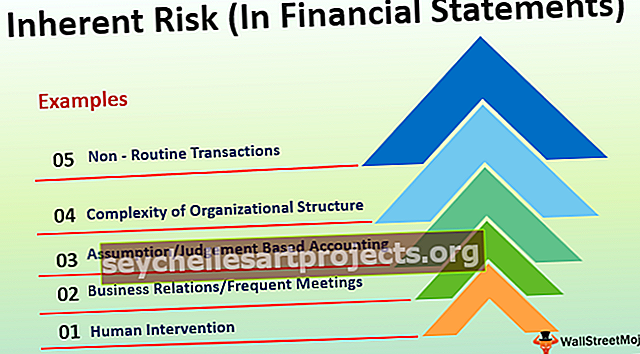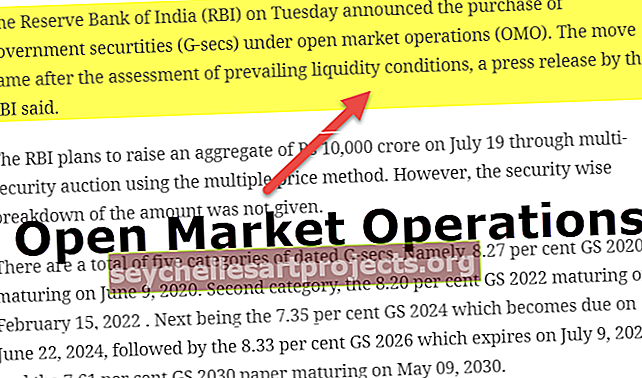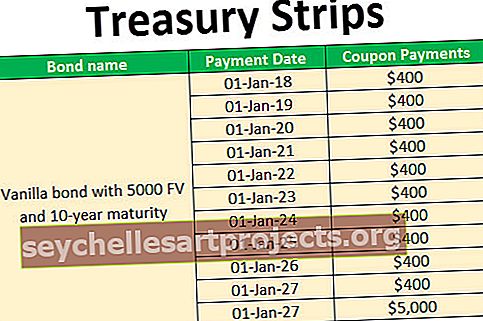Yksi muuttujataulukko Excelissä Kuinka luoda? (esimerkkien kanssa)
Mikä on yhden muuttujan tietotaulukko Excelissä?
Yksi muuttujan tietotaulukko Excelissä tarkoittaa muuttamalla yhtä muuttujaa yhdessä useiden vaihtoehtojen kanssa ja saada tulokset useille skenaarioille.
Kuinka luoda yhden muuttujan tietotaulukko Excelissä? (esimerkkien kanssa)
Voit ladata tämän yhden muuttujan tietotaulukon Excel-mallin täältä - Yhden muuttujan tietotaulukon Excel-malliEsimerkki 1
Otat Rs-lainaa. 2, 50000 2 vuoden ajan. Keskustelette lainanhoitajan kanssa korkotasosta.
Sinun on analysoitava eri koroilla, mikä on kuukausimaksu, joka sinun on maksettava lainan selvittämiseksi. Ota laskentatarkoituksessa peruskorko 12% vuodessa.

- Vaihe 1: Laske kuukausittainen EMI käyttämällä PMT-toimintoa.

- Vaihe 2: Luo nyt skenaarioitaulukko alla olevan kuvan mukaisesti.

- Vaihe 3: Valitse solu E9 ja anna linkki soluun B6 (EMI-määrä). Nyt solu E9, joka näyttää kuukausittaisen EMI: n.

- Vaihe 4: Valitse alue D9 - E22.

- Vaihe 5: Napsauta Data-välilehteä ja sitten mitä-jos-analyysiä ja tietotaulukkoa

- Vaihe 6: Tietotaulukko-valintaikkuna tulee esiin. Vuonna sarake Input Cell , valitse solu B5 (sisältää perustiedot lainan korko).
Yksi muuttujan tietotaulukko Excelissä jätämme aina huomiotta joko ROW-syötesolun tai Sarakkeen syöttösolun. Se riippuu pöydän rakenteesta. Jos skenaariotaulukomme eri korot ovat vertikaalisia, jätämme huomiotta rivin syöttösolun ja jos skenaariotaulukon korot ovat vaakasuorat, sivuutamme sarakkeen syöttösolun. Tässä esimerkissä olen ohittanut Rivin syöttösolun, koska skenaariotaulukon eri korot ovat pystysuoralla tavalla.

- Vaihe 7: Napsauta nyt OK-painiketta luodaksesi erilaisia skenaarioita.

Nyt alue E10: E22 näyttää joitain uusia arvoja. Taulukosta on hyvin selvää, että @ 12,5%: n kuukausikorko on 11 827 INR ja @ 13,5%: n kuukausikorko on 11 944 INR ja niin edelleen.
Näin toimii yksi muuttujan tietotaulukko Excelissä. Voit näyttää tämän myös kaaviossa.

Esimerkki 2
Oletetaan, että olet yrityksen myyntipäällikkö. Johtolta olet saanut tiimiltäsi kuukausittaisen myyntitavoitteen 1, 70, 00 USD. Alla olevassa taulukossa esitetään myyntitavoite 6 jäsenelle. Sinun on analysoitava, mikä on heidän tehokkuustasonsa saavuttaakseen tavoitteen, joka on 1,7 lakh USD kuukaudessa.

Tiimiesi kokonaistavoite on 2,04 lakhia. Et ole varma, kuinka paljon tehokkuutta heidän on tuotava pöydälle saavuttaakseen johdon asettaman tavoitteen.
Tiimisi voi antaa enintään 90%: n hyötysuhteen ja olet laskenut kokonaistulot 90%: n hyötysuhteella.

90%: n hyötysuhteella joukkueesi voi saavuttaa 1,83 lakh USD: n kokonaistuotto kuukaudessa. Sinun on oltava tehokkuustaso, jotta saavutat johdon antaman tulotavoitteen.
Luo skenaariotaulukko alla olevan kuvan mukaisesti.
- Vaihe 1: Taulukon alapuolelle on luotava Excel-tiedosto.

Tämä taulukko osoittaa eri tehokkuustasoilla, mitkä ovat tulot?
- Vaihe 2: Valitse solu H3 ja anna linkki soluun B11 (90%: n tehokkuustasolla). Nyt solu H3 -solu osoittaa 90%: n hyötysuhteen.

- Vaihe 3: Valitse alue G3 - H12

- Vaihe 4: Etsi nyt tietotaulukko kohdasta Mitä jos analyysi.

- Vaihe 5: Kun napsautat tietotaulukkoa, meidän on annettava linkki sarakkeen syöttösoluun , valitse solu B10 (joka sisältää tehokkuusprosentin).
Sarakkeen syöttösolulle olen antanut linkin soluun B10, koska aiomme luoda skenaariot eri tehokkuustasojen perusteella. Nyt taulukko ymmärtää, että 90 prosentin tulot ovat 1,83 lakh USD. Samoin se luo skenaarioita 100%, 95%, 90%, 85%, 80% ja niin edelleen.

- Vaihe 6: Napsauta OK luodaksesi erilaisia skenaarioita.

Nyt alue G3: H12 näyttää skenaarioita. Johto on asettanut tavoitteeksi 1,70 lakh USD tähän kuuhun. Saavuttaakseen niin suuren tulon, tiimisi on suoritettava vähintään 85 prosentin hyötysuhteella.
Tällä tavalla voit luoda tietotaulukon avulla erilaista analyysiä ja valita sopivan skenaarion tavoitteiden saavuttamiseksi.
Muistettavaa
- Kun skenaariot on luotu, emme voi kumota toimintoa. Se pysyy samana.
- Emme voi edes muokata soluarvoja, koska siitä tulee matriisikaava, ja sinun on poistettava kaikki ei yksi kerrallaan.
- Yhdessä muuttujataulukossa jätä aina rivin syöttösolu pois, jos skenaario näytetään pystysuorassa muodossa. Jos skenaario on tarkoitus näyttää vaakasuorassa muodossa, poistu Sarake-syöttösolusta.
- Voit muuttaa päätietokannan arvoa nähdäksesi reaaliaikaiset tulokset erityyppisissä vaihtoehdoissa.