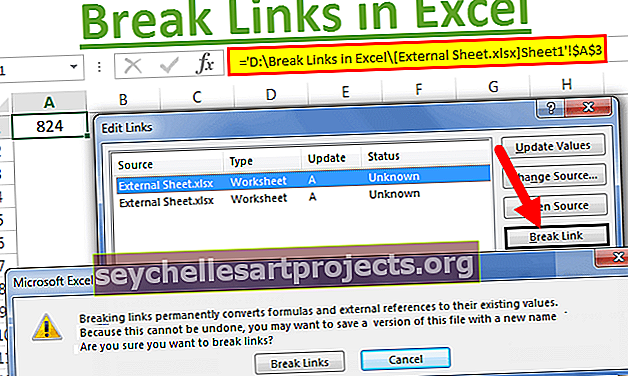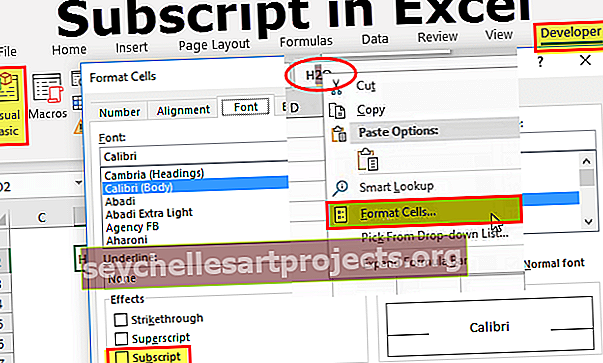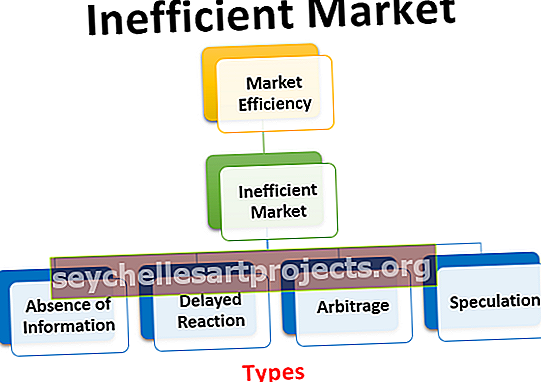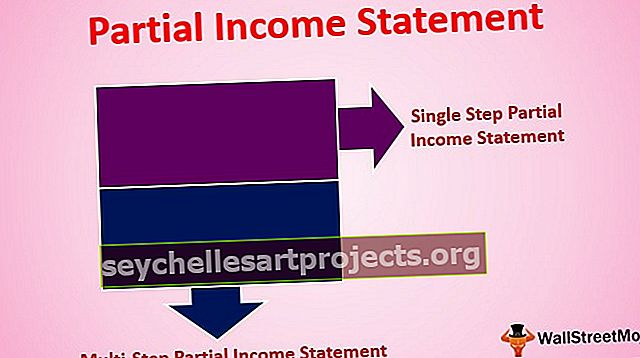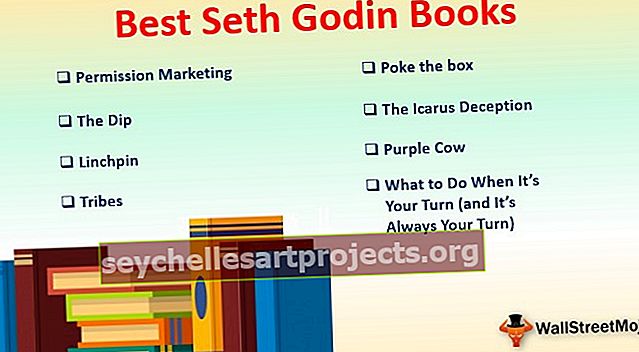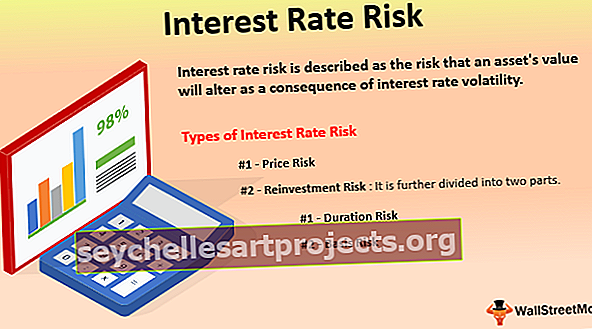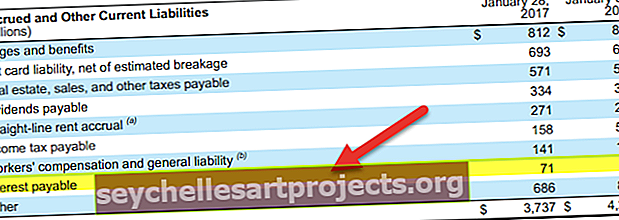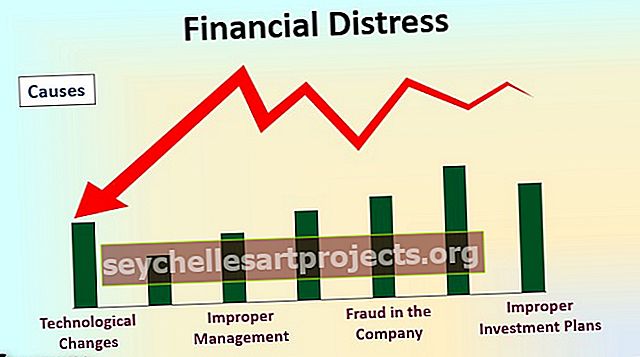VBA AutoFilter | Kuinka käyttää VBA AutoFilter -kriteereitä tietojen suodattamiseen?
Excel VBA -autosuodatin
Automaattisuodatinta VBA: ssa käytetään lausekkeena ja sen syntaksia seuraavasti Lauseke. Automaattinen suodatin (kenttä, kriteerit 1, operaattori, kriteerit 2, avattava valikko) kaikki argumentit ovat valinnaisia. Suodatin on hyödyllinen suodatettaessa tietyt tiedot valtavasta datasta.
Jos olet tavallinen käyttäjä, excel-suodattimet eivät ole outo asia sinulle. Jotkin laskentataulukossa käyttämistämme työkaluista on integroitu myös VBA: han ja automaattinen suodatinvaihtoehto on yksi tärkeimmistä VBA: ssa käytettävissä olevista työkaluista. Kuten me kaikki tiedämme, Excel-suodatin on saatavana data-välilehdeltä.

Tämän suodatinvaihtoehdon avulla voimme pelata tietoja. Jos olet tekemisissä vähäisen tietomäärän kanssa ja jos uskot, että VBA-automaattisuodatinvaihtoehtoa ei oikeastaan tarvita, voit jatkaa laskentataulukon suodattimen käyttöä.
Jos käsittelet valtavaa datamäärää, voit yksinkertaistaa prosessivirtausta automaattisella suodattimella.
Automaattisen suodattimen toiminnon syntaksi
Excel VBA: n automaattista suodatinta voidaan käyttää alueobjektin kanssa. Muiden toimintojemme tavoin myös tällä on oma syntaksinsa.

- Alue: Alue on yksinkertaisesti sillä alueella, johon haluat käyttää suodatinta.
- Kenttä: Kenttä tarkoittaa, mistä valitsemasi alueen sarakkeesta haluat suodattaa tiedot. Sarake lasketaan vasemmalta oikealle.
Esimerkiksi, jos alueesi on välillä A1 - D100 ja haluat käyttää suodatinta D-sarakkeelle, kentän numero on 4, koska valitulla alueella D on neljäs sarake.
Kriteerit 1: Olet valinnut kentästä, mitä haluat suodattaa.
- Operaattori: Jos haluat käyttää useampaa kuin yhtä kriteeriä tietojen suodattamiseen, meidän on käytettävä operaattorisymboleja. Jotkut operaattorikoodit ovat alla.
xlAnd, xlOr, xlBottom10Items, xlTop10Items, xlTop10Percent, xlBottom10Percent, xlFilterCellColor, xlFilterDynamic, xlFilterFontColor, xlFilterIcon, xlFilterValues.
Kriteerit 2: Mikä on toinen asia, jonka haluat suodattaa kriteerien 1 kanssa?
- Näkyvä pudotus alas: Haluatko näyttää suodattimen pudotuskuvakkeen suodatetussa sarakkeessa. Jos haluat näyttää arvon TOSI, argumentti on EPÄTOSI.
Kuinka käyttää suodatinta VBA AutoFilter -toiminnolla (esimerkin kanssa)
Voit ladata tämän VBA AutoFilter -mallin täältä - VBA AutoFilter TemplateOletetaan, että työskentelet alla olevien tietojen alla.

Nyt käytämme suodatinta käyttämällä VBA-koodia. Ota suodatin käyttöön noudattamalla seuraavia ohjeita.
Vaihe 1: Aloita alimenettely antamalla makrolle nimi.
Koodi:
Ala Automaattinen suodatin_esimerkki1 () Lopeta ali

Vaihe 2: Ensimmäinen asia on, millä alueella meidän on käytettävä suodatinta. Tässä tapauksessa meidän on sovellettava aluetta välillä A1 - E25.
Koodi:
Automaattisen suodattimen_esimerkki1 () alue ("A1: E25") Lopeta ala

Vaihe 3: Kun alue on valittu, käytä nyt automaattista suodatinta.
Koodi:
Automaattisen suodattimen_esimerkki1 () alue ("A1: E25")

Emme valitse arvoja automaattisella suodattimella, vaan käytämme vain suodatinta tässä vaiheessa.
Suorita koodi F5-näppäimellä tai manuaalisesti se lisää suodattimen valitulle alueelle.

Joten se on soveltanut suodatinta tietoihin. Nyt näemme, miten tiedot suodatetaan.
Esimerkki # 1 - Suodata tiedot käyttämällä automaattista suodatinta
Harkitse samoja tietoja edellisestä esimerkistä. Nyt meidän on suodatettava osasto “Talous” osastosarakkeesta.
Vaihe 1: Kun suodatin on otettu käyttöön, ensimmäisenä argumenttina on mainita, mistä sarakkeesta suodatamme tietoja. Tässä tapauksessa meidän on suodatettava tiedot osasto-sarakkeesta, joten sarakkeen numero, jos 5.
Koodi:
Automaattisen suodattimen_esimerkki1 () alue ("A1: E25"). Automaattisen suodattimen kenttä: = 5, loppuosa

Vaihe 2: Kriteerit 1 ei ole muuta kuin mitä haluamme suodattaa 5. sarakkeesta. Joten meidän on suodatettava pois "rahoitus".
Koodi:
Ala Automaattinen suodatin_esimerkki1 () -alue ("A1: E25"). Automaattinen suodatin -kenttä: = 5, Kriteerit1: = "Rahoitus" Loppuosa

Joten siinä kaikki, suorita tämä koodi manuaalisesti tai F5-avaimen avulla se suodattaa luettelosta vain "Finance".

Esimerkki # 2 - AutoFilterin käyttäjä
Olemme nähneet, kuinka yksittäinen arvo suodatetaan. Nyt näemme kuinka suodattaa useita elementtejä. Oletetaan, että yhdessä "Talous" -palvelun kanssa haluat suodattaa myös "Myynti" -osaston, jotta voimme tehdä sen käyttämällä Operaattoreita.
Vaihe 1: Kun olet soveltanut ensimmäisiä ehtoja seuraavassa argumentissa, valitse operaattoriksi ”xlOr”.
Koodi:
Sub AutoFilter_Example2 () -alue ("A1: E25"). AutoFilter-kenttä: = 5, Kriteerit1: = "Finance", Operaattori: = xlOr End Sub

Vaihe 2: Mainitse nyt ehdoissa 2 arvo ”Myynti”.
Koodi:
Ala Automaattinen suodatin_esimerkki2 () -alue ("A1: E25"). Automaattinen suodatin -kenttä: = 5, Kriteerit1: = "Rahoitus", Operaattori: = xlOr, Kriteerit2: = "Myynti" Loppu

Vaihe 3: Okei, suorita tämä koodi käyttämällä F5-näppäintä tai manuaalisesti se suodattaa sekä “talous” että „myynti”.

Operator-argumentissa olen käyttänyt ”xlOr” -toimintoa, tämä valitsee suodattimen alla sekä “Finance“ että „Sales“ .
Esimerkki # 3 - Suodata numerot automaattisella suodattimella
Käyttäjän symbolilla ”XlAnd” voidaan suodattaa myös numerot. Oletetaan, että Overtime-sarakkeesta haluat suodattaa pois kaikki arvot, jotka ovat> 1000 mutta <3000.
Vaihe 1: Ensimmäinen asia on muuttaa kenttä 5: stä 4: een.
Koodi:
Sub AutoFilter_Example3 () -alue ("A1: E25"). AutoFilter-kenttä: = 4 End Sub

Vaihe 2: Kriteerit 1 ovat> 1000.
Koodi:
Automaattisen suodattimen_esimerkki3 () alue ("A1: E25"). Automaattisen suodattimen kenttä: = 4, kriteerit1: = "> 1000", loppuosa

Vaihe 3: Tässä meidän on vastattava molempia ehtoja, joten käytä operaattorina "xlAnd".
Koodi:
Automaattisen suodattimen_esimerkki3 () alue ("A1: E25"). Automaattisen suodattimen kenttä: = 4, kriteerit1: = "> 1000", operaattori: = xlAnd, loppuosa

Vaihe 4: Kriteerit 2 ovat alle 3000.
Koodi:
Automaattisen suodattimen_esimerkki3 () alue ("A1: E25"). Automaattisen suodattimen kenttä: = 4, kriteerit1: = "> 1000", operaattori: = xl ja kriteerit2: = "<3000" loppuosa

Jos suoritat tämän koodin manuaalisesti tai F5-avaimen kautta, se suodattaa kaikki Overtime-sarakkeen arvot, jotka ovat> 1000 mutta <3000.

Esimerkki # 4 - Suodata eri sarakkeista käyttämällä automaattista suodatinta
Eri sarakkeiden tietojen suodattamiseksi meidän on käytettävä erilaista prosessia. Oletetaan, että haluat suodattaa pois Talousosasto ja haluat myös suodattaa pois palkkanumerot, jotka ovat> 25000 mutta <40000.
Voit käyttää alla olevaa koodia.
Koodi:
Automaattisen suodattimen_esimerkki4 (), jonka alue ("A1: E25") .AutoFilter-kenttä: = 5, Kriteerit1: = "Rahoitus" .Autofilter-kenttä: = 2, Kriteerit1: = "> 25000", Operaattori: = xlAnd, Kriteerit2: = " <40000 "End With End Sub
Tämä suodattaa kaksi saraketta.

Suorita tämä koodi F5-näppäimellä tai voit suorittaa sen manuaalisesti.

Muistettavaa
- Kokeile erilaisia yhdistelmiä Operator-kohdassa saadaksesi tietoa VBA AutoFilteristä.
- Jos et ole varma, mitä laittaa, kokeile makrotallenninta.
- Jos haluat suodattaa pois tekstiarvot, sinun on annettava ne lainausmerkeissä.
- Käytä WITH-käskyä, jos haluat käyttää useampaa kuin yhtä sarakesuodatinta.