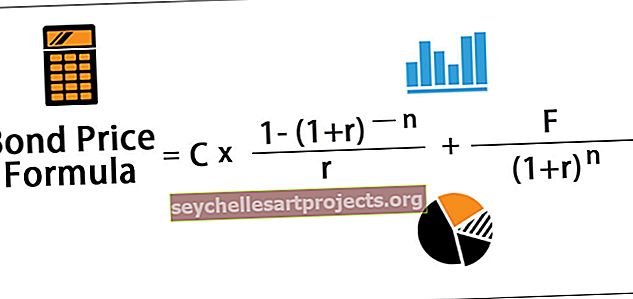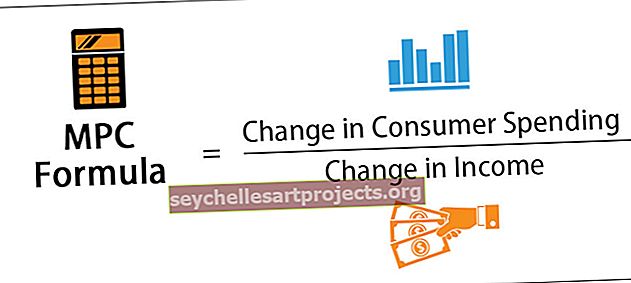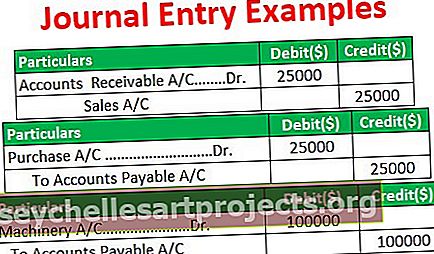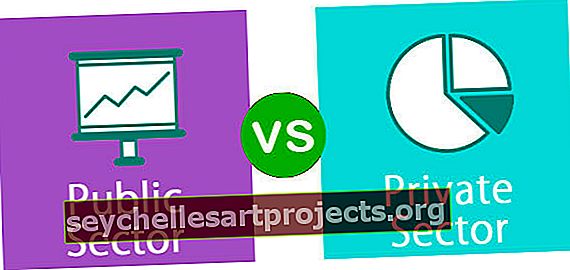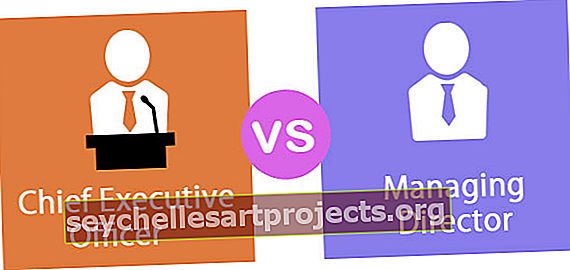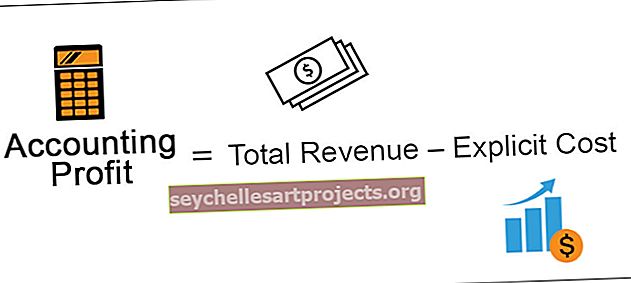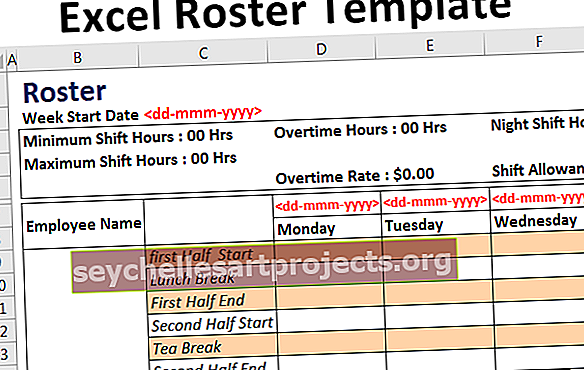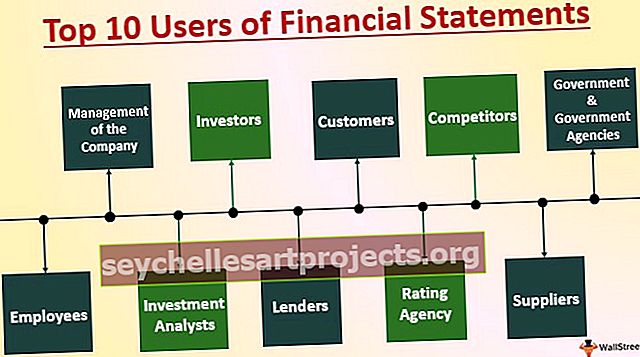FlowChart Excelissä - opi luomaan esimerkin avulla
Kuinka luoda vuokaavio Excelissä?
Vuokaavio Excelissä tunnetaan myös nimellä prosessikaavio Excelissä, sitä käytetään kuvaamaan prosessin eri vaiheita alusta loppuun, sillä on ennalta määritellyt muodot edustamaan jokaista prosessin vaihetta, jotta voimme käyttää tätä kaaviota käytä ennalta määriteltyjä älytaiteen malleja Excelissä.
Vuokaavio Excel-esimerkit
Voit ladata tämän FlowChart Excel -mallin täältä - FlowChart Excel -malliEsimerkki # 1 - Luo vuokaavio muotojen avulla (vaihe vaiheelta)
Rakennetaan ensin vuokaavio yhdestä suositusta vuokaaviosta eli organisaatiohierarkiakaaviosta. Alla on viestinnän kulku organisaatiossa.
Presidentti> osastopäälliköt> ylin johtaja> johtaja> tiiminvetäjät> tiimin jäsenet.
Tämä on tyypillinen organisaation vuokaavio, jonka yleensä näemme. Tässä artikkelissa opitaan luomaan vuokaavio Excelissä muotojen avulla.
- Vaihe 1: Poista ruudukot laskentataulukosta.
- Vaihe 2: Siirry kohtaan Lisää> Muotot> Vuokaavio> Suorakulmainen muoto.

- Vaihe 3: Piirretään tämä ensin.

Huomaa: Sarakkeen ja rivin päiden sovittamiseksi pidä ALT-näppäintä painettuna ja säädä.
- Vaihe 4: Napsauta hiiren kakkospainikkeella ja valitse MUOKKAA tekstiä.

- Vaihe 5: Kirjoita sana, presidentti.

- Vaihe 6: Tämä muoto ei näytä hyvältä. Muuta Muoto-kohdassa muodon muotoa alla olevan kuvan mukaisesti.

- Vaihe 7: Nyt organisaation ensimmäinen asema on ohi. Hänen alla on neljä osastopäälliköä. Tätä varten piirrä suora viiva.

- Vaihe 8: Nyt meidän on piirrettävä yksi vaakasuora viiva kaikille osastopäälliköille.

- Vaihe 9: Lisää vielä neljä nuoliriviä.

- Vaihe 10: Lisää jokaisen nuolen alle vielä 4 suorakulmaista laatikkoa.

Huomaa: Olen lisännyt 4 osastoa. Voit muuttaa vaatimuksesi mukaan.
- Vaihe 11: Kun osasto johtaa laatikoita. Piirrä 4 ylimääräistä nuolta ja 4 suorakaiteen muotoista laatikkoa ylimmälle johtajalle.

- Vaihe 12: Ylin johtaja, Team Leader ilmestyy. Piirrä vielä 4 nuolta ja vielä 4 suorakulmaista laatikkoa joukkueenjohtajille.

- Vaihe 13: Jokaisen ryhmänjohtajan alaisuuteen tulee neljä johtajaa. Tätä varten piirretään ensin yksi suora pystyviiva kunkin joukkueenjohtajan alle, kuten alla olevassa kuvassa on esitetty.

- Vaihe 14: Vedä jokaiselle pystysuoralle suoralle viivalle 4 vaakasuoraa nuolta. Vedä yhteensä 16 vaakasuoraa nuolta.

- Vaihe 15: Lisää 16 tekstiruutua uusien piirrettyjen vaakasuuntaisten nuolien eteen. Ensimmäisen laatikon tyyppi Executive 1, toisen laatikon tyyppi Executive 2, kolmannen laatikon tyyppi Executive 3 ja neljännen laatikon tyyppi Executive 4.

Joten nyt organisaation vuokaavio on valmis. Viestintävirta on selkeä tämän kaavion kanssa. Jokainen organisaation kanta tietää, kenen kanssa heidän tulisi ottaa yhteyttä viestien välittämiseksi.

Esimerkki # 2 - Luo liiketoiminnan vuokaavio Smart Artsin avulla (vaihe vaiheelta)
Olemme nähneet vaiheet tyypillisen Excel-vuokaavion luomiseksi muotoja käyttäen. Smart Artsin avulla vuokaavio näyttää kauniilta. Smart Artsin vuokaavio on jo ennalta määritelty, jos tarvitsemme jotain ylimääräistä, meidän on tehtävä järjestelyjä.
Tässä esimerkissä selitän uuden yrityksen perustamisprosessia.
- Vaihe 1: Siirry kohtaan Lisää> Älykäs taide.

- Vaihe 2: Valitse Smart Art -kohdassa Process. Vieritä alaspäin ja valitse Toistuva taivutusprosessi.

- Vaihe 3: Nyt meillä on oletuskaavio.

- Vaihe 4: Etuna on, että meillä on ennalta piirrettyjä muotoja. Ensimmäisen laatikkotyypin Yritystyyppi: Yksityinen rajoitettu

- Vaihe 5: Seuraava vaihe on rekisteröintiprosessi.

- Vaihe 6: Seuraavaksi hanki yrityksen tunnistenumero (CIN).

- Vaihe 7: Neljäs vaihe on luoda verkkosivusto yrityksellesi.

- Vaihe 8: Palkkaa työntekijöitä eri osastoilta.

- Vaihe 9: Nyt meillä on vielä 2 vaihetta syöttääksesi, mutta meillä ei ole jäljellä muotoja. Joten valitse mikä tahansa muoto ja liitä.

- Vaihe 10: Nyt olemme lisänneet kaksi muuta laatikkoa. Kirjoita uusiin laatikoihin osto-ohjelmisto ja työntekijöitä koskevat säännöt.

Esimerkki # 3 - Suunnittele vuokaavio Excel Smart Artsin avulla (askel askeleelta)
Nyt meillä on kaikki prosessit vuokaaviona. Suunnittelemme älytaidetta nyt.
- Vaihe 1: Valitse FlowChart Smart Art.
- Vaihe 2: Heti kun valitset kaksi välilehteä, valintanauhaan ilmestyy. Valitse Suunnittelu.

- Vaihe 3: Valitse suunnittelussa Vaihda värejä.

- Vaihe 4: Muuta tässä älytaiteen väriä toiveidesi mukaan.

- Vaihe 5: Vaihda vuokaavion tyyli Suunnittelu-välilehdessä.

Esimerkki 4
Meidän on noudatettava muutamaa vaihetta voidaksemme luoda vuokaavion exceliin. Näiden vaiheiden tekeminen tekee Excelin vuokaavion luomisesta helppoa.
- Luo ruudukko
Meidän on säädettävä ruudukon kokoa Excelissä, jotta muodot ovat yhtenäisiä. Tällöin Excel-laskentataulukko näyttäisi graafiselta paperilta, joten muotojen piirtäminen on helppoa.
- Valitse kaikki solut napsauttamalla kolmiokuvaketta sarake- / rivinumeroiden alussa. Pidä kohdistin minkä tahansa sarakeotsikon päällä ja napsauta hiiren kakkospainikkeella ja valitse sarakkeen leveys -vaihtoehto Excelissä.

- Kun Sarakkeen leveys -näyttö avautuu, säädä lukumääräksi 2.14 (2.14 on yhtä suuri kuin 20 pikseliä olettaen, että oletusfontti on Calibri ja kirjasinkoko on 11 Excelissä) ja napsauta OK.

- Napsauta ristikkoon
Tämä on Excelissä käytettävissä oleva vaihtoehto napsauttaa muoto ruudukon kokoon, ts. Aina kun muoto lisätään arkkiin, muodon koko sovitetaan ruudukon korkeuden ja leveyden kokoon sallimalla tämä vaihtoehto.
- Napsauta valintanauhan Sivuasettelu-välilehden Järjestä-osiossa olevaa Align-vaihtoehdon alla olevaa avattavaa valikkoa ja valitse sitten pudotusvalikosta Snap to Grid -vaihtoehto.

- Sivun asettelu
Arkin sivun asettelua tulisi säätää asettamalla sivunvaihto, reunukset, suunnat, jos haluat ottaa tuloksen vuokaaviosta tai haluat kopioida sen muihin sovelluksiin, kuten Wordiin, koska asettelun asettaminen olisi vaikeaa kun Excel-vuokaavio on rakennettu.
Voit asettaa sivun suunnaksi joko Pysty tai Vaaka kaavion kulun perusteella. Esimerkki: jos prosessin kulku on vaakasuora, sinun on määritettävä sivu vaaka-tilaan.
Aloita nyt rakentamalla Excel-vuokaavio muotojen avulla. Kuten olen jo sanonut, alku- ja loppumuodot ovat yleensä soikea muoto. Piirrä muodot,
- Valitse avattavasta Muodot-valikosta Lisää välilehti, Piirrokset-osiosta. Avattava valikko antaa vaihtoehdot kaikista käytettävissä olevista muodoista, valitse sitten muoto, jota tarvitset Excel-vuokaaviossasi, ja lisää muoto taulukkoon.

Lisätään tässä aluksi soikea muoto. Valitse muoto ja pidä kohdistinta ja vedä se hiirellä haluamaasi kokoon.


Yllä olevasta kuvasta näet, että muodon koko on säädetty ja asetettu ruudukkoihin, koska olemme ottaneet käyttöön Snap to Grid -vaihtoehdon. Tätä säädetään, kun aloitat muodon piirtämisen. Kun muoto laajenee tai supistuu, se mukautuu seuraavaan lähimpään ruudukkoviivaan.
- Lisää teksti muotoon tekemällä hiiren kakkospainikkeella ja valitsemalla luettelosta Muokkaa tekstiä -vaihtoehto.

- Lisää teksti muotoon. Voit tasata tekstin käyttämällä tekstin tasausvaihtoehtoja.

Nyt meidän on lisättävä seuraava muoto edetäksesi seuraavaan vaiheeseen. Lisää seuraava muoto heti “START” -kohdan alle. Suorakulmion muotoa voidaan käyttää osoittamaan vaihe, jossa on vain yksi vaihtoehto edetä eteenpäin, ja timantin muotoa käytetään, kun meillä on kaksi tai useampia vaihtoehtoja edetä eteenpäin.

Seuraava vaihe on yhdistää muodot. Yhdistä muodot valitsemalla liitinlinjat Muodot-vaihtoehdosta ja piirtämällä muotojen väliin.

Kun liitin on valittu, pidä kohdistin muodon päällä ja näet muodossa olevat liitospisteet.

Aloita piirtää viiva vetämällä hiirtä mistä tahansa yhdistävästä pisteestä ja liitä se toisen muodon yhdistävään pisteeseen. Seuraavan muodon yhdistävät pisteet näkyvät piirrettäessä viivaa lähelle muotoa.

Lisää muotoja peräkkäin prosessin vaiheiden mukaisesti.

Kuten aiemmin mainitsin, timantin muotoa käytetään, kun kyseessä on useita vaihtoehtoja. Yllä olevasta kuvasta näet kaavion kulun, joka näyttää timantinmuotoiseen kuvakkeeseen liittyvät eri vaihtoehdot.
Jokainen kaavio näyttää vain prosessin loppuun saattamiseksi noudatettavan vaiheen. Mutta prosessin selkeän ymmärtämisen vuoksi voit lisätä lisätietoja tekstikentän avulla.
Lisää tekstiruutu
- Siirry Lisää nauha -välilehteen Excelissä ja napsauta Teksti-ruutua Teksti-osiossa.

- Lisää tekstiruutu pitämällä kohdistinta paikassa ja vetämällä sitä hiirellä. Kirjoita teksti napsauttamalla ruutua

- Poista ääriviivat valitsemalla Muotoile muoto (napsauta vaihtoehtoa hiiren kakkospainikkeella ruutua) ja valitse muoto-ominaisuuksista Ei viivaa.

Jälleen kerran käytä soikeaa muotoa prosessin lopun osoittamiseksi.

- Jotta kaavio näyttää paremmalta, poista ruudukot poistamalla valinta Ruudukot-ruudusta Näytä-välilehdessä

Näin vuokaaviosi näyttää suoritettuasi kaikki vaiheet.

Voit muotoilla jokaisen vaiheen muodon
- Valitse muotoilema muoto ja siirry valintanauhan Muoto-välilehteen, napsauta avattavaa vaihtoehtoa Muototyylit-osiossa ja valitse muoto.

Esimerkki # 5 - Smart Art Graphic -sovelluksen käyttö
Vuokaavio voidaan luoda käyttämällä helposti saatavilla olevaa Smart Art Graphic -sovellusta Excelissä
- Valitse Smart Art Graphic Lisää-välilehden Kuva-osiosta.

- Valitse kaavio vaatimuksesi mukaan ja napsauta OK.

- Kun olet valinnut kaavion, kirjoita teksti Teksti-ruutuun.

Vuokaavio näyttää seuraavalta:

Voit lisätä muodon olemassa olevaan kaavioon. Siirrä muoto / muoto-välilehden muoto ylös- tai alaspäin valitsemalla kaavio.

Voit myös lisätä muotoja nykyiseen.

Voit ladata tämän vuokaavioesimerkkien Excel-mallin täältä - Vuokaavioesimerkit-Excel-malli
Muistettavaa
- Käytä eri muotoja visuaalisten tehosteiden luomiseen vuokaavion luomiseen Excelissä.
- Anna jokaiselle välilehdelle eri värejä ja luo samalla Excel-vuokaavio, jotta se olisi houkuttelevampi.
- Käytä älytaiteita muotojen piirtämiseen helposti.
- Monimutkaisempien vuokaavioiden tapauksessa muodot eivät käytä älytaiteita.