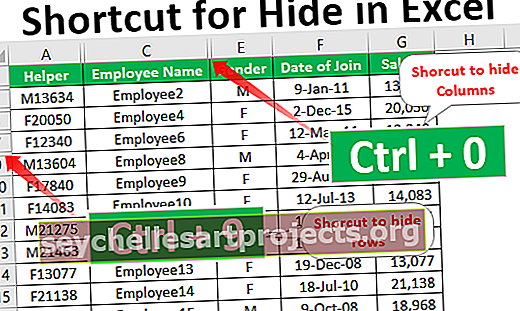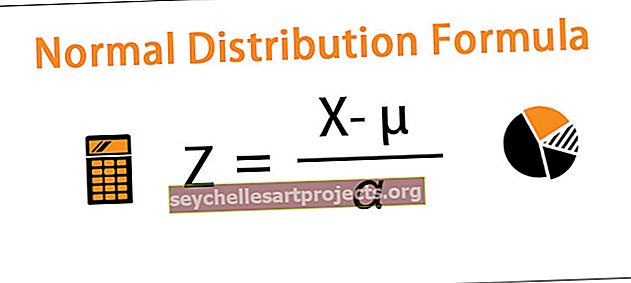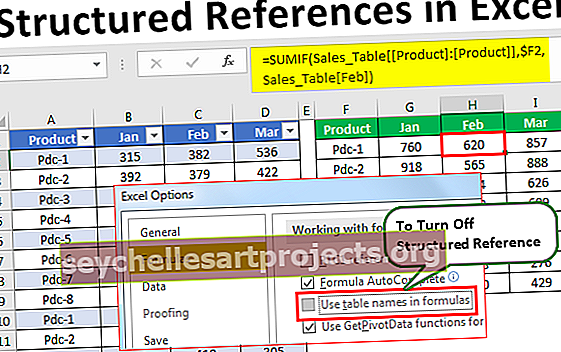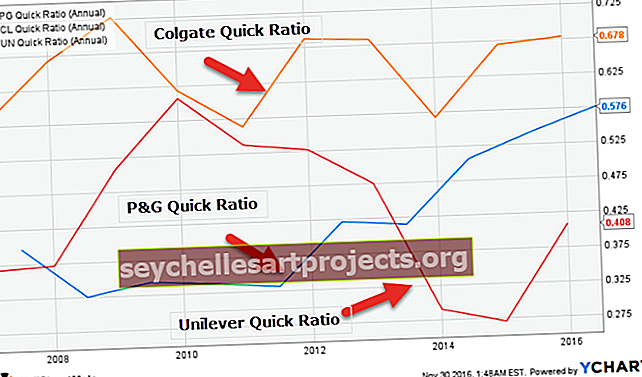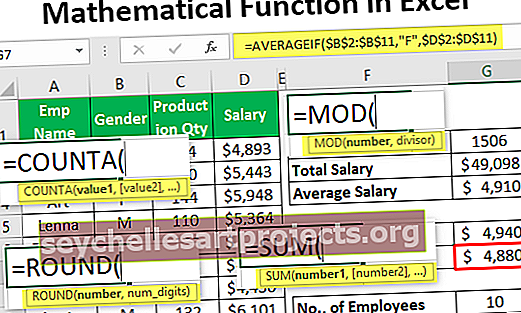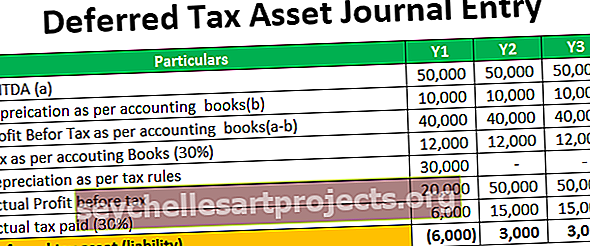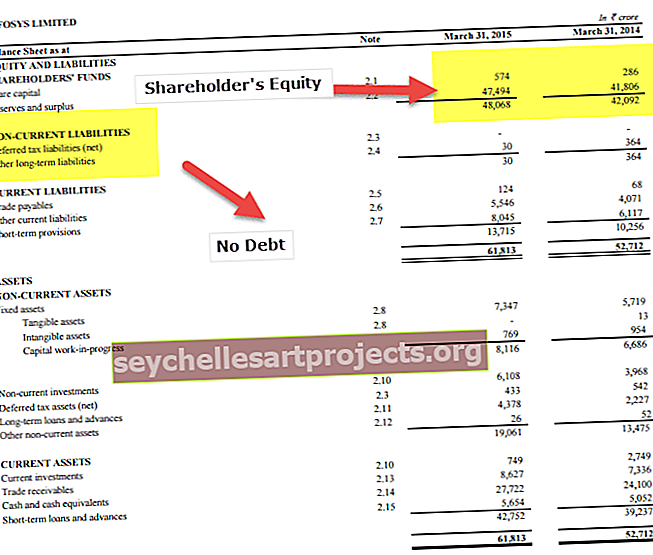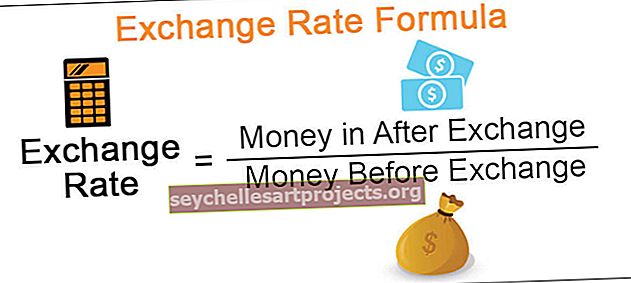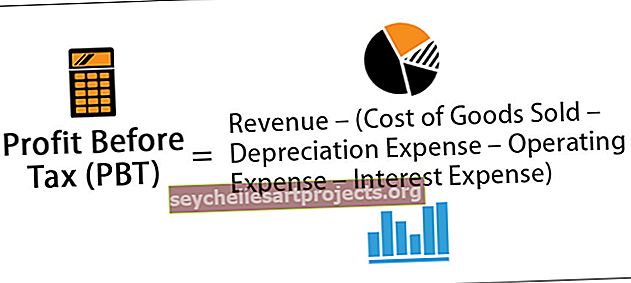Kuinka tehdä pisteitä Excelissä? (Vaiheittainen esimerkki)
Kuinka tehdä pisteitä Excelissä? (Askel askeleelta)
Olen luonut yhden näytetiedoista tuotekohtaisesti viiden kuukauden ajan, alla on saman näytetiedot. Luomme pisteytyksen tälle excel-datalle. Noudata seuraavia ohjeita:
- Vaihe 1: Syötä numerot 1, 2 ja 3 tietojen seuraaviin sarakkeisiin. Katso alla oleva kuva.

- Vaihe 2: Valitse nyt datan kaksi ensimmäistä riviä ja lisää sarakekaavio Exceliin.

- Vaihe 3: Napsauta nyt hiiren kakkospainikkeella kaaviota ja valitse "Valitse tiedot".

- Vaihe 4: Valitse alla olevasta valintaikkunasta Muokkaa-vaihtoehto.

- Vaihe 5: Näemme olemassa olevat arvot valituksi alueeksi.

- Vaihe 6: Poista nämä olemassa olevat arvot ja kirjoita 0, 0, 0 kaikille kolmelle kohteelle.

- Vaihe 7: Napsauta Ok, meillä on tyhjä kaavio, kuten alla oleva.

- Vaihe 8: Napsauta hiiren kakkospainikkeella kaaviota ja valitse "Valitse tiedot". Napsauta alla olevassa ikkunassa Lisää-painiketta.

- Vaihe 9: Valitse alla olevasta ikkunasta solu “Sarjan nimi” ja kirjoita arvoksi ”Sarjan arvot” kohtaan 1.

- Vaihe 10: Napsauta Ok, meillä on alla oleva kaavio.

- Vaihe 11: Napsauta nyt hiiren kakkospainikkeella kaaviota ja valitse "Vaihda kaaviotyyppi".

- Vaihe 12: Valitse alla olevasta ikkunasta "Yhdistelmä".

- Vaihe 13: Valitse "Kohde 1" -kohdaksi "Hajanainen kaavio" ja napsauta OK.

- Vaihe 14: Nyt meillä on alla oleva kaavio, jossa on vain piste, sarakepalkki korvataan vain pisteellä.

- Vaihe 15: Napsauta hiiren kakkospainikkeella kaaviota ja valitse uudelleen "Valitse tiedot". Valitse seuraavassa ikkunassa "Kohde 1" ja napsauta "Muokkaa".

- Vaihe 16: Nyt voimme nähdä vaihtoehtoikkunan alla.

- Vaihe 17: Valitse sarjan nimi -kohdassa solu A1, sarjassa X-arvot valitse sarake, jolla on numero 1 (se, jonka olemme syöttäneet manuaalisesti vaiheessa 1) ja sarjalle Y-arvot valitse kohteen 1 numerot.

- Vaihe 18: Napsauta OK, nyt meillä on pistekäyräkaavio tuotteelle 1.

- Vaihe 19: Nyt meidän on toistettava sama prosessi kahdelle muulle nimikkeelle, ts. "Tuote 2" ja "Kohde 3".
Alla on kohta 2.

Alla on kohta 3.

Nyt meillä on "Dot Plot" -kaavio valmis kuten alla.

Kuten voimme nähdä perinteisen "Sarakepalkki" -kaavion sijasta, meillä on "Pistekaavio" -kaavio.
Muistettavaa
- Excelissä ei ole sisäänrakennettua pistekäyräkaaviota.
- Tarvitsemme hajautetun kaavion yhdistelmän pistekäyräkaavion luomiseksi.
- Voimme kasvattaa pisteiden kokoa, jos niin vaaditaan formaatti-tietosarja-osassa.
- Jos tarvitset vaakasuoran pistekaavion, meidän on lisättävä pylväsdiagrammi Exceliin sarakekaavion sijaan.