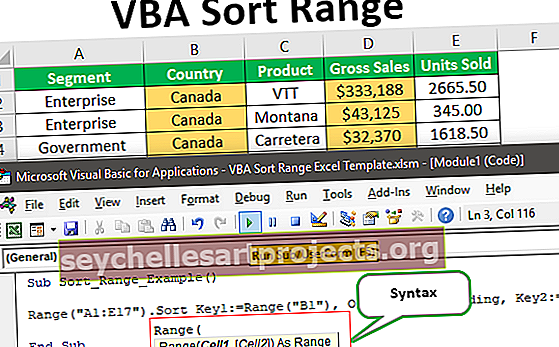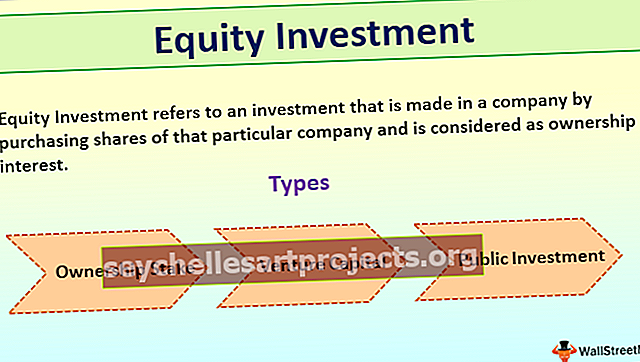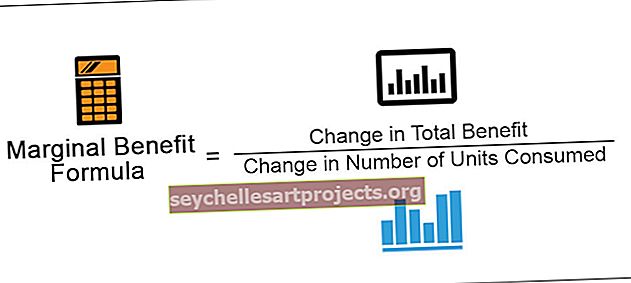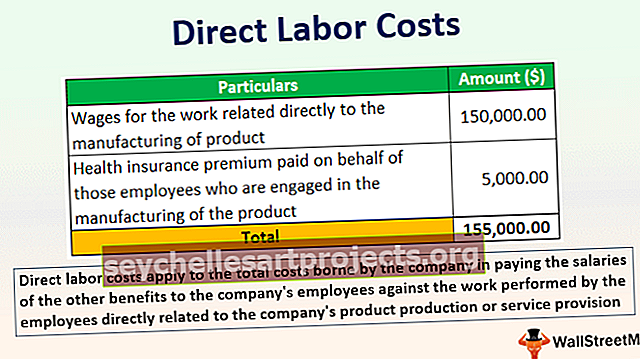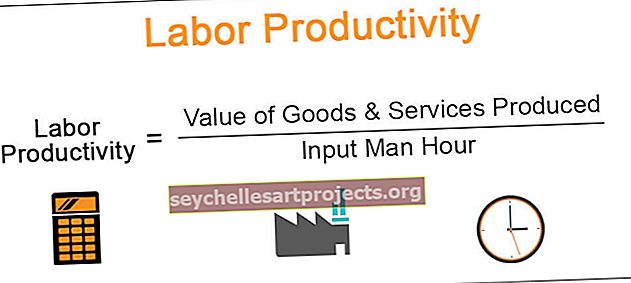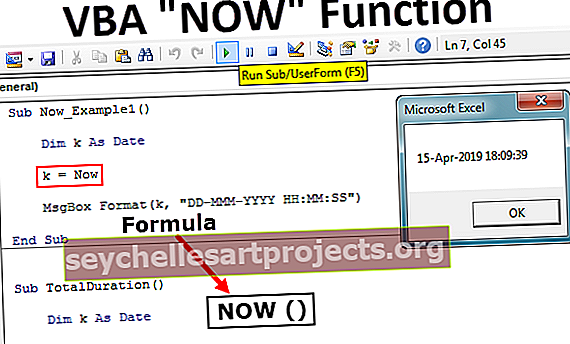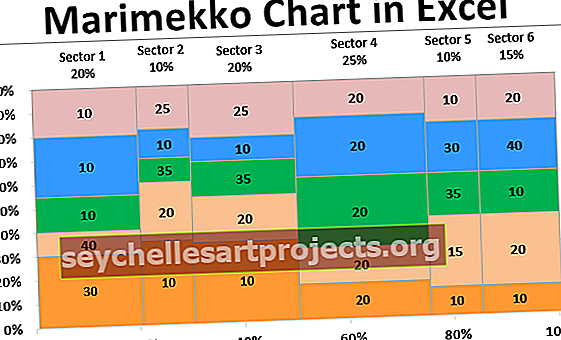Etsi linkkejä Excelistä Esimerkkejä ulkoisten linkkien löytämisestä Excelissä
Kuinka löytää ulkoiset linkit Excelistä? (Askel askeleelta)
Näiden ulkoisten viitteiden löytämiseksi sinun on etsittävä objekteja, määriteltyjä nimiä, kaavoja, objekteja, kaavioiden otsikoita ja kaaviotietosarjoja.
# 1 - Vaiheet kaavoissa käytettyjen ulkoisten linkkien löytämiseen
- Vaihe 1 - Käynnistä Etsi ja korvaa Excelissä -valintaikkuna Ctrl + F-näppäimillä.

- Vaihe 2 - Napsauta Asetukset.

- Vaihe 3 - Kirjoita .xl Etsi mitä -ruutuun, napsauta Sisältö-ruudussa Työkirja ja sitten Hakutulokset-kentässä Kaavat ja valitse sitten Etsi kaikki.

- Vaihe 4 - Katso Kaava-sarakkeesta kaavat, jotka sisältävät .xl. Tässä esimerkissä Excel on löytänyt useita tapauksia.

- Vaihe 5 - tai valitsemalla tietty solu ulkoisella viitteellä, napsauta luetteloruudussa kyseisen rivin solun osoite -linkkiä.

# 2 - Vaiheet ulkoisten linkkien etsimiseen määritetyissä nimissä
- Vaihe 1 - Siirry Kaavat-välilehteen ja napsauta sitten Nimihallinta Excelissä määriteltyjen nimien ryhmässä.

- Vaihe 2 - Tarkista, onko luettelossa jokin merkintä ja onko ulkoisia viitteitä Katso Viitteet sarakkeesta. Ulkoiset viitteet sisältävät viittauksen toiseen työkirjaan.

# 3 - Vaihe löytää ulkoisia linkkejä, joita käytetään Excel-objekteissa
- Vaihe 1 - Napsauta Excel-ikkunan koti-välilehden muokkausryhmän Etsi ja valitse -kohdassa Siirry erityisvaihtoehtoon.

- Vaihe 2 - Valitse objektit ja napsauta ok. Kaikki aktiivisen laskentataulukon objektit valitaan. Paina sarkainnäppäintä siirtyäksesi valittujen kohteiden välillä

- Vaihe 3 - Jos haluat viitata toiseen työkirjaan, katso kuvan kaavapalkista, kuten [Budget Excel Template.xlsx].

# 4 - Vaiheet kaavioiden otsikoissa käytettyjen ulkoisten linkkien löytämiseen
- Vaihe 1 - Napsauta kaavion otsikkoa, jonka haluat tarkistaa ulkoisten linkkien varalta. Etsi kaavapalkista viittaus toiseen työkirjaan, kuten [Chart.xlsx].

# 5 - Vaiheet Excel-kaavion datasarjassa käytettyjen ulkoisten linkkien löytämiseen
- Vaihe 1 - Valitse kaavio, jonka haluat tarkistaa. Napsauta Muotoile-välilehden Nykyinen valinta -ryhmässä Kaavioelementit-ruudun vieressä olevaa nuolta ja valitse sitten tarkistettava datasarja.

- Vaihe 2 - Etsi kaavapalkista viittaus toiseen työkirjaan, kuten Sarjatoiminnossa [Kaavioiden tyypit Excel-malli.xlsx].

# 6 - Vaiheet ulkoisten linkkien löytämiseen Muokkaa linkkejä -vaihtoehdolla
Seuraavia vaiheita voidaan käyttää ulkoisten linkkien löytämiseen Muokkaa linkkejä -vaihtoehdolla:
- Vaihe 1 - Siirry Data-välilehteen. Napsauta Yhteydet-ryhmässä Muokkaa linkkejä.

- Vaihe 2 - Se avaa Muokkaa linkkejä -valintaikkunan, jossa on luettelo kaikista linkitetyistä laskentataulukoista.

- Vaihe 3 - Muuta kaikki linkitetyt solut arvoiksi napsauttamalla Break Links excel -vaihtoehtoa.

# 1 - Muistettavia asioita rikkomatta linkkejä Excelissä
Kun katkaiset linkin ulkoisen linkin lähdetaulukkoon, kaikki kaavat, jotka käyttävät lähdelaskentataulukon arvoja, muunnetaan nykyisiksi arvoiksi.

Esimerkiksi, kun katkaiset linkin ulkoiseen viitteeseen = SUM ([Budjetti.xls] Vuosi! C15: C30), SUM-kaava korvataan lasketulla arvolla. Koska tätä toimintoa ei voi kumota, on parempi tallentaa määränpään laskentataulukon versio varmuuskopiona.
# 2 - Muistettavaa päivitettäessä kaikkia ulkoisia linkkejä
Voit päättää päivittääkö linkit automaattisesti käynnistyksen vai käynnistyksen jälkeen.
- Siirry Data-välilehteen. Napsauta Yhteydet-ryhmässä Muokkaa linkkejä ja napsauta sitten Käynnistyskehote ja valitse haluamasi vaihtoehto.

# 3 - Muistettavaa muille laskentataulukoille linkkien hallinnasta
Kun lähdetaulukko ja kohdelaskentataulukko ovat auki samassa tietokoneessa, linkit päivitetään automaattisesti.
Kun avaat kohdelaskentataulukon eikä lähdelaskentataulukko ole auki, luottamuspalkin valintaikkuna saattaa ilmestyä kysymään linkkien päivittämistä.
Voit hallita luottamuspalkkia siitä, hälyttääkö luotuspalkki vai päivitetäänkö kaikki linkit, kun luottamuspalkin hälytys ei tule näkyviin. Voit myös päivittää vain valitut linkit, jos laskentataulukossa on useita linkkejä.
Kaikkien laskentataulukon linkkien tai mikään linkkien manuaalinen päivitys
- Sulje kaikki laskentataulukot.
- Päivittäminen yhtenäiseksi edellyttää, että kaikki lähdekoodilaskentataulukot on avattava, koska päivitykset eivät ole yhtenäisiä, jos yksi lähdekooditaulukko on auki ja muut suljettuina.
- Avaa kaikki linkit sisältävä laskentataulukko.
- Luottopalkin linkkien päivittäminen
- Napsauta Asetukset
- Napsauta sitten Ota tämä sisältö käyttöön.
Vain joidenkin muiden laskentataulukoiden linkkien päivittämiseen manuaalisesti
- Sulje kaikki laskentataulukot.
- Avaa linkit sisältävä laskentataulukko.
- Napsauta Tiedot-välilehteä ja napsauta Yhteydet-ryhmässä Muokkaa linkkejä.
- Napsauta avattavassa Lähde-luettelossa linkitettyä objektia, jonka haluat päivittää.

- Jos haluat valita useita linkkejä, pidä Ctrl-näppäintä painettuna ja napsauta kutakin linkitettyä objektia.
- Valitse kaikki linkit Ctrl + A-näppäimellä.
- Napsauta Päivitä arvot.