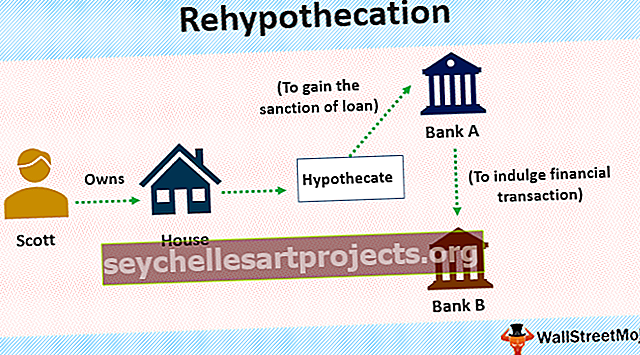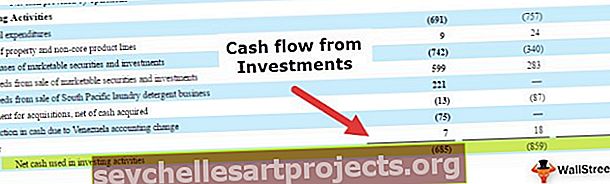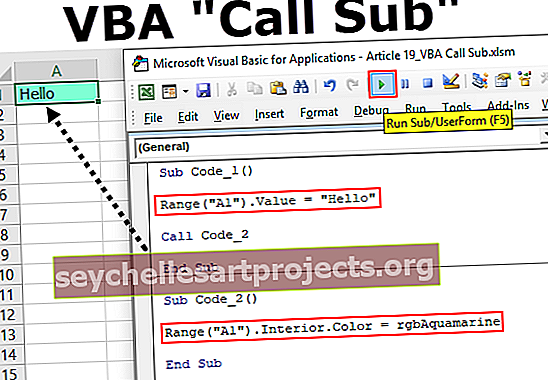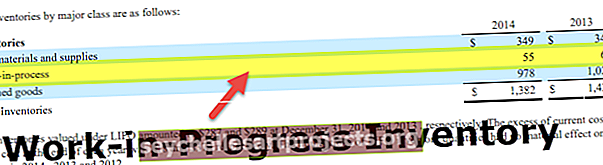VBA-esimerkkejä | Luettelo 19 parhaasta Excel VBA -esimerkistä aloittelijoille
Excel VBA -esimerkkejä aloittelijoille
Makrot ovat paras ystäväsi, kun haluat lisätä tuottavuutta tai säästää aikaa työpaikallasi. VBA-koodauskielellä voimme automatisoida pienistä tehtävistä suuriin tehtäviin. Tiedän usein, että olet ehkä ajatellut joitain rajoituksia, joita Excelillä on, mutta VBA-koodauksen avulla voit poistaa kaikki nämä. Ok, jos kamppailit VBA: n kanssa ja olet vielä aloittelija tässä artikkelissa, annamme hyödyllisiä esimerkkejä VBA-makrokoodista Excelissä.

Luettelo 19 parhaasta esimerkistä
- Tulosta kaikki arkkien nimet
- Lisää erilainen väriindeksi VBA: han
- Lisää sarjanumero ylhäältä
- Lisää sarjanumero alhaalta
- Lisää sarjanumero 10-1
- Lisää laskentataulukot niin paljon kuin haluat
- Poista kaikki tyhjät laskentataulukot työkirjasta
- Lisää tyhjä rivi jokaisen toisen rivin jälkeen
- Korosta oikeinkirjoitusvirhe
- Vaihda kaikki isoihin kirjaimiin
- Vaihda kaikki pieniin kirjaimiin
- Korosta kaikki kommentoidut solut
- Korosta kaikki tyhjät solut
- Piilota kaikki taulukot paitsi yksi arkki
- Näytä kaikki taulukot
- Poista kaikki kansiossa olevat tiedostot
- Poista koko kansio
- Etsi viimeksi käytetty rivi taulukosta
- Etsi viimeinen käytetty sarake taulukosta
Katsotaanpa jokainen esimerkki yksityiskohtaisesti.
Voit ladata tämän VBA-esimerkkien Excel-mallin täältä - VBA-esimerkkien Excel-malli# 1 - Tulosta kaikki arkkien nimet
Koodi:
Sub Print_Sheet_Names () Dim i kokonaislukuna i = 1 Sheets.Count Cells (i, 1). Value = Sheets (i). Name Next i End Sub
Tämä purkaa kaikki arkkien nimet aktiiviseen taulukkoon.

# 2 - Lisää erilainen väriindeksi VBA: han
Koodi:
Sub Insert_Different_Colours () Dim i kokonaislukuna i = 1 - 56 solua (i, 1). Arvo = i solut (i, 2). Interior.ColorIndex = i Seuraava loppuosa
Tämä lisää numerot 1: stä 56: een ja niiden väriindeksin seuraavaan sarakkeeseen.

# 3 - Lisää sarjanumero ylhäältä
Koodi:
Sub Insert_Numbers_From_Top () Dim i kokonaislukuna i = 1-10 soluun (i, 1). Arvo = i Seuraava i End Sub
Tämä lisää sarjanumerot 1-10 ylhäältä.

# 4 - Lisää sarjanumero alhaalta
Koodi:
Sub Insert_Numbers_From_Bottom () Dim i kokonaislukuna i = 20 - 1 vaihe -1 -solua (i, 7). Arvo = i Seuraava i End Sub
Tämä lisää sarjanumerot 1-20 alhaalta.

# 5 - Lisää sarjanumero 10-1
Koodi:
Alikymmenen_To_One () Dim i kokonaislukuna Dim j As kokonaislukuna j = 10 For i = 1-10 Alue ("A" & i). Arvo = jj = j - 1 Seuraava i End Sub
Tämä lisää sarjanumerot 10: stä 1: een ylhäältä.

# 6 - Lisää taulukkoja niin paljon kuin haluat
Koodi:
Alisivutaulukot () Dim ShtCount kokonaislukuna, i kokonaislukuna ShtCount = Application.InputBox ("Kuinka monta taulukkoa haluat lisätä?", "Lisää taulukoita",,,,,, 1) Jos ShtCount = Väärä, lopeta alitiedot Jos i = 1 ShtCount-laskentataulukkoihin, lisää seuraava i End If End Sub
Tämä pyytää sinua syöttämään laskentataulukoiden määrän. Määritä vain numero syöttöruudussa ja napsauta Ok, se lisää nämä monta arkkia välittömästi.

# 7 - Poista kaikki tyhjät laskentataulukot työkirjasta
Koodi:
Sub Delete_Blank_Sheets () Himmennä ws taulukkosovelluksena.DisplayAlerts = False Application.ScreenUpdating = False jokaiselle ActiveWorkbookin ws: lle.Worksheets If WorksheetFunction.CountA (ws.UsedRange) = 0 Sitten ws.Delete End Jos Seuraava ws Application.DisplayAlerts = .ScreenUpdating = True End Sub
Tämä poistaa kaikki tyhjät laskentataulukot työkirjasta, jota käsittelemme.

# 8 - Lisää tyhjä rivi jokaisen toisen rivin jälkeen
Koodi:
Sub Insert_Row_After_Every_Other_Row () Dim rng As Range Dim CountRow as Integer Dim i as Integer Set rng = Selection CountRow = rng.EntireRow.Count For i = 1 To CountRow ActiveCell.EntireRow.Insert ActiveCell.Offset (2, 0) .Valitse Seuraava End Sub
Tätä varten sinun on valittava alue, johon haluat lisätä vaihtoehtoisia tyhjiä rivejä.

# 9 - Korosta oikeinkirjoitusvirhe
Koodi:
Ala Chech_Spelling_Mistake () Himmennä MySelection alueeksi jokaiselle MySelection-alueelle ActiveSheet.UsedRange If Not Application.CheckSpelling (Word: = MySelection.Text) Sitten MySelection.Interior.Color = vbRed End If Next MySelection End Sub
Valitse ensin tiedot ja suorita VBA-koodi. Se tuo esiin solut, joissa on kirjoitusvirheitä.

# 10 - Vaihda kaikki isoihin kirjaimiin
Koodi:
Sub Change_All_To_UPPER_Case () Himmennä Rng alueena jokaiselle valitsemallesi Rng: lle. Solut Jos Rng.HasFormula = Väärin sitten Rng.Value = UCase (Rng.Value) Loppu, jos Seuraava Rng Loppu Sub
Valitse ensin tiedot ja suorita koodi. Se muuntaa kaikki tekstiarvot isoin kirjaimin.

# 11 - Vaihda kaikki pieniin kirjaimiin
Koodi:
Sub Change_All_To_LOWER_Case () Himmennä Rng alueena jokaiselle valitsemallesi Rng: lle. Solut Jos Rng.HasFormula = Väärin Sitten Rng.Value = LCase (Rng.Value) Loppu Jos Seuraava Ong Loppu Sub
Valitse ensin tiedot ja suorita koodi. Se muuntaa kaikki tekstiarvot pieniksi kirjaimiksi Excelissä.

# 12 - Korosta kaikki kommentoidut solut
Koodi:
Sub HighlightCellsWithCommentsInActiveWorksheet () ActiveSheet.UsedRange.SpecialCells (xlCellTypeComments) .Interior.ColorIndex = 4 loppuosa
Tulos:

# 13 - Korosta kaikki tyhjät solut
Koodi:
Sub Highlight_Blank_Cells () Himmennä tietojoukko alueeksi DataSet = valinta DataSet.Cells.SpecialCells (xlCellTypeBlanks) .Interior.Color = vbGreen End Sub
Valitse ensin data-alue ja suorita koodi. Se korostaa kaikki tyhjät solut vihreällä värillä.

# 14 - Piilota kaikki taulukot paitsi yksi arkki
Koodi:
Sub Hide_All_Except_One () Himmennä Ws laskentataulukoksi jokaiselle W: lle ActiveWorkbook.Worksheets Jos Ws.Name "Main Sheet" Sitten Ws.Visible = xlSheetVeryHidden Seuraava Ws End Sub
Yllä oleva koodi piilottaa kaikki arkit paitsi pääarkiksi nimetyn arkin. Voit muuttaa laskentataulukon nimen toiveidesi mukaan.

# 15 - Näytä kaikki taulukot
Koodi:
Sub UnHide_All () Himmennä Ws laskentataulukoksi jokaiselle ActiveWorkbookin W: lle. Työarkit Ws.Visible = xlSheetVisible Seuraava Ws End Sub
Tämä näyttää kaikki piilotetut arkit.

# 16 - Poista kaikki kansiossa olevat tiedostot
Koodi:
Sub Delete_All_Files () 'Tämän avulla voit poistaa kaikki tiedostot kansiosta Test' 'On Error Resume Next Tapp "C: \ Users \ Admin_2.Dell-Pc Desktop \ Delete Folder \ *. *" On Error GoTo 0 End Sub
Muuta punaisella merkitty kansion polku kansion poiston mukaan.
# 17 - Poista koko kansio
Koodi:
Sub Delete_Whole_Folder () 'Voit käyttää tätä koko kansion poistamiseen. Virhe Jatka Seuraava Tapa "C: \ Users \ Admin_2.Dell-Pc \ Desktop \ Delete Folder \ *. *"' Ensinnäkin se poistaa kaikki kansion tiedostot 'Sitten alla oleva koodi poistaa koko kansion, jos se on tyhjä RmDir "C: \ Users \ Admin_2.Dell-Pc \ Desktop \ Delete Folder \"' Huomaa: RmDir poistaa vain tyhjän kansion Virhe GoTo 0 End Sub
Muuta punaisella merkitty kansion polku kansion poiston mukaan.
# 18 - Etsi viimeksi käytetty rivi taulukosta
Koodi:
Sub Last_Row () Dim LR As Long LR = Solut (Rivit.Määrä, 1) .End (xlUp) .Rivi MsgBox LR End Sub
Täältä löydät viimeksi käytetyn rivin taulukosta

# 19 - Etsi viimeksi käytetty sarake taulukosta
Koodi:
Sub Last_Column () Dim LC As Long LC = Solut (1, Columns.Count) .End (xlToLeft) .Sarake MsgBox LC End Sub
Täältä löydät viimeisimmän sarakkeen taulukosta