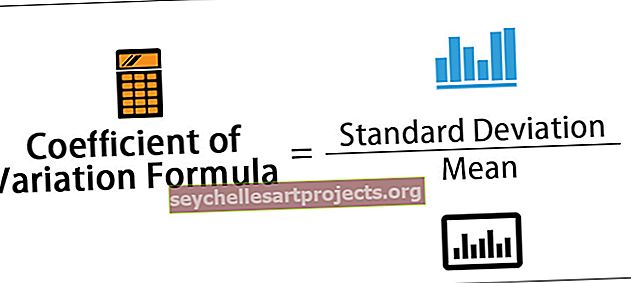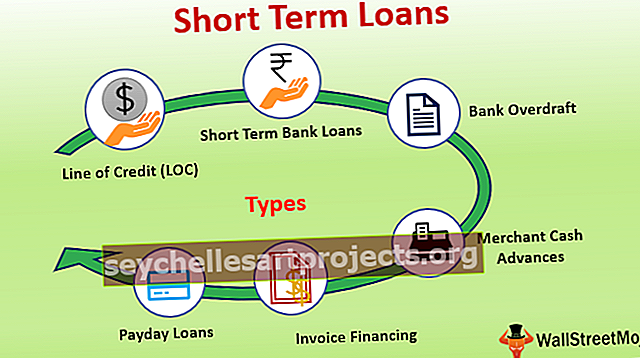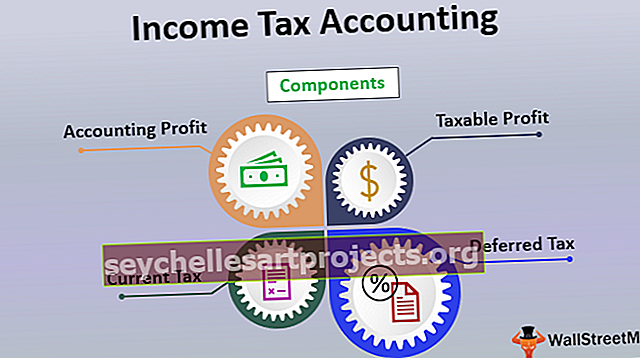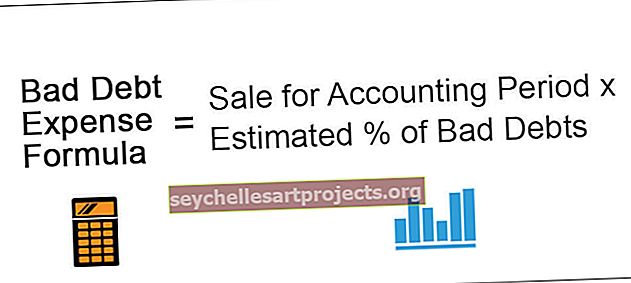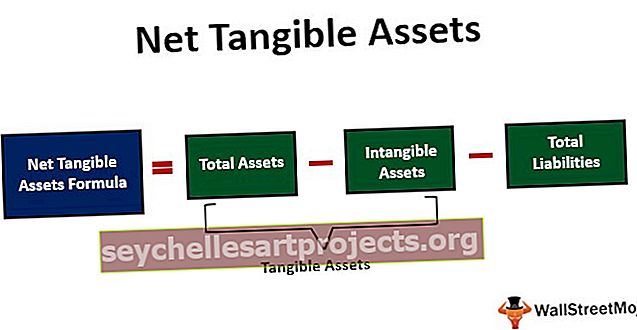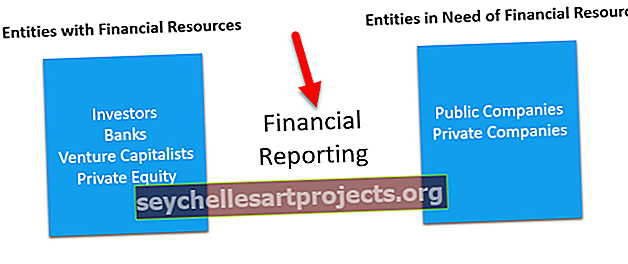Sivunumeroiden lisääminen Excel-laskentataulukkoon (esimerkki)
Kuinka lisätä sivunumerot Exceliin?
Excelissä on kaksi tapaa lisätä sivunumerot Exceliin. Molemmissa menetelmissä sivunumero voidaan lisätä vain otsikkona tai alatunnisteena. Lisäksi sivunumero (otsikkona / alatunnisteena) ei ole näkyvissä normaalitilassa.
Menetelmä # 1
- Vaihe 1: Siirry laskentataulukkoon, johon haluat lisätä sivunumerot Exceliin.
- Vaihe 2: Siirry Lisää-välilehteen ja valitse Otsikko ja alatunniste annetaan Teksti-ryhmässä
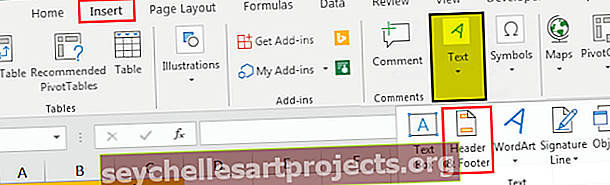
Laskentataulukon näyttö muuttuu automaattisesti Sivun asettelu -näkymään, kun napsautat Otsikko ja alatunniste -linkkiä.
- Vaihe 3: Voit nyt napsauttaa laskentataulukossa " Lisää otsikko napsauttamalla " tai "Lisää alatunniste napsauttamalla " .
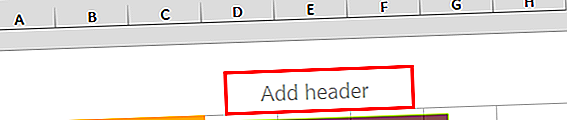
- Vaihe 4: Napsautettaessa lisätään suunnittelu-välilehti. Suunnittelu-välilehdessä näkyvät myös Otsikko- ja alatunnistetyökalut.
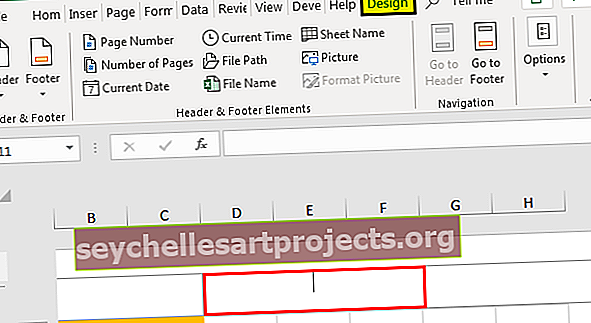
- Vaihe 5: Lisää alatunniste napsauttamalla alatunnistetta. Lisää alatunniste vasemmalle puolelle napsauttamalla vasenta osiota. Lisää alatunniste oikealle puolelle napsauttamalla oikeanpuoleista osaruutua. Lisää alatunniste keskelle napsauttamalla keskiosan ruutua. Voit tehdä saman määritelläksesi myös sijainnin otsikossa.
- Vaihe 6: Napsauta Sivunumero lisätäksesi sivunumeron otsikon / alatunnisteen (yllä) määritettyyn osaan. Valitaan vasen osa alatunnisteesta.
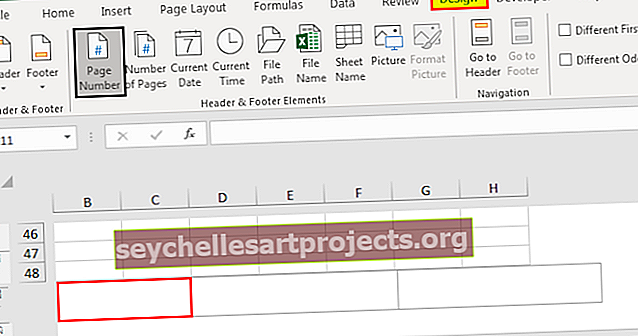
- Vaihe 7: Huomaat, että & [Sivu] näkyy valitussa osiossa. Voit ohittaa sivunumeron napsauttamisen ja lisätä "& [sivu]" -osioon, jossa haluat sivunumeron näkyvän sivulla.
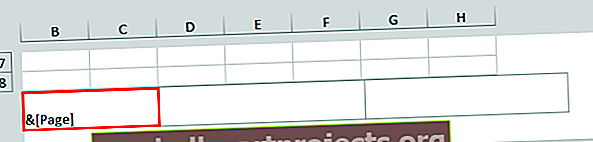
- Vaihe 8: Kun napsautat tämän valitun ruudun ulkopuolella, sivunumero tulee näkyviin.
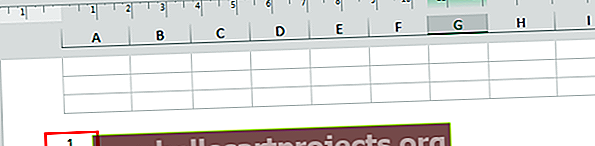
- Vaihe 9: Voit nyt palata normaaliin näyttötilaan. Voit tehdä tämän siirtymällä Näytä-välilehteen ja napsauttamalla Työkirjan näkymät -ryhmässä olevaa Normaali-vaihtoehtoa.
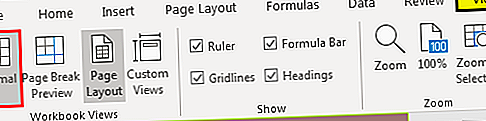
Menetelmä # 2
Katsotaanpa nyt toinen esimerkki sivunumeroiden lisäämisestä Exceliin.
- Vaihe 1: Lisää ensin otsikko ja alatunniste laskentataulukkoon, siirry sitten Sivun asettelu -välilehdelle ja napsauta Sivun asetukset -valikossa Sivun asetukset-valikon vieressä olevaa valintaikkunan käynnistysohjelmaa.
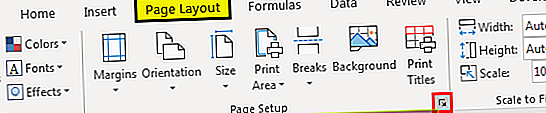
Huomaat, että Sivun asetukset -valintaikkuna tulee näkyviin.
- Vaihe 2: Siirry tässä ponnahdusikkunassa Otsikko / alatunniste -välilehdelle.
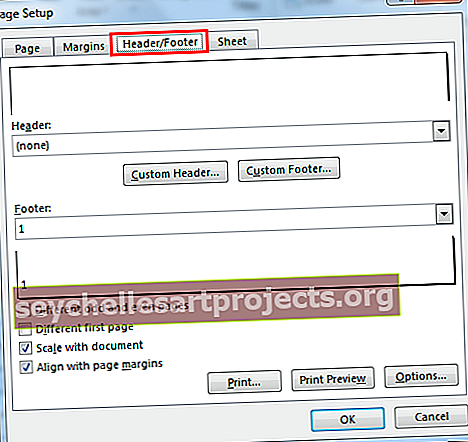
- Vaihe 3: Jos haluat lisätä sivunumeron Excel-laskentataulukkoon, valitse otsikosta "Sivu 1", jos haluat lisätä sivunumeron otsikkoon, tai valitse "Sivu 1" alatunnisteesta, jos haluat lisätä sivunumeron alatunnisteeksi. Tämä valinta voidaan tehdä vierittämällä valikkoa alaspäin. Valitse "Sivu 1". Tulee esikatselu, joka näyttää kuinka sivunumero näkyy.
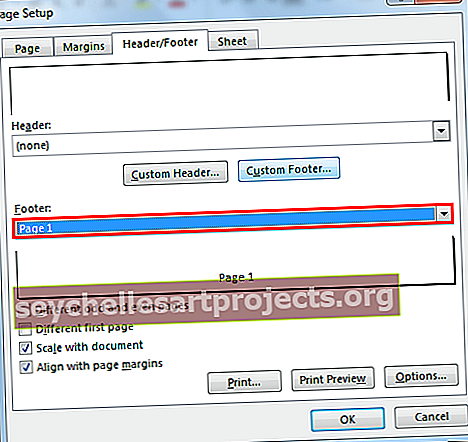
- Vaihe 4: Napsauta sitten OK. Huomaat, että sivunumero on lisätty.

Tämän tyyppistä menetelmää (menetelmä 2) käytetään sivunumeroiden lisäämiseen, kun haluat lisätä sivunumeroita useisiin arkeihin. Oletetaan, että sinulla on kaksi laskentataulukkoa, joihin haluat ensin lisätä sivunumerot, valitse molemmat laskentataulukot. Noudata sitten yllä mainittuja vaiheita.
Huomaa: Kun valitset useamman kuin yhden arkin, Ryhmä näytetään yhdessä laskentataulukon nimen kanssa "[Ryhmä]" yläosassa.
Eri muodot sivunumeroiden lisäämiseksi Exceliin
Sivunumeroiden lisäämiseen Exceliin on erilaisia muotoja, kuten:
Sivu 1
Sivu 1 / (Sivu # yhteensä sivusta)
Sivu 1, Arkki 1
Sivu 1, laskentataulukonimi.xlsx
Valmistaja nimi, sivu 1.
Voit valita, mihin suuntaan otsikko tai alatunniste (sivunumero) näytetään vasemmalle, oikealle tai keskelle. Menetelmässä 1 voit määrittää suoraan sivunumeron näytettävän sivun. Menetelmässä 2 voit seurata seuraavia vaiheita:
- Valitse Sivun asettelu -välilehdessä Sivuasetukset-valikon vieressä oleva valintaikkunan käynnistysohjelma. Siirry sitten Otsikko / alatunniste -välilehdelle,
- Siirry mukautettuun otsikkoon tai mukautettuun alatunnisteeseen. Valitse meidän mukautettu alatunniste
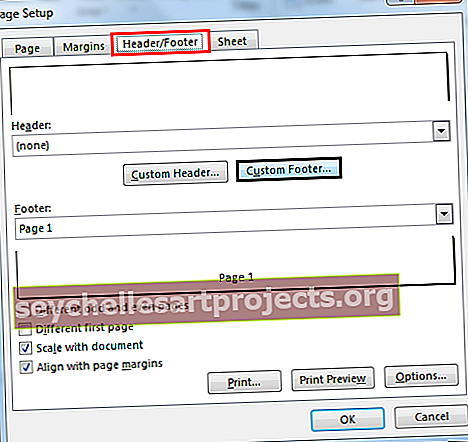
- Oletetaan, että haluat lisätä otsikon alatunnisteen vasemmalle puolelle ja sivunumeron keskelle. Et myöskään halua näyttää “Sivu” ja haluat vain sivunumeron. Lisää Vasen-osioon näytettävä otsikko ja lisää Keskiosaan & [Sivu] (tai valitse ruutu, joka sisältää #) näyttääksesi sivunumeron.
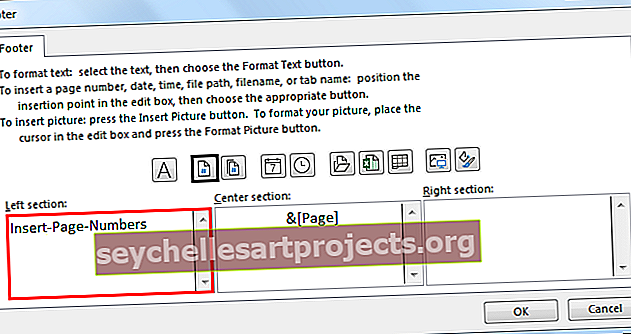
- Valitse OK.
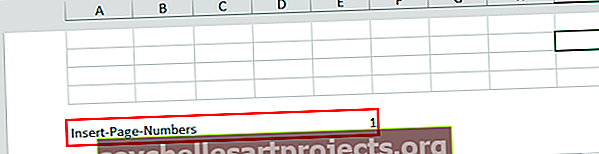
- Jos haluat lisätä muodon: "Sivu 1 # sivusta", voit käyttää syntaksia sivuna & [Sivu] ja [Sivut].
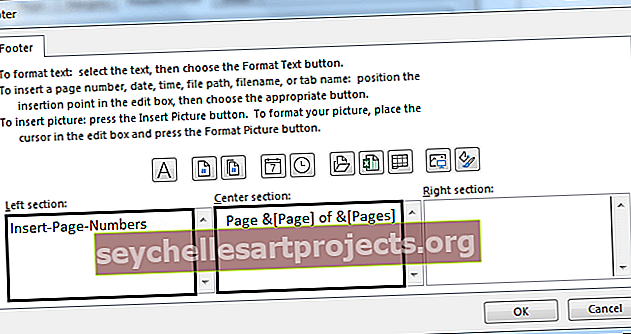
- Valitse OK.
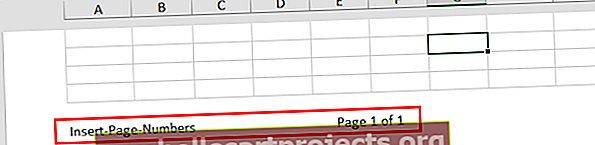
Jos sivuja on vain yksi, siinä näkyy "Sivu 1/1". Jos sivuja on yhteensä kaksi, siinä näkyy "Sivu 1/2".
Kuinka asettaa erilainen aloitussivunumero Excelissä?
Jos haluat aloittaa sivunumeroinnin eri numerolla, esimerkiksi 101, voit tehdä sen Excelissä.
- Valitse Asettelu-välilehdessä Otsikko ja alatunniste ja siirry Sivu-välilehdelle Sivun asetukset -valintaikkunassa.
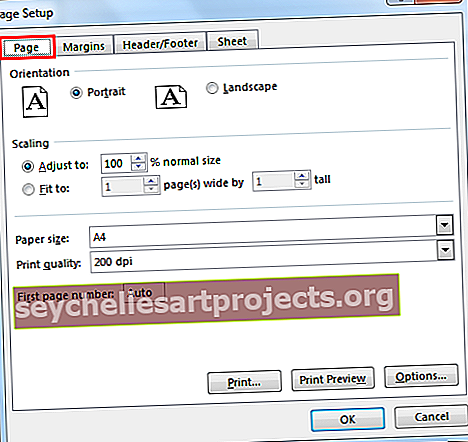
- Vaihda Ensimmäisen sivun numero -vaihtoehdossa ”Automaattinen” arvoon 101. Sivunumerot päivitetään automaattisesti. Automaattinen-vaihtoehto aloittaa sivujen numeroinnin yhdestä (tulostustyön ensimmäiselle sivulle) tai tulostustyön järjestysnumerosta.
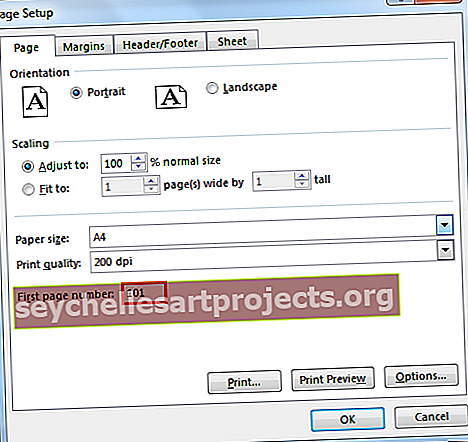
- Vaihtoehtoisesti, siirry Sivun asetukset -valintaikkunassa Ylä- / alatunniste -välilehteen ja valitse valintaikkunasta Mukauta otsikko (tai alatunniste), jolloin voit käyttää syntaksia:
Sivu & [sivu] +100
Tai käytä muotoa "Sivu 101 / #sivua" käyttämällä syntaksia seuraavasti:
Sivu & [sivu] +100 / [sivut] +100
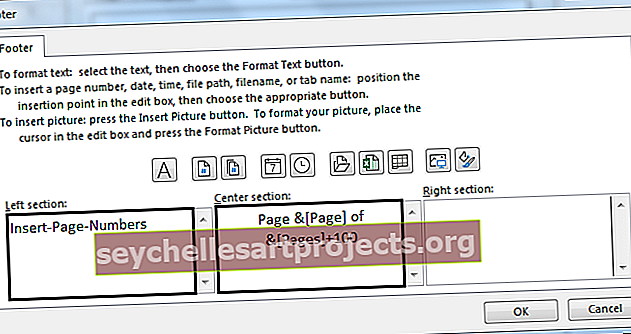
- Ja valitse OK. Muoto näkyy alatunnisteen esikatseluosassa.
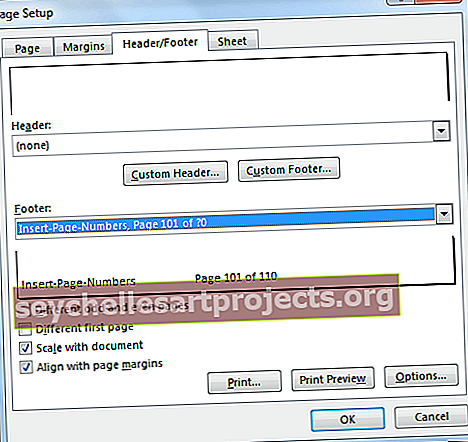
Sivun nollaus
Voit myös nollata yhdellä sivulla näytettävien rivien ja sarakkeiden määrän. Tällöin meillä on opiskelijoiden nimet ja pisteet, jotka he ovat saaneet viidestä eri aineesta. Haluat, että kaikki nämä merkit ja opiskelijoiden nimet näytetään yhdellä sivulla. Voit tehdä tämän valitsemalla Sovita 1 sivulle.
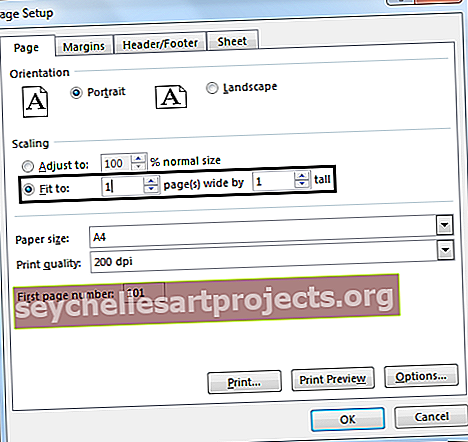
Muuta järjestystä, jossa sivut numeroidaan
Voit muuttaa sivujen numerointijärjestystä siirtymällä Asettelu-välilehteen ja avaamalla Sivun asetukset Excelissä -valintaikkunan. Muuta valintaikkunan Sivu-välilehdessä Ensimmäisen sivun numero. Oletusarvoisesti se on “Auto”, joka on 1.
Muistettavaa
- Excelin sivunumerot voidaan lisätä otsikoiksi ja alatunnisteiksi
- Sivunumerot näytetään Sivun asettelu -tilassa tai tulostettuina. Niitä ei näytetä normaalitilassa.
- Eri taulukot Excel-laskentataulukossa tarvitaan sivunumeroiden lisäämiseksi erikseen.
- Sivunumeron muoto voidaan mukauttaa.
- Aloitusnumerointi voidaan myös mukauttaa Sivun asetukset -vaihtoehdossa.