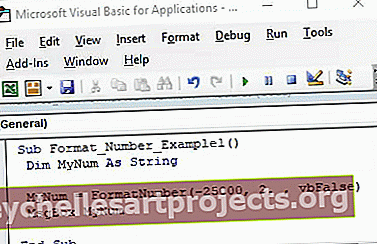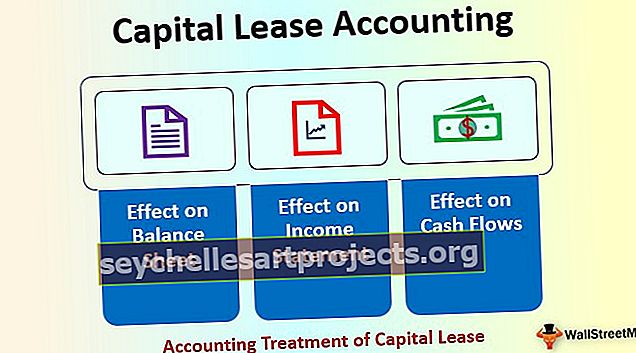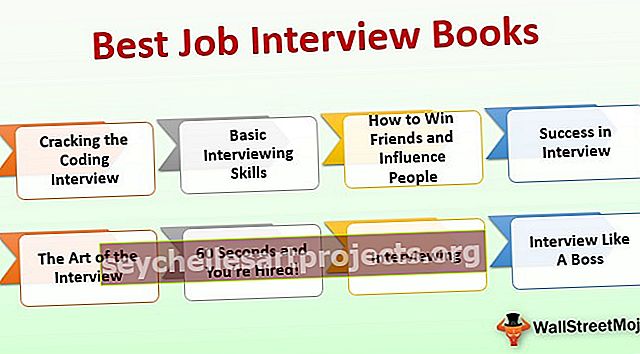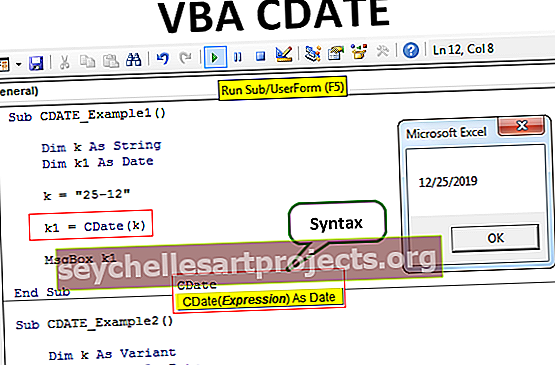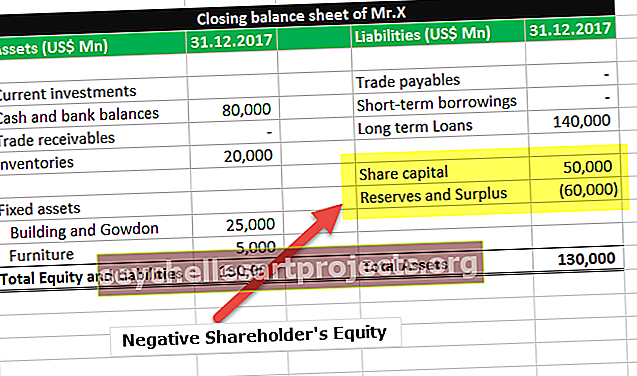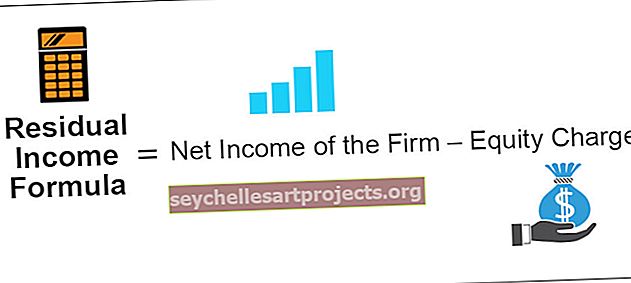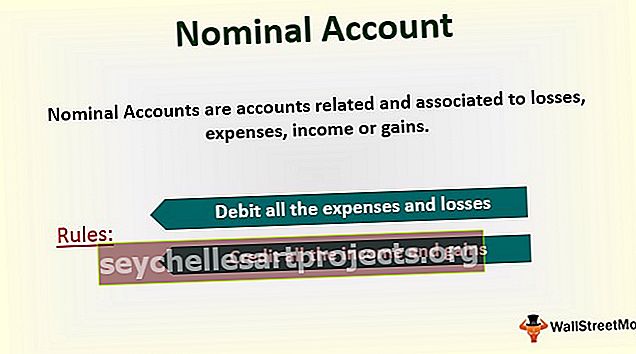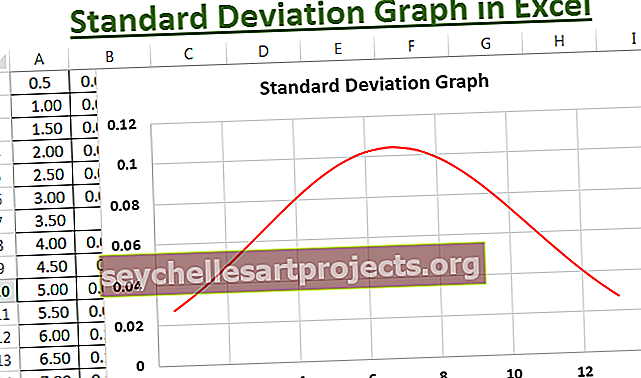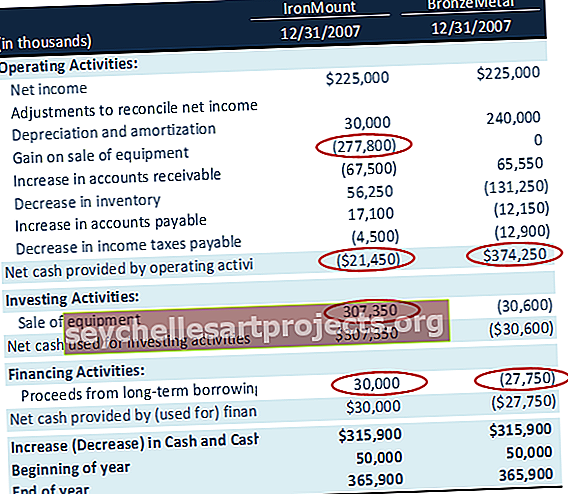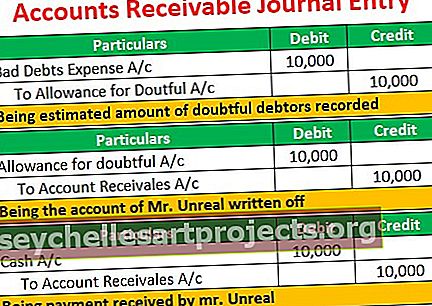VBA-muoto | Kuinka muotoilla numerot VBA-numeromuodolla?
VBA: n muotoilutoimintoa käytetään muotoilemaan annetut arvot haluttuun muotoon, tällä funktiolla on pohjimmiltaan kaksi pakollista argumenttia, toinen on merkkijonon muodossa oleva syöte ja toinen argumentti on haluamasi muodon tyyppi esimerkiksi jos käytämme muotoilua (.99, "Prosentti"), tulokseksi saadaan 99%.
Alusta numero VBA Excelissä
VBA on kaukana tavallisista excel-toiminnoista. VBA: lla on monia omia sisäänrakennettuja toimintoja, kuten miten laskentataulukossa on yli 500 toimintoa. Yksi tällaisista kaavoista VBA: ssa on “Format Number”.
Kyllä, kuulit oikein, meillä on toiminto nimeltä FormatNumber VBA: ssa. Tässä artikkelissa tutustumme yksinomaan tähän toimintoon.
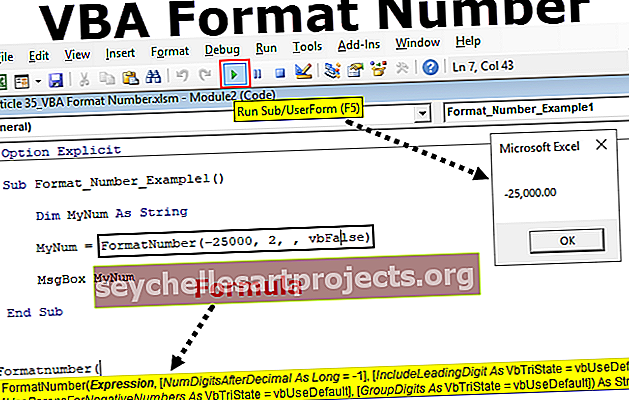
Kuinka muotoilla numeroita VBA NumberFormatilla?
Kuten funktion nimi itse sanoo, se muotoilee annetun numeron käyttäjän antamien muotoiluohjeiden mukaisesti.
Numeroiden muotoilu ei ole muuta kuin desimaalipisteiden lisääminen, negatiivisten numeroiden sulkeminen sulkeisiin, desimaaliarvojen etunollien näyttäminen jne. VBA FormatNumber -toiminnon avulla voimme käyttää muotoilutyyliä numeroihin, joiden kanssa työskentelemme. Alla on funktion syntaksit

- Lauseke: Tämä on vain numero, joka meidän on muotoiltava.
- Lukujen lukumäärä desimaalin jälkeen: Kuinka monta numeroa haluat desimaalipaikan luvun oikealle puolelle.
- Sisällytä johtava numero : Johtava numero ei ole muuta kuin numero ennen numeron alkua. Tämä pätee arvoihin, jotka ovat alle 1 mutta suurempia kuin -1.
- Jos haluat näyttää nollan ennen desimaaliarvoa, voit välittää argumentin TOSI tai -1 ja tulos on. "0,55"
- Jos et halua näyttää nollaa ennen desimaaliarvoa, voit välittää argumentin arvon EPÄTOSI tai 0 ja tulokseksi tulee ".55"
- Oletusarvo on -2 eli alueelliset tietokoneen asetukset.
- Käytä vanhempia negatiivisiin numeroihin: Jos haluat näyttää negatiiviset luvut sulkeissa, voit välittää argumentin TOSI tai -1 ja tulos on. "(255)"
- Jos haluat näyttää negatiiviset luvut ilman sulkeita, voit välittää argumentin FALSE tai 0 ja tulos on. "-255"
- Ryhmänumerot: Haluatko lisätä tuhannen erottimen vai ei. Jos kyllä, TOSI tai -1 on argumentti, jos ei FALSE tai 0 on argumentti. Oletusarvoisesti arvo on -2 eli sama kuin tietokoneen alueelliset asetukset.
Esimerkkejä Excel VBA FormatNumber -toiminnosta
Näemme käytännön esimerkkejä Excel VBA -muotoilutoiminnosta. Suoritamme jokaisen argumentin erikseen.
Luo tätä tarkoitusta varten makron nimi ja ilmoita yksi muuttujista merkkijonona. Syy, miksi meidän on ilmoitettava muuttuja merkkijonona, koska VBA-funktion FormatNumber antama tulos on vain merkkijono.
Voit ladata tämän VBA-muotoisen numerotoimintomallin täältä - VBA-muotoisen numerotoiminnon malliKoodi:
Alamuoto_numero_esimerkki1 () Himmennä MyNum merkkijonon loppuosana
Esimerkki # 1 - Lisää desimaalipisteet luvun eteen
Vaihe # 1 - Oletetaan, että olemme työskennelleet numeron 25000 kanssa, ja meidän on muotoiltava se ja lisättävä desimaalipisteet numeron oikealle puolelle. Määritä muuttujalle arvo.
Koodi:
Alamuoto_numero_esimerkki1 () Dim MyNum merkkijonona MyNum = FormatNumber (End Sub
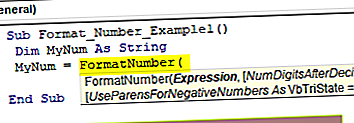
Vaihe # 2 - Ensin on lauseke eli mikä numero on muotoiltava, joten numero on 25000.
Koodi:
Alamuoto_numero_esimerkki1 () Dim MyNum merkkijonona MyNum = FormatNumber (25000, End Sub
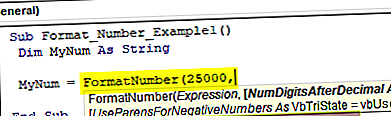
Vaihe # 3 - Seuraava on kuinka monta numeroa meidän on lisättävä eli 2 numeroa.
Koodi:
Alamuoto_numero_esimerkki1 () Dim MyNum merkkijonona MyNum = FormatNumber (25000, 2) Loppu
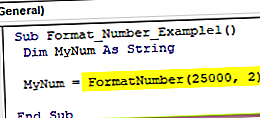
Vaihe # 4 - Näytä muuttujan arvo VBA-viestiruudussa.
Koodi:
Alamuoto_numero_esimerkki1 () Dim MyNum merkkijonona MyNum = FormatNumber (25000, 2) MsgBox MyNum End Sub
Vaihe # 5 - Tämän makron tulos on tällainen.
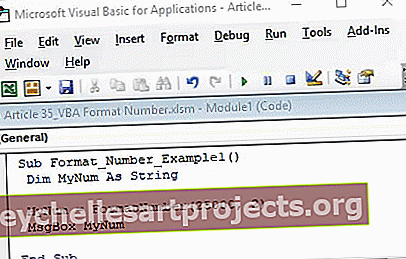
Voimme nähdä kaksi desimaalia numeron oikealla puolella.
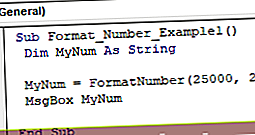
Esimerkki # 2 - Ryhmän numero eli tuhannen erotin
Samalle numerolle voimme lisätä tai poistaa tuhat erottinta. Jos haluamme näyttää tuhat erottinta , meidän on valittava vbTrue viimeiselle argumentille.
Koodi:
Alamuoto_numero_esimerkki1 () Dim MyNum merkkijonona MyNum = FormatNumber (25000, 2,,, vbTrue) MsgBox MyNum End Sub
Tämä heittää tuloksen näin.
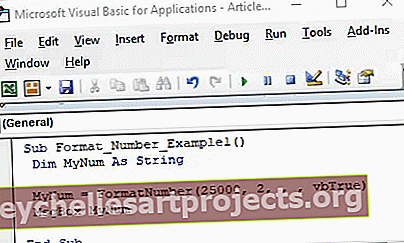
Jos nyt valitset vbFalse, emme saa tuhatta erottinta .
Koodi:
Alamuoto_numero_esimerkki1 () Dim MyNum merkkijonona MyNum = FormatNumber (25000, 2,,, vbFalse) MsgBox MyNum End Sub
Tämän koodin tulos on näin.
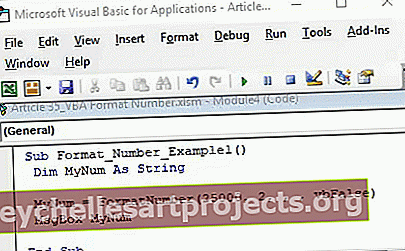
Jos valitsen vbUseDefault, saamme tuloksen järjestelmäasetuksen mukaisesti. Alla on tulos tästä.
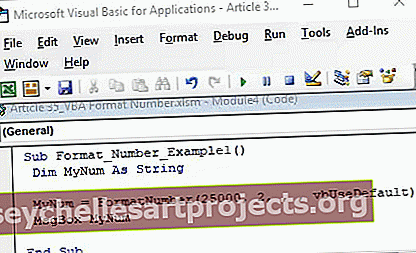
Joten järjestelmäasetuksessani on oletuksena tuhat erottinta.
Esimerkki # 3 - Sulje negatiiviset luvut
Jos meillä on negatiivinen luku, voimme näyttää negatiivisen luvun sulkeissa. Meidän on valittava vbTrue kohdassa Käytä vanhempia negatiivisiin numeroihin.
Koodi:
Alamuoto_numero_esimerkki1 () Dim MyNum merkkijonona MyNum = FormatNumber (-25000, 2,, vbTrue) MsgBox MyNum End Sub
Nyt tällainen tulos.
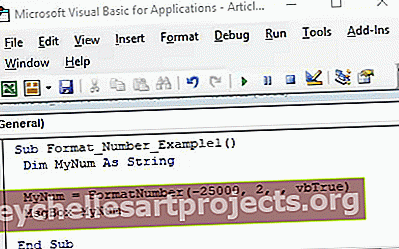
Jos valitsemme vbFalse, saamme negatiivisen luvun miinusmerkillä.
Koodi:
Alamuoto_numero_esimerkki1 () Dim MyNum merkkijonona MyNum = FormatNumber (-25000, 2,, vbFalse) MsgBox MyNum End Sub
Nyt tällainen tulos.