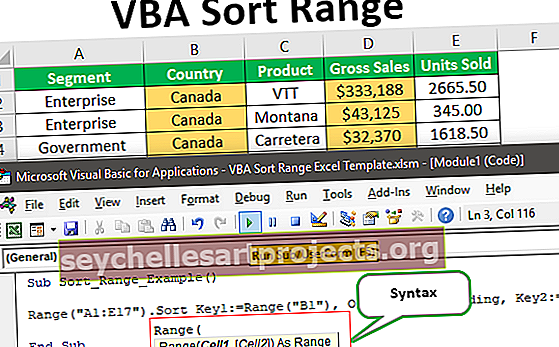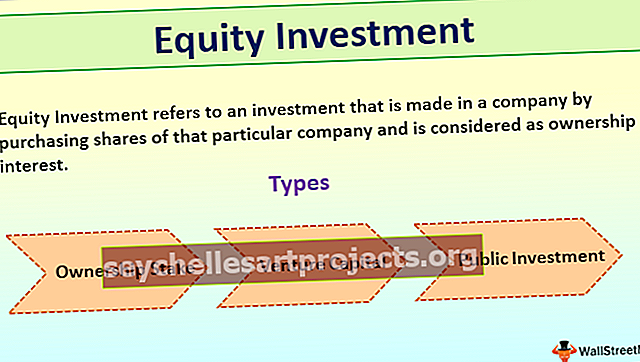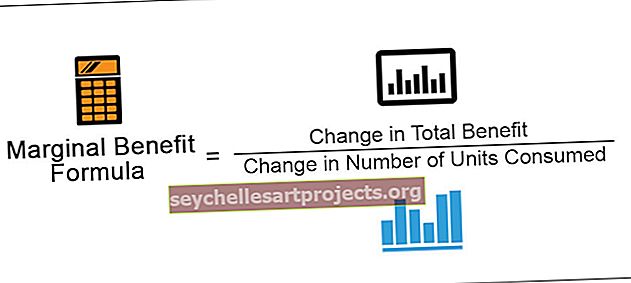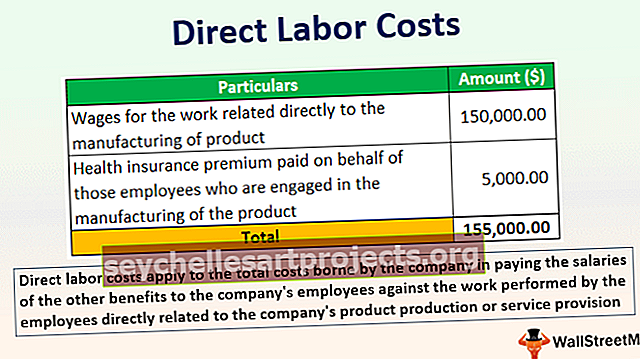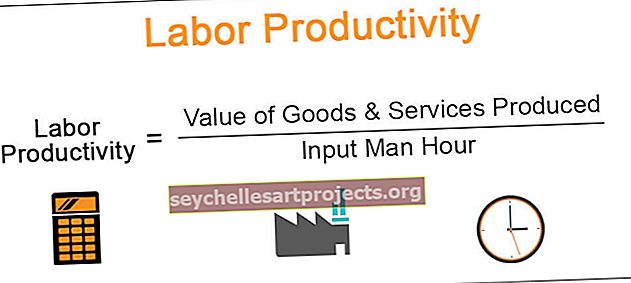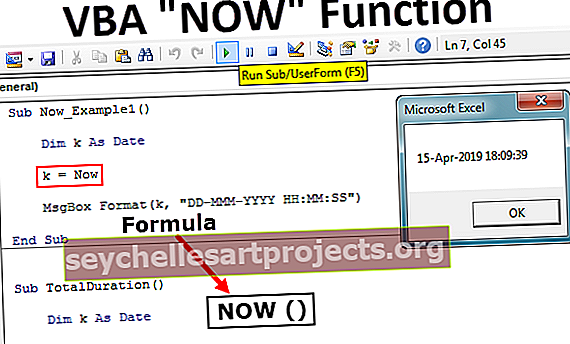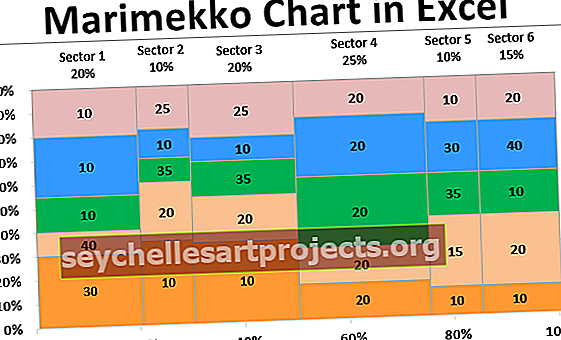VBA Poista sarake | Suosituimmat 4 tapaa poistaa Excel-sarakkeet VBA: n avulla
Normaalisti excel-laskentataulukossa on kaksi erilaista tapaa poistaa sarakkeet, joista yksi on pikanäppäin ja toinen käyttämällä hiiren kakkospainikkeella ja lisäysmenetelmää, mutta VBA: ssa meidän on käytettävä Poista-komentoa ja koko sarake-käskyä minkä tahansa sarakkeen poistamiseksi yhdessä, temppu tämä on, että jos meidän on poistettava yksi sarake, annamme yhden sarakkeen viitteen, mutta useille sarakkeille annamme useita sarakeviittauksia.
Excel VBA Poista sarake
Suoritamme monia toimintoja excelissä, kuten leikkaus, kopiointi, liittäminen, lisääminen, poistaminen, lisääminen ja monia sellaisia asioita, joita teemme säännöllisesti. Voimme käyttää kaikkia näitä toimintoja VBA-koodauksen avulla. Yksi tärkeistä käsitteistä, jotka meidän on opittava, on VBA: ssa "sarakkeen poistaminen". Tässä artikkelissa näytämme, kuinka tätä Poista sarake -vaihtoehtoa käytetään VBA: ssa.
Mitä poistaa sarake Excel VBA: ssa?
Kuten nimi sanoo, se poistaa määritetyn sarakkeen. Tämän tehtävän suorittamiseksi meidän on ensin tunnistettava poistettava sarake. Poistettavien sarakkeiden valinta on erilainen skenaarioiden mukaan, joten käsittelemme joitain tärkeitä ja usein kohtaamiamme skenaarioita tässä artikkelissa.
Sarakkeiden poistaminen on helppoa. Ensinnäkin meidän on käytettävä saraketta sarakkeiden valitsemiseen sarakkeissa, joten alla on sarakkeen poistomenetelmän syntaksi VBA: ssa.
Sarakkeet (Column Reference) .Poista
Joten voimme rakentaa koodin näin:
Sarakkeet (2). Poista tai sarakkeet ("B"). Poista
Tämä poistaa sarakkeen numeron 2 eli sarakkeen B.
Jos haluamme poistaa useita sarakkeita, emme voi kirjoittaa sarakkeita, meidän on viitattava sarakkeisiin sarakeotsikoiden eli aakkosten mukaan.
Sarakkeet ("A: D"). Poista
Tämä poistaa sarakkeen A: sta D: hen, eli neljä ensimmäistä saraketta.
Tällä tavoin voimme käyttää VBA: n Poista sarake -menetelmää tiettyjen sarakkeiden poistamiseksi. Seuraavassa osassa on lisää esimerkkejä sen ymmärtämiseksi paremmin. Jatka lukemista.

Esimerkkejä Excel VBA Poista sarake -menetelmästä
Alla on esimerkkejä sarakkeiden poistamisesta VBA: lla.
Esimerkki # 1 - Poista-menetelmä
Oletetaan, että sinulla on tietolomake jotain alla olevasta.

Jos haluat poistaa sarakekuukauden "Mar", valitse ensin sarakkeiden ominaisuus.
Koodi:
Sub Delete_Example1 () sarakkeet (End Sub

Mainitse sarakkeen numero tai aakkoset. Tässä tapauksessa se on joko 3 tai C.
Koodi:
Sub Delete_Example1 () -sarakkeet (3). End Sub

Käytä Poista-menetelmää.
Huomaa: et saa IntelliSense-luetteloa poistomenetelmän valitsemiseksi, kirjoita vain "Poista",Koodi:
Sub Delete_Example1 () sarakkeet (3). Poista End Sub

Tai voit kirjoittaa sarakkeen osoitteen näin.
Koodi:
Sub Delete_Example1 () sarakkeet ("C"). Poista End Sub

Suorita tämä koodi F5-näppäimellä tai voit suorittaa manuaalisesti ja nähdä tuloksen.

Molemmat koodit poistavat saman sarakkeen.

Jos haluamme poistaa useita sarakkeita, meidän on mainittava ne aakkosissa, emme voi käyttää sarakkeiden numeroita tässä.
Jos haluamme poistaa sarakkeet 2-4, voimme välittää koodin kuten alla.
Koodi:
Sub Delete_Example1 () -sarakkeet ("C: D"). Poista End Sub

Suorita tämä koodi manuaalisesti suoritusvaihtoehdon avulla tai paina F5-näppäintä, jolloin sarakkeet “Feb”, “Mar” ja “Apr” poistetaan.

Esimerkki # 2 - Poista sarakkeet, joissa on laskentataulukon nimi
Edellä on yleiskatsaus sarakkeiden poistamiseen VBA-koodilla. Se ei ole kuitenkaan hyvä käytäntö sarakkeiden poistamiseksi, ilman taulukon nimeä viittaamista on vaarallista poistaa sarake sokeasti.
Jos et ole maininnut laskentataulukon nimeä, kumpi tahansa taulukosta on aktiivinen, se poistaa kyseisen taulukon sarakkeet.
Ensin meidän on valittava laskentataulukko sen nimen mukaan.
Koodi:
Sub Delete_Example2 () laskentataulukot ("Myyntiarkki"). Valitse End Sub

Kun olet valinnut taulukon, meidän on valittava sarakkeet. Voimme valita sarakkeet myös käyttämällä VBA RANGE -objektia.
Koodi:
Sub Delete_Example2 () laskentataulukot ("Myyntiarkki"). Valitse alue ("B: D"). Poista End Sub

Tämä poistaa taulukon ”Myyntiarkki” sarakkeet B – D. Tälle koodille ei ole väliä mikä on aktiivinen, silti se poistaa vain kyseisen taulukon mainitut sarakkeet.
VBA-koodin voidaan rakentaa myös yhdelle riville.
Koodi:
Sub Delete_Example2 () laskentataulukot ("Myyntiarkki"). Range ("B: D"). Poista End Sub

Tämä poistaa myös sarakkeet B - D valitsematta taulukkoa "Myyntiarkki".
Esimerkki # 3 - Poista tyhjät sarakkeet
Oletetaan, että sinulla on tietoja, joilla on vaihtoehtoisia tyhjiä sarakkeita, kuten alla.

Poista siis kaikki vaihtoehtoiset sarakkeet, joita voimme käyttää koodin alla.
Koodi:
Sub Delete_Example3 () Dim k kokonaislukuna k = 1 - 4 saraketta (k + 1) Poista seuraava k End Sub

Suorita tämä koodi F5-näppäimellä tai manuaalisesti, se poistaa kaikki vaihtoehtoiset tyhjät sarakkeet ja tietomme näyttävät tältä.

Esimerkki # 4 - Poista tyhjät solusarakkeet
Katsokaa nyt tätä esimerkkiä. Joissakin tilanteissa meidän on poistettava koko sarake, jos jokin tyhjä solu löytyy datasarjasta. Harkitse esimerkin alla olevia tietoja.

Kaikki keltaiset solut ovat tyhjiä. Joten tässä vaatimukseni on poistaa kaikki tyhjät solusarakkeet. Alla oleva koodi tekee sen.
Koodi:
Sub Delete_Example4 () -alue ("A1: F9"). Valitse Selection.SpecialCells (xlCellTypeBlanks) .Valitse Selection.EntireColumn.Delete End Sub

Anna minun selittää tämä koodi rivi riviltä sinulle.
Tietomme ovat A1: stä F9: een, joten minun on ensin valittava kyseinen alue, ja koodin alapuolella se tapahtuu.
Alue ("A1: F9"). Valitse
Tässä valitussa solualueessa minun on valittava tyhjät solut. Joten tyhjän solun valitsemiseksi tarvitsemme erityistä solu-ominaisuutta ja siinä ominaisuudessa olemme käyttäneet solutyyppiä tyhjänä.
Selection.SpecialCells (xlCellTypeBlanks) .Valitse
Seuraavaksi se valitsee kaikki tyhjät solut ja valinnassa poistamme valinnan koko sarakkeen.
Selection.EntireColumn.Delete
Joten lopputuloksemme näyttää tältä.

Mistä tahansa tyhjän solun on löytynyt, se on poistanut tyhjät solut koko sarakkeesta.
Voit ladata tämän Excel VBA Poista -sarakkeen täältä - VBA Poista sarakemalli