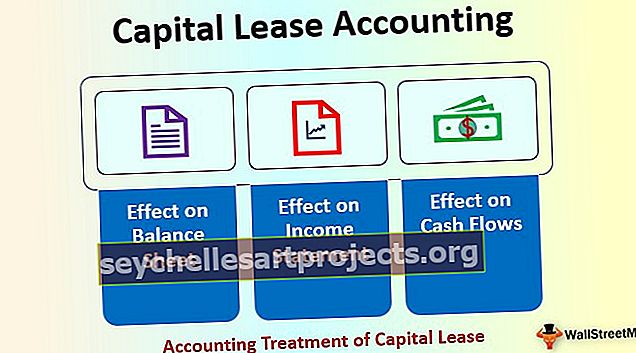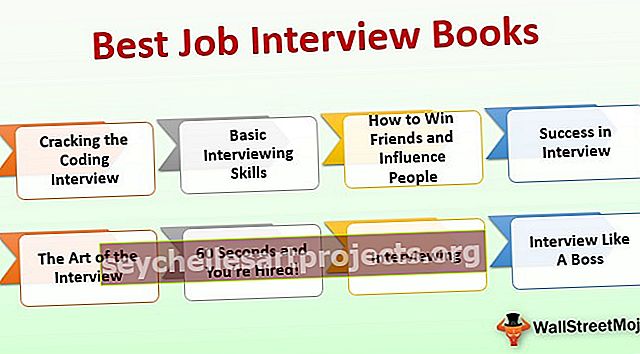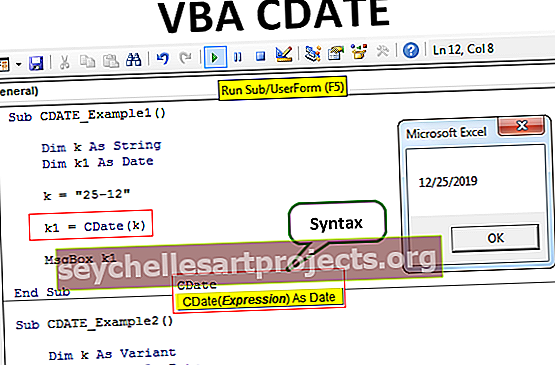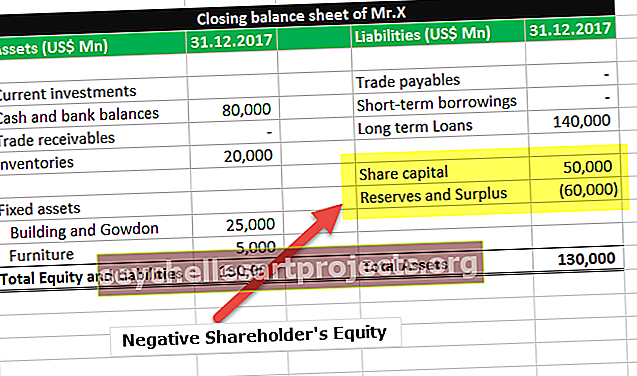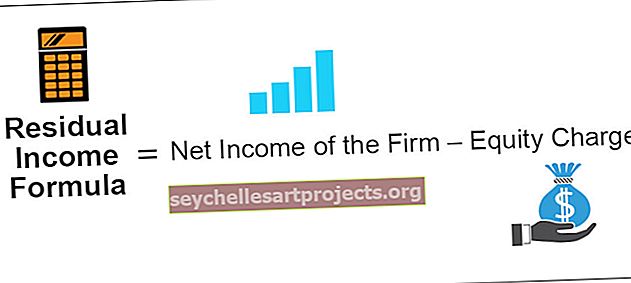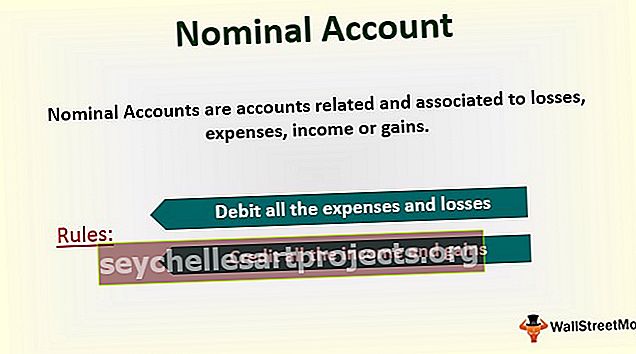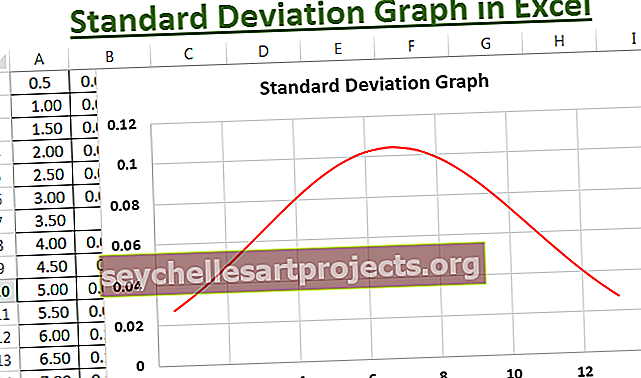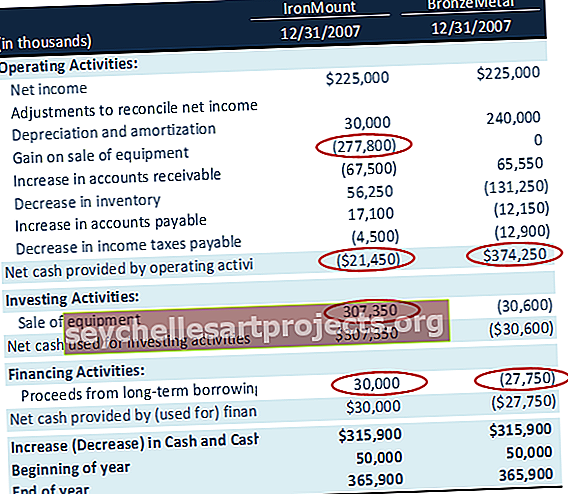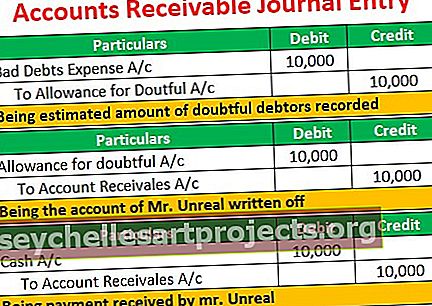VBA TRIM -toiminto | Kuinka käyttää Excel VBA TRIM -toimintoa?
Excel VBA TRIM -toiminto
VBA TRIM on luokiteltu merkkijono- ja tekstitoimintojen alle, tämä toiminto on VBA: n laskentataulukko-funktio ja samanlainen kuin laskentataulukon viite, jota tätä toimintoa käytetään leikkaamaan tai poistamaan ei-toivotut tilat merkkijonosta. ja palauttaa lähdön merkkijonona.
On useita tilanteita, joissa lataamme tiedot online-palvelimilta ja kohtaamme järjestämättömän datan ja solun ei-toivottujen tilojen tilanteen. Tarpeettomien tilojen käsittely on erittäin tuskallista työskennellä. Säännöllisissä laskentataulukko-funktioissa meillä on TRIM-niminen funktio excel-sovelluksessa, jotta voimme päästä eroon "Leading Spaces, Trailing Spaces, and in-space space" -elementeistä . VBA: ssa meillä on myös TRIM-funktio, joka toimii täsmälleen samalla tavalla kuin excel-funktio, mutta siellä on vain yksi pieni ero, näemme, että tässä artikkelissa hieman myöhemmin.
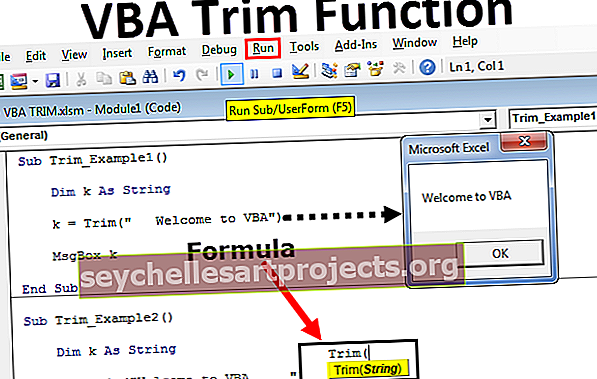
Mitä trimmaustoiminto tekee?
TRIM on merkkijonofunktio, joka poistaa välilyönnit Excelistä valitusta solusta. Avaruuksilla meillä on 3 tyyppiä "Leading Spaces, Trailing Spaces, and in-space space" .
Johtava tila ei ole mitään muuta kuin ennen kuin arvo alkaa solussa, jos tilaa on, sitä kutsutaan johtavaksi avaruudeksi.

Jäljellä oleva tila ei ole mitään muuta kuin solun arvon päättymisen jälkeen, jos tilaa on, niin sitä kutsutaan lopputilaksi.

Avaruusväli ei ole mitään jokaisen sanan päättymisen jälkeen. Ihannetapauksessa meillä pitäisi olla yksi välilyönti, kaikkea muuta kuin yhtä välimerkkiä kutsutaan avaruuden väliksi.

Kaikkien tällaisten ongelmien voittamiseksi meillä on toiminto nimeltä TRIM.
Syntaksi

Merkkijono: Mikä on merkkijono tai arvo, jonka haluat leikata? Se voi olla soluviittaus sekä suora arvon syöttö kaavaan.
Esimerkkejä
Voit ladata tämän VBA TRIM -toimintomallin täältä - VBA TRIM -toimintomalliEsimerkki 1
Nyt näemme, kuinka voit poistaa johtavat välit Excelissä TRIM-toiminnolla. Seuraa alla olevia ohjeita
Vaihe 1: Luo makron nimi ja julista muuttuja merkkijonoksi.
Koodi:
Alaosan leikkaus_esimerkki1 () Himmennä merkkijonon loppuosana

Vaihe 2: Määritä nyt tälle ilmoitetulle muuttujalle arvo TRIM: n avulla.
Koodi:
Sub Trim_Example1 () Dim k As String k = Trim (End Sub

Vaihe 3: Kirjoita tälle merkkijonolle sana lainausmerkeissä nimellä “Welcome to VBA”.
Koodi:
Sub Trim_Example1 () Dim k As String k = Trim ("Welcome to VBA") End Sub

Vaihe 4: Näytä nyt tämän muuttujan tulos viestiruudussa.
Koodi:
Sub Trim_Example1 () Dim k As String k = Trim ("Tervetuloa VBA: lle") MsgBox k End Sub

Vaihe 5: Suorita tämä koodi F5-näppäimellä tai suorita manuaalisesti, joten meidän pitäisi saada oikea merkkijono viestikenttään.

Tuotos:

Joten TRIM-toiminto poisti kaikki merkitsemämme merkkijonon arvot johtavista välilyönneistä. Nyt tulos on oikea lause eli “Welcome to VBA” .
Esimerkki 2
Katso nyt vielä yksi esimerkki jäljessä olevien välilyöntien poistamiseksi. Ota sama sana, mutta kirjoita tällä kertaa perässä olevat välilyönnit.
"Tervetuloa VBA: lle".
Koodi:
Sub Trim_Example2 () Dim k As String k = Trim ("Tervetuloa VBA: lle") MsgBox k End Sub

Suorita tämä koodi manuaalisesti tai F5-näppäimen avulla. Trim-toiminto poistaa myös jäljessä olevat välilyönnit.

Tuotos:

Esimerkki # 3 - Puhdista solujen tiedot
Nyt näemme käytännön esimerkin tietojen puhdistamisesta Excel-soluissa. Oletetaan, että sinulla on alla olevan kaltainen tietojoukko Excel-taulukossasi.

Kun meillä on useampi kuin yksi solutieto, meidän on kirjoitettava erilaisia koodeja. Kirjoita koodi alla olevien ohjeiden mukaan.
Vaihe 1: Ilmoita muuttuja alueeksi.
Koodi:
Alaosan leikkaus_esimerkki3 () Himmennä Oma alue alueiden loppuosana

Vaihe 2: Koska alue-tietotyyppi on objekti, meidän on ensin asetettava alue. Aseta siis alueeksi ”valinta”.
Koodi:
Sub Trim_Example3 () Dim MyRange As Range Set MyRange = Selection End Sub

Huomaa: MyRange = Selection tarkoittaa, että valitsemistani soluista tulee alue. Joten tällä alueella TRIM poistaa ei-toivotut tilat.
Vaihe 3: Käytä nyt jokaiselle VBA-silmukalle TRIM-toimintoa.
Koodi:
Ala Trim_Example3 () Himmennä MyRange as Range Set MyRange = valinta jokaiselle MyRange-solun solulle. Arvo = Trim (solu) Seuraava loppu Sub

Vaihe 4: Palaa nyt takaisin laskentataulukkoon. Mene lisäämään ja piirtämään suorakulmainen muoto.

Vaihe 5: Lisää sana lisättyyn suorakulmaiseen muotoon napsauttamalla tätä puhdistaaksesi tiedot.

Vaihe 6: Napsauta hiiren kakkospainikkeella suorakulmaista muotoa ja valitse määritetty makro.

Vaihe 7: Nyt makron nimien ruutu avautuu. Valitse juuri luomasi makron nimi. Napsauta OK.

Vaihe 8: Valitse nyt alue, jolla meidän on puhdistettava tiedot.

Vaihe 9: Kun olet valinnut alueen, napsauta määritettyä makron suorakulmaista ruutua. Se puhdistaa tiedot.

Joten saimme puhdistetun arvon eli poistettuamme etu- ja takatilat.
Ero Excel- ja VBA-leikkaustoiminnon välillä
Ainoa ero niiden välillä on, että VBA-toimintoa ei voida poistaa välilyönteistä, kun taas VBA: n laskentataulukko-toiminto. Katso esimerkiksi alla oleva esimerkki.

Solussa A3 on välilyöntejä, jos valitset ja napsautat suorakulmaista muotoa, se poistaa vain jäljessä olevat ja etumatkat, ei välilyöntejä.

Tämän ongelman ratkaisemiseksi meidän on käytettävä trim-toimintoa laskentataulukko-funktiona koodissa.
Koodi:
Sub Trim_Example3 () Dim MyRange as Range Set MyRange = valinta jokaiselle MyRange-solun solulle. Arvo = WorksheetFunction.Trim (solu) Seuraava loppuosa

Tässä olemme käyttäneet laskentataulukkofunktiota, ei vba-funktiota. Tämä poistaa kaikenlaisia välilyöntejä.
Muistettavaa
- VBA-leikkauksen ja laskentataulukon leikkauksen syntaksit ovat täsmälleen samat.
- Se voi poistaa vain etu- ja takatilat, ei välilyöntejä.
- Excel-trimmaustoiminto voi poistaa kaikenlaisia välilyöntejä.