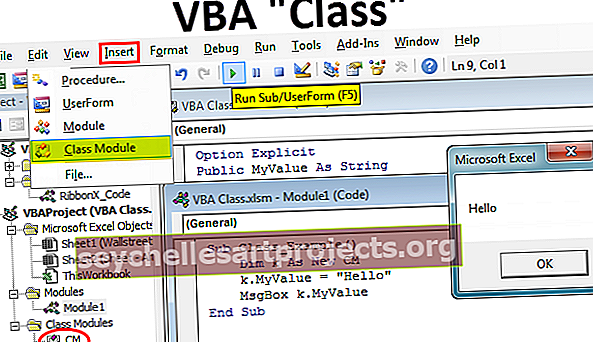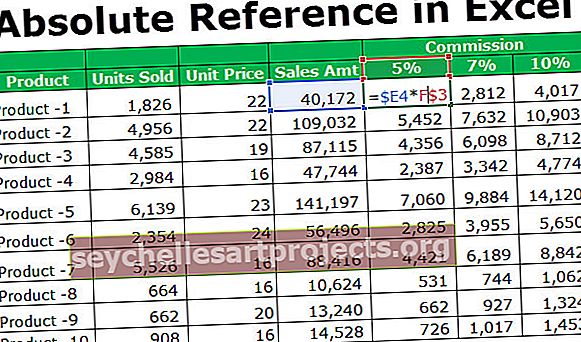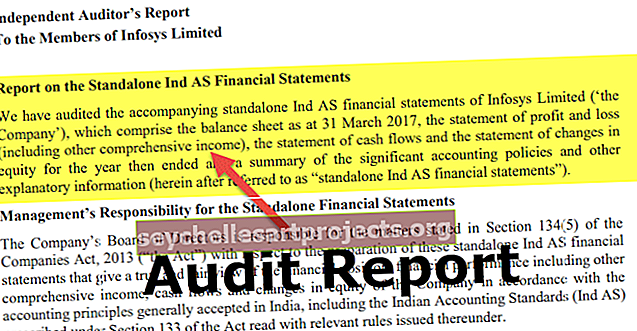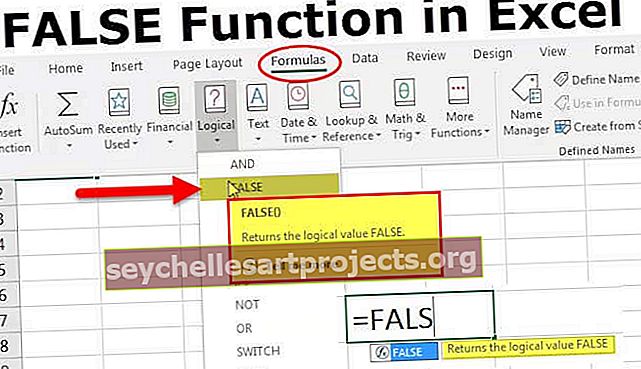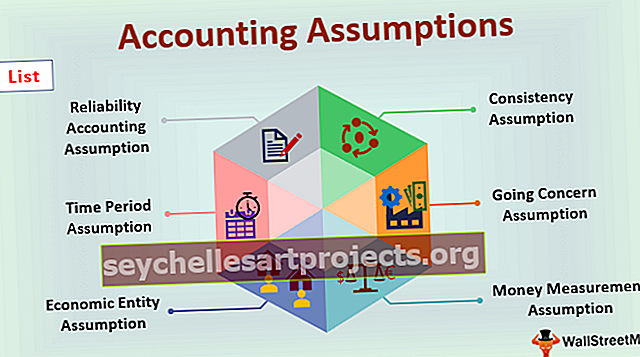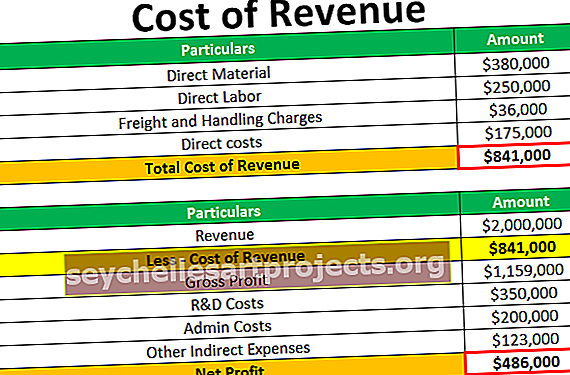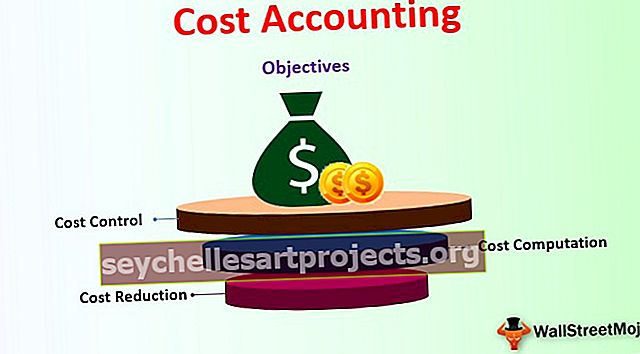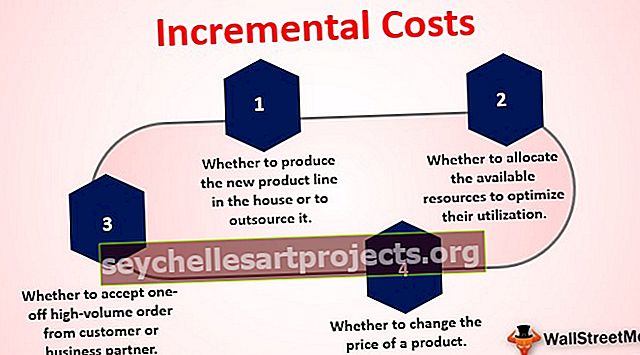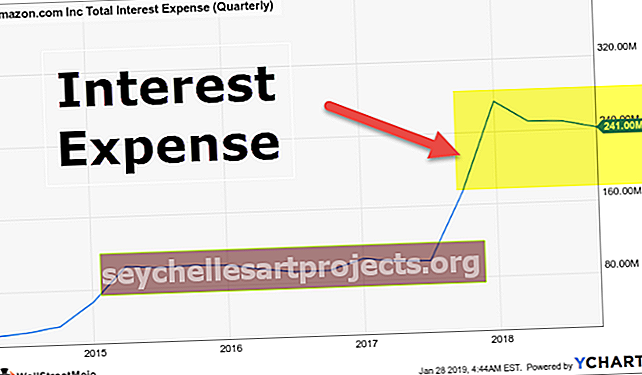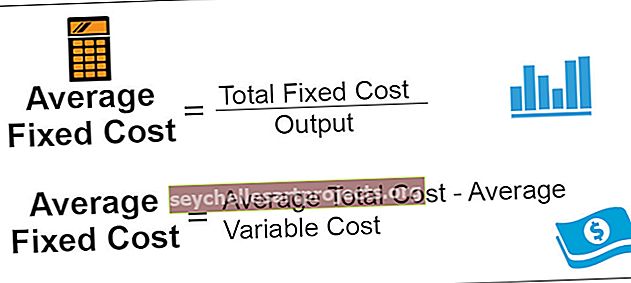Excel-pikakuvake solun muokkaamiseen | Vaiheittaiset esimerkit
Excel Muokkaa solun pikakuvaketta
Muokkaus on yleistä, kun meidän on muutettava asioita missä tahansa soluissa, joten on tärkeää harjoittaa pikanäppäintä tähän tehtävään. Usein meidän on ehkä muokattava solun sisältöä, usein meidän on ehkä muokattava kaavaa tai korjattava kaava, joten pikakuvake on erittäin tärkeä. Koska uusi oppija, on tärkeää harjoitella pikanäppäimiä lyhentää tiettyihin tehtäviin kuluva aika, joten aloitetaan yksi pikanäppäimistä muokata solua Excelissä. Tässä artikkelissa näytämme sinulle tehokkaita tapoja muokata soluja pikanäppäimillä.
Solujen muokkaaminen Excelissä
Excelissä muokkaus on mahdollista solutasolla kerrallaan, voimme muokata vain yhtä solua, joten suurimmaksi osaksi kirjoitamme kaavoja, muokkaamme niitä ja teemme korjauksia kaavoihin virheenkorjaamiseksi.
Katso esimerkiksi alla olevia tietoja Excelissä.

Sarakkeessa "D" on kaavoja, joten jos haluamme muokata kaavaa, voimme tehdä sen kahdella tavalla: yksi on manuaalinen ja toinen on pikanäppäin, tosiasia on, että molemmat ovat yksinkertaisia ja vievät yhtä paljon aikaa, ok Katsotaanpa niitä yksi kerrallaan yksityiskohtaisesti.
Jos haluamme muokata solun D2 kaavaa, meidän on ensin valittava solu muokkausta varten.

Kaavapalkissa voimme nähdä Excelin peruskaavat, joten kaavan muokkaamiseksi voimme napsauttaa suoraan kaavapalkkia ja se näyttää tällaisen tuloksen.

Heti kun laitamme kohdistimen (näemme pienen vilkkuvan suoran viivan) kaavapalkkiin, se on siirtynyt muokkaustilaan ja solussa voimme nähdä vain kaavan, ei kaavan tulosta.
Joten tämä on tapa muokata soluja ja voimme muokata soluja ja kaavoja sijoittamalla kursorin suoraan kaavapalkkiin Excelissä.
On myös toinen tapa muokata soluja eli kaksoisnapsauttamalla solua. Joo, ensin meidän on valittava solu, jota haluamme muokata, ja kaksoisnapsauta sitten solua, ja se siirtyy muokkaustilaan.

Koska kaksoisnapsautimme solua, se on siirtynyt muokkaustilaan.
Vielä yksi asia, jonka voimme huomata, on vilkkuvan suoran viivan muokkaaminen, joka näkyy itse solussa eikä edellisen esimerkin kaavan mukaisessa solussa.
On tapaa, jolla voimme tunnistaa kaavapalkin muokkauksen, ja solujen muokkauksessa eli missä värillinen soluviittaus korostetaan, se on muokkaustapa.


Muokkaa solua Excel-pikanäppäimellä
Voimme myös käyttää pikanäppäimiä muokkaamaan excel-soluja ja pikakuvake on “F2”, joten painamalla F2-näppäintä se vie aktiivisen solun muokkaustilaan.

Haluan esimerkiksi muokata solua D2 ja valitsemalla solun, meidän on yksinkertaisesti painettava F2-näppäintä.

Kuten yllä voit nähdä, tämä toimii kuin solujen sisäinen muokkaus, jossa vilkkuva suora viiva ilmestyi solun sisään eikä kaavapalkkiin.
Kuitenkin, muuttamalla oletusasetuksia, voimme tehdä tämän muutoksen tapahtuvaksi, noudata seuraavia ohjeita, jotta muokkaus tapahtuu kaavapalkissa.
Vaihe 1: Siirry Tiedosto-välilehteen ja tämän siirtymisvaihtoehdon alla.

Vaihe 2: Napsauta nyt Lisäasetukset-välilehteä.

Vaihe 3: Poista valinta Salli muokkaus suoraan soluissa -valintaruudusta .

Nyt kun painat F2-näppäimistöä kunnostaaksesi pikanäppäimen, vilkkuva suora viiva siirtyy kaavapalkkiin solun sijasta.

Vinkkejä solujen muokkaamiseen Excelissä
F2-pikanäppäin siirtää solun muokkaustilaan, mutta meidän on tehtävä muutokset, joten katso esimerkki alla olevasta sisällöstä.

Tässä esimerkissä meillä on kirjoitusvirhe “savvve”, joten muokkaa solua painamalla F2-näppäintä.

Kun painat F2-näppäintä, muokkaus aktivoituu solun arvon lopussa, joten nyt on siirryttävä vasemmalle puolelle, painamalla vasenta nuolinäppäintä voimme liikkua kerran merkin kerrallaan, joten liikuttaaksesi yhtä sanaa yhden merkin sijaan pidä Ctrl-näppäintä painettuna ja paina vasenta nuolta, se siirtyy seuraavaan sanaan.

Tällä tavoin voimme muokata Excel-solua pikanäppäimillä.
Muistettavaa
- F2-pikanäppäimen muokkaus tapahtuu oletusarvoisesti solussa, mutta asetuksia muuttamalla voimme tehdä sen kaavapalkissa.
- Muokkaus tapahtuu solun arvon lopussa sijoittamalla kohdistin mihin tahansa kohtaan solun arvon keskelle.