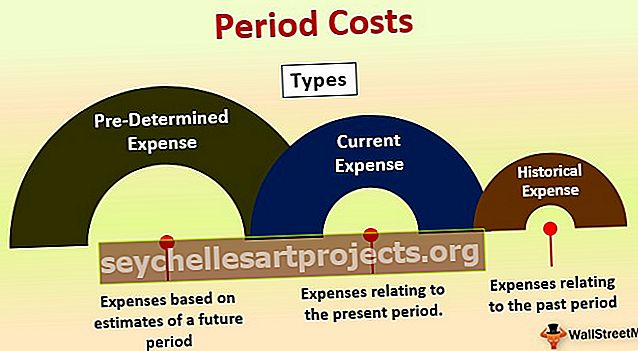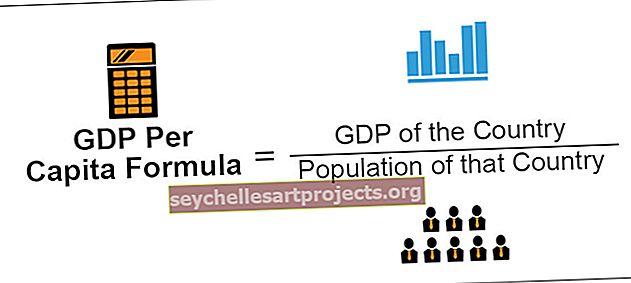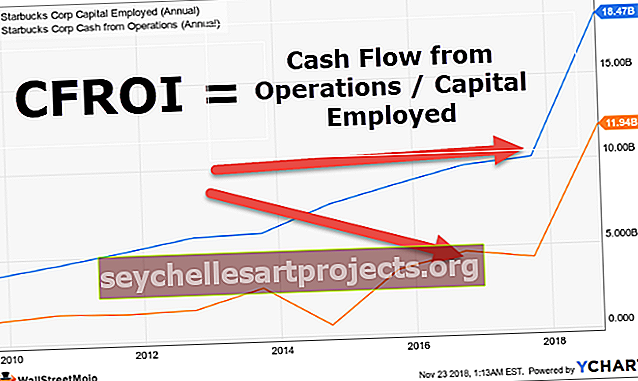Lukitse solut Excelissä Kuinka lukita solut ja suojata kaavoja?
Lukitsemme solut exceliin niiden suojaamiseksi, jotta solussa ei ole ei-toivottuja muutoksia. Oletuksena kaikki excelin solut lukitaan, mikä näkyy napsauttamalla hiiren kakkospainikkeella ja napsauttamalla sitten muotoiluvaihtoehtoja, jotka avaavat velho-ruutu meille, napsauta nyt suojaus-välilehteä ja voimme nähdä lukittujen solujen vaihtoehdon. Suojaamaan solua lukituksen jälkeen meidän on asetettava suojaus suojaamalla laskentataulukko -vaihtoehto.
Kuinka lukita solut ja suojata kaavoja Excelissä?
Excelin kaavoja on helppo luoda ja muokata. Yksi kaava Excel-laskentataulukossa voi olla erittäin tärkeä. Vaikka kaavan muokkaaminen on helppoa, kaikki kaavan vahingossa tapahtuvat muutokset voivat johtaa täysin erilaisiin ja virheellisiin tuloksiin. Kun Excel-taulukot kulkevat henkilöstä toiseen, myös todennäköisyys, että henkilö osuu kaavalle vahingollista avainta (kuten askelpalautinta, poistoa, aakkosia tai numeronäppäintä) sen läpi käy. Siksi on tärkeää suojata Excel-laskentataulukko muutoksilta. Tällaisten ongelmien ratkaisemiseksi Excel on sisällyttänyt Lukitse ja suojaa -toiminnot, jotka estävät muita käyttäjiä tekemästä muita muutoksia (poistamalla tai korvaamalla) Excel-laskentataulukossa.
Kuinka lukita solut Exceliin?
Oppikaamme, kuinka lukita solut Excel 2016: een muutamalla esimerkillä.
Voit ladata tämän Lukitse solukaavat -mallin täältä - Lukitse solukaavat -mallinLukitse solut Excelissä - esimerkki 1
Oletetaan, että sinulla on laskentataulukko, jossa on kolme arvoa v1, v2 ja v3, ja sinun on laskettava kolmen arvon keskiarvo.

Solussa E5 on kaava keskiarvon laskemiseksi. Nyt haluat lukita solun Exceliin ja suojata tätä kaavaa.
Koska kaikki Excelin solut ovat oletusarvoisesti lukittuja, avataan ensin kaikkien Excelin solujen lukitus.
Voit tehdä tämän valitsemalla ensin kaikki solut painamalla Control + A (tai Command + A).

Avaa sitten Muotoile solut -valintaikkuna painamalla Control + 1 (tai Komento + 1).

Poista Suojaus-välilehden Lukittu-valinta ja napsauta OK.

Kaikki Excel-laskentataulukon solut avataan.
Valitse nyt solu, joka sisältää kaavan, ja avaa Format Cells -valintaikkuna painamalla Control + 1. Valitse suojausvälilehdessä Lukittu-vaihtoehto.

Napsauta sitten OK lukitaksesi solukaavan Exceliin. Nyt sinun on suojattava kaava. Suojaa solu Excelissä siirtymällä Review-välilehteen ja napsauttamalla Protect Sheet or Sheet (Korostettu alla).

Voit halutessasi antaa salasanan. Napsauta OK.

Nyt Excelin kaavasolu on lukittu ja suojattu. Jos yrität vaihtaa solua, ikkuna avautuu alla olevan kuvan mukaisesti.

Tulet huomaamaan, että vain tämä solu on suojattu. Jos yrität korvata minkä tahansa muun solun, viestiä tai varoitusta ei tule näkyviin. Tämä johtuu siitä, että vain Excelin lukitut solut ovat suojattuja.
Lukittu solu Excelissä tai kaavassa ei voi suojata solua uudelleenkirjoittamiselta, ellei sitä ole suojattu. Joten suojata kaava kaikilta muutoksilta, sinun on lukittava solukaava Exceliin ja sitten suojattava se. On tärkeää huomata, että oletuksena kaikki laskentataulukon solut on lukittu. Siksi, jos haluat suojata vain kaavasoluja, sinun on avattava kaikki muut solut ja suojattava sitten kaavasolut.
Lukitse solut Excelissä - esimerkki # 2
Oletetaan, että sinulla on eri alueilla myydyt tiedot eri alueilla tuotetuista tuotteista, kuten alla on esitetty. Sinun on laskettava kunkin tuotteen kokonaismyynti erikseen ja tunnistettava tuote, jolla on eniten myyntiä. Sinun on myös lukittava solu Exceliin ja suojattava myös kaava korkeimman myynnin laskemiseksi, mutta myyntitiedot ja niiden summa voivat olla muokattavissa.

Laskaamme ensin kunkin tuotteen kokonaismyynti. Voit tehdä tämän käyttämällä syntaksia:
= SUMMA (C3: G3) solussa H3.

Paina ENTER ja vedä se sitten muihin soluihin.

Tunnista tuote, jolla on eniten myyntiä, käyttämällä hakemistokaavaa:
= HAKEMISTO (B2: B17, MATCH (MAX (H2: H17), H2: H17,0))

Tämä antaa tuotteelle, jonka myynti on suurin solussa K6.

Nyt voit suojata tätä kaavasolua mahdollisilta muutoksilta avaamalla ensin kaikki Excel-taulukon solut. Voit tehdä tämän painamalla Control + A ja sitten Control + 1. Tämä avaa Muotoile solut -valintaikkunan.

Poista nyt Suojaus-välilehden Lukittu-valinta. Valitse nyt solu K9, joka sisältää kaavan, ja paina uudelleen Control + 1. Valitse Suojaus-välilehdessä Lukittu-vaihtoehto ja napsauta OK. Tämä lukitsee solukaavan.

Siirry nyt Review-välilehteen ja valitse Sheet-vaihtoehto kaavan suojaamiseksi ja valitse OK. Voit halutessasi valita salasanan.

Kaava, jolla tunnistetaan tuote, jolla on eniten myyntiä, on lukittu.
Kuinka kaavoja suojataan Excelissä lukitsemalla solu?
Otetaan esimerkki suojauskaavojen tarkastelemisesta Excelissä käyttämällä Cell Lockia.
Oletetaan, että öljyn hinnat eri kaupungeissa ovat elokuussa ja syyskuussa. Sinun täytyy laskea öljyn mediaanihinnat elokuussa ja syyskuussa ja nähdä, missä kuukaudessa öljyn hinnat olivat korkeammat.
Laske mediaanihinnat käyttämällä syntaksia:
Mediaanihinnat elokuussa
= MEDIAN (C5: C18) elokuussa

Mediaanihinnat syyskuussa
= MEDIAN (D5: D18) syyskuuhun

Käytä syntaksia tunnistaaksesi, missä kuukaudessa hinnat olivat korkeammat:
= HAKEMISTO (F4: F5, MATCH (MAX (G4: G5), G4: G5,0))

Tämä antaa kuukauden (elokuu täällä).

Sinun pitäisi nyt suojata kaikki kaavan sisältävät solut.
Voit tehdä tämän seuraavasti:
Vaihe 1 - Avaa solujen lukitus Excelissä
Valitse kaikki solut painamalla Ctrl + A.Avaa sitten Format Cells -valintaikkuna ja siirry Suojaus-välilehdelle painamalla Control + 1. Poista sitten Lukittu-valinta. Tämä avaa kaikki solut.

Vaihe 2 - Valitse ja lukitse kaavan sisältävät solut
Napsauta Etsi ja valitse kotisivulla ja valitse Siirry erikoistarjoukseen. Jos käytät Macia, valitse Muokkaa-välilehdessä Siirry ...

ja paina Special.

Valitse Siirry erityiseen -valintaikkunassa Kaavat ja napsauta OK.

Kaikki kaavoja sisältävät solut valitaan. Lukitse nyt nämä solut painamalla Control + 1 ja siirry Suojaus-välilehteen Muotoile solut -valintaikkunassa. Valitse Lukittu ja napsauta OK.

Vaihe 3 - Suojaa kaavasolut.
Suojaa solut kaavoilla siirtymällä Review-välilehteen ja napsauttamalla Sheets.

Voit halutessasi antaa salasanan. Anna salasana ”12345” ja napsauta sitten OK. Kaavat ovat nyt suojattuja.
Muistettavaa
- Ainoastaan solujen lukitseminen excelsiin ei tarjoa soluille turvallisuutta uusista muutoksista.
- Sinun on lukittava solu Exceliin ja suojattava kaavat niiden kiinnittämiseksi.
- Kaikki laskentataulukon solut on lukittu oletuksena.
- Vain kaavasolujen suojaaminen lukitsematta ei myöskään suojaa niitä.