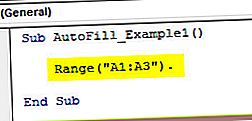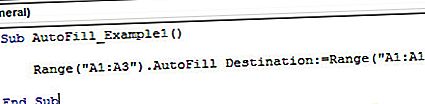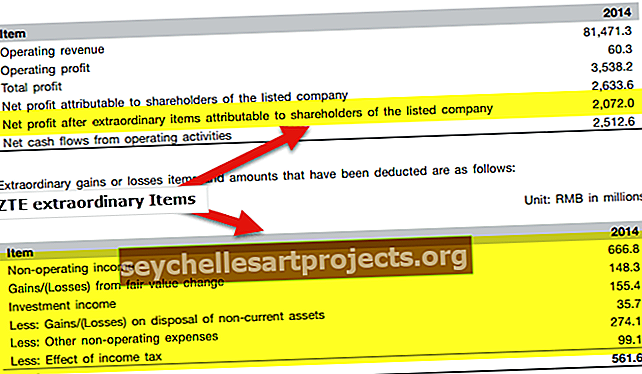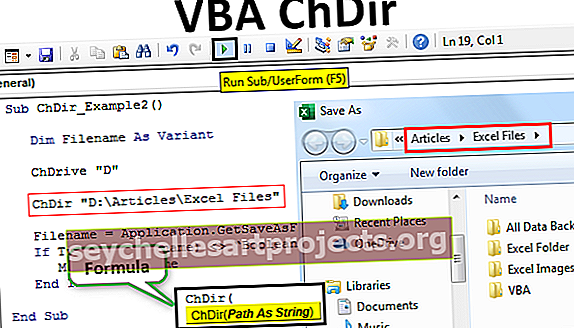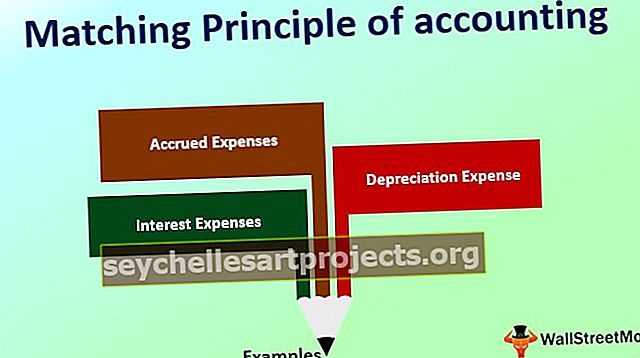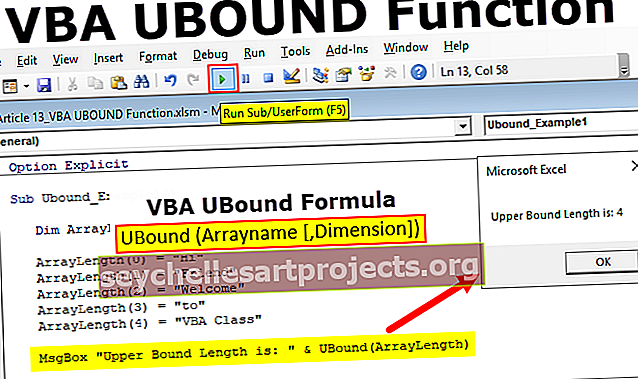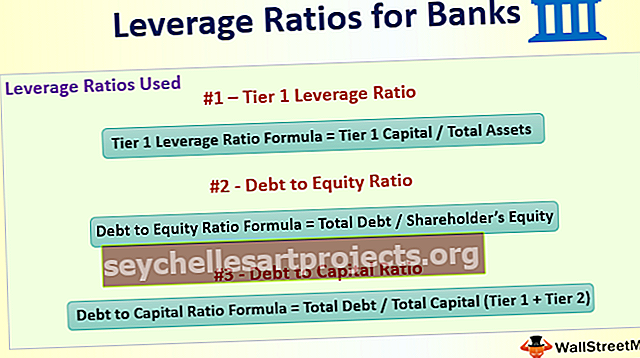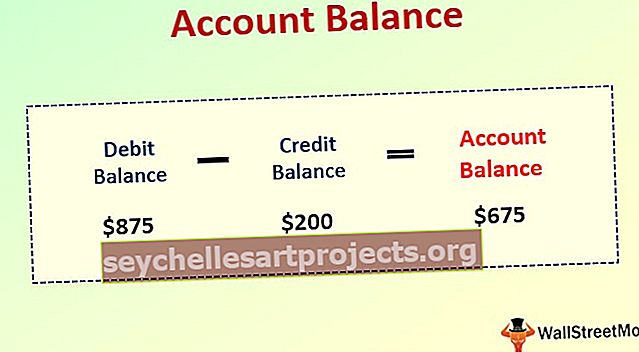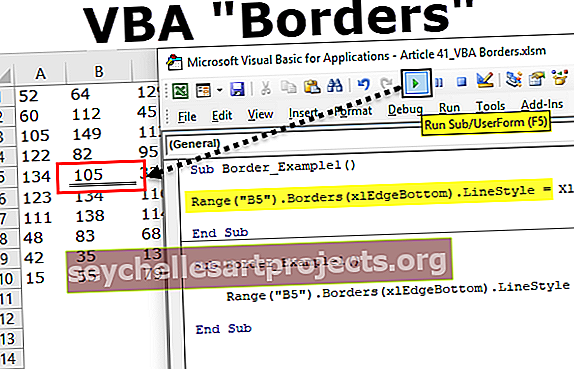VBA: n automaattinen täyttö (askel askeleelta) | Esimerkkejä automaattisen täytön käytöstä Excel VBA: ssa
Mitä automaattinen täyttö tekee Excel VBA: ssa?
Olemme nähneet automaattisen täytön laskentataulukossa, jossa solut täyttyvät automaattisesti sen yläpuolella olevien edellisten solujen arvojen perusteella, voimme käyttää VBA: ta niin, että excel tekee tehtävän meille, tähän käytämme Selection.Autofill-menetelmää ja tarjoamme määränpää eli mihin soluihin arvot on täytettävä.
Paras VBA-automaattisen täytön käyttö on tarpeen, kun meidän on täytettävä ensimmäisen solun kaava sarakkeen soluun. Käytämme yleensä kaavaa ensimmäisessä solussa joko kopioimalla ja liittämällä viimeiseen soluun tai vain täyttämällä se automaattisesti kaksoisnapsauttamalla pientä nuolinäppäintä. Toinen paras esimerkki automaattisen täytön käytöstä excelissä on, kun meidän on lisättävä sarjanumerot. Kirjoitamme yleensä kolme ensimmäistä numeroa ja vedämme sitten alas vaadittuun viimeiseen soluun.
Myös VBA: ssa voimme suorittaa automaattisen täytön menetelmän tehtävän. Tässä artikkelissa näytämme sinulle, kuinka voimme käyttää automaattisen täytön menetelmää ja tapoja kirjoittaa koodi. Nyt näemme, kuinka voimme käyttää tätä työkalua VBA-koodauksessa.

Kuinka käyttää automaattista täyttöä VBA: ssa?
Jotta voisimme käyttää automaattista täyttöä VBA: ssa, meidän on ymmärrettävä automaattisen täytön menetelmän syntaksit. Alla on automaattisen täytön syntaksi.

- Alue (“A1”): Mitkä ovat solut täyttösarjan mallin tunnistamiseksi.
- Kohde: Määritä solu, jonka haluat jatkaa täyttösarjakuviota. Tässä on mainittava koko soluvalikoima.
- Kirjoita nimellä xlAutoFillType: Tässä voimme valita sarjan täyttötyypin. Alla on luettelo tämän parametrin kohteista - xlFillCopy, xlFillDays, xlFillDefault, xlFillFormats, xlFillMonths, xlFillSeries, xlFillValues, xlFillWeekdays, xlFillYears, xlFlashFill, xlGrowthearT,
Esimerkkejä automaattisesta täytöstä Excel VBA: ssa
Katsotaanpa joitain yksinkertaisia ja edistyneitä esimerkkejä VBA AutoFillistä excelissä.
Esimerkki # 1 - xlFillDefault
Syötä ensin kolme sarjanumeroa kolmeen ensimmäiseen soluun.

Mainitse VBA-alimenettelyssä VBA-alue alueena (“A1: A3”)
Koodi:
Automaattinen täyttö_esimerkki1 () -alue ("A1: A3"). End Sub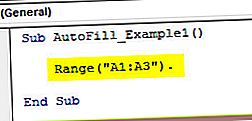
Käytä nyt automaattista täyttömenetelmää.

Kirjoita kohde alueeksi (“A1: A10”)
Koodi:
Alue ("A1: A3"). Automaattisen täytön kohde: = Alue ("A1: A10") 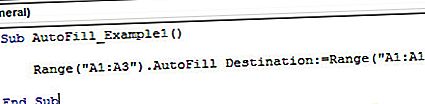
Valitse tyyppi xlFillDefault .
Koodi:
Alue ("A1: A3"). Automaattisen täytön kohde: = Alue ("A1: A10"), tyyppi: = xlFillDefault 
Suorita nyt koodi, niin saat sarjanumerot 1-10.

Koska mainitsimme lopullisen kohdesolun A10: ksi, se on pysähtynyt siihen, voimme syöttää kohdesolun excelin viimeisenä soluna.
Esimerkki # 2 - xlFillCopy
Samoille numeroille käytämme tyyppiä xlFillCopy.
Koodi:
Automaattinen täyttö_esimerkki1 () -alue ("A1: A3"). Automaattisen täytön kohde: = alue ("A1: A10"), tyyppi: = xlFillCopy End Sub

Minulla on kopio kolmesta ensimmäisestä solusta jäljellä oleviin soluihin.

Esimerkki # 3 - xlFillMonths
Tässä esimerkissä olen kirjoittanut kolme ensimmäistä kuukautta 3 ensimmäiseen soluun.

Muuta automaattisen täytön tyypiksi xlFillMonths.
Koodi:
Automaattinen täyttö_esimerkki1 () -alue ("A1: A3"). Automaattisen täytön kohde: = alue ("A1: A10"), tyyppi: = xlFillMonths End Sub 
Tämä täyttää kuukausisarjan.

Esimerkki # 4 - xlFillFormats
Tässä esimerkissä olen syöttänyt numeroita ja soveltanut muotoilua näihin soluihin.

Nyt vaihdan tyypin xlFillFormats.
Koodi:
Automaattinen täyttö_esimerkki1 () -alue ("A1: A3"). Automaattisen täytön kohde: = alue ("A1: A10"), tyyppi: = xlFillFormats End Sub 
Suorita tämä koodi ja katso mitä tapahtuu.

Se on täyttänyt kolmen ensimmäisen solun muodot seuraavaan kolmeen soluun ja jälleen seuraavaan kolmeen soluun ja niin edelleen.
Esimerkki # 5 - xlFlashFill
Tässä esimerkissä olen syöttänyt muutaman arvon solusta A1 A10, kuten alla olevassa kuvassa näkyy.

Tästä luettelosta haluan poimia numeerisen osan. Kertoa Excelille kuviosta, ensimmäisessä solussa kirjoitan manuaalisesti ensimmäisen solun numeerisen osan.

Nyt kirjoitan koodin tavalliseen tapaan ja vaihdan tyypiksi xlFlashFill. Tällä kertaa käytämme B-sarakealuetta.
Koodi:
Automaattinen täyttö_esimerkki1 () -alue ("B1"). Automaattisen täytön kohde: = alue ("B1: B10"), tyyppi: = xlFlashFill End Sub 
Jos suoritan tämän koodin, saamme tuloksen kuten alla.

Tämä on yleiskatsaus VBA AutoFill -menetelmään. Toivottavasti olet nauttinut siitä.
Voit ladata tämän VBA AutoFill Excel -mallin täältä - VBA AutoFill Excel Template