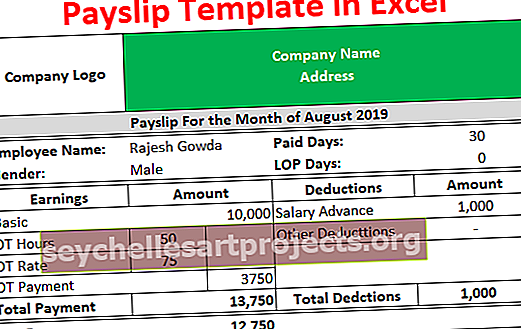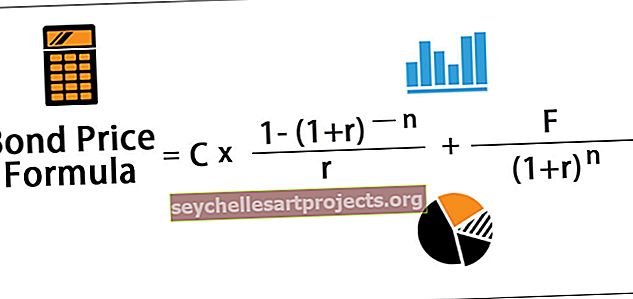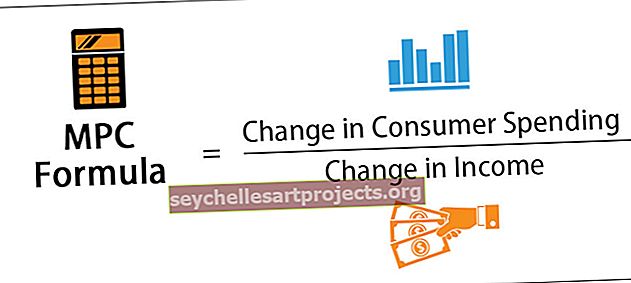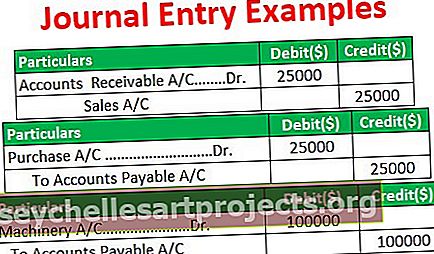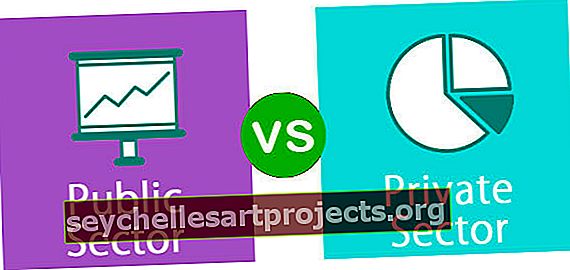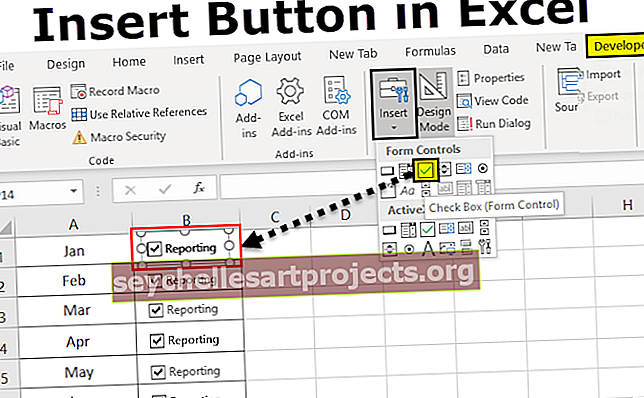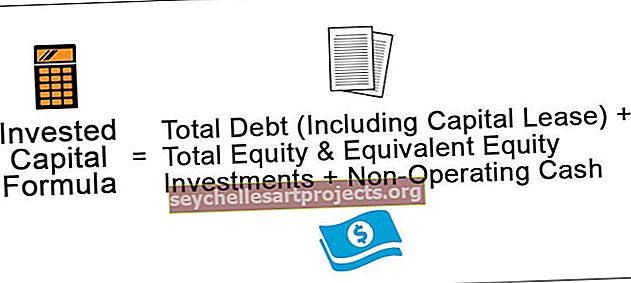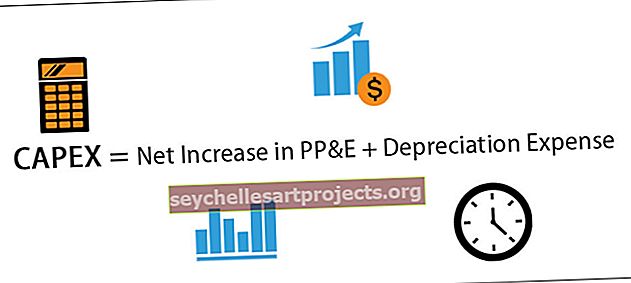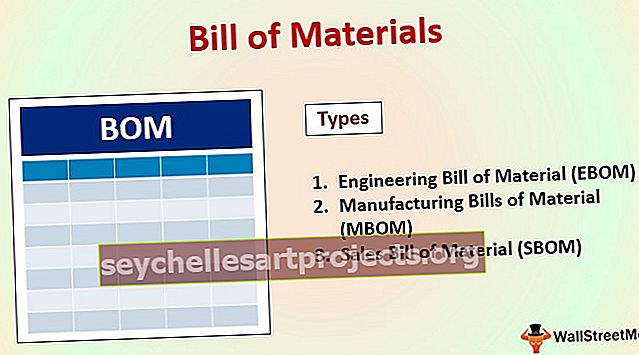Kuinka jakaa teksti sarakkeisiin Excelissä? (Helppo ja erittäin nopea)
Excel-teksti sarakkeisiin
Excelin teksti sarakkeisiin on menetelmä, jota käytetään erottamaan teksti eri sarakkeissa joidenkin rajattujen tai kiinteiden leveyksien perusteella. On kaksi vaihtoehtoa käyttää tekstiä sarakkeisiin Excelissä käyttämällä erottinta, jossa tarjoamme erottimen syöttö, kuten pilkku tai väliviiva, tai voimme käyttää kiinteää määritettyä leveyttä erottaaksesi tekstin viereisiin sarakkeisiin.
Mistä löytää teksti sarakkeisiin -vaihtoehto Excelissä?
Pääset Excelin sarakkeiden tekstiin siirtymällä kohtaan Tiedot, sitten Tietotyökalut ja Teksti sarakkeisiin.

Voit avata teksti kolumnit, pikanäppäin on - ALT + A + E .
Kuinka jakaa teksti sarakkeisiin Excelissä? (esimerkkien kanssa)
Voit ladata tämän tekstin Sarakkeet Excel-malliin täältä - Teksti sarakkeisiin Excel-malliEsimerkit # 1: Jaettu etu- ja sukunimi
Oletetaan, että sinulla on luettelo nimistä, jotka sisältävät sekä etu- että sukunimen yhdessä sarakkeessa.
Voit ladata tämän tekstin Sarakkeet Excel-malliin täältä - Teksti sarakkeisiin Excel-malliNyt sinun on jaettava etu- ja sukunimi erikseen.

Nyt meidän on jaettava etunimi ja sukunimi ja saat nämä erillisiin soluihin, noudata seuraavia vaiheita:
- Vaihe 1: Valitse tiedot

- Vaihe 2: Painamalla ALT + A + E tämä avaa ohjatun Muunna Excel-teksti sarakkeiksi -toiminnon.

Vaihe 3: Varmista nyt, että erotettu on valittu ja napsauta Seuraava.

- Vaihe 4: Poista seuraavassa vaiheessa ensin TAB- valinta ja valitse erottimeksi SPACE . Jos luulet, että nimien välillä on kaksinkertaisia / kolminkertaisia välilyöntejä, valitse 'Käsittele peräkkäiset erotimet yhtenä' -vaihtoehto. Napsauta Seuraava.

- Vaihe 5: Valitse vaiheessa 5 kohdesolu. Jos et valitse kohdesolua, se korvaa nykyisen tietojoukon etunimellä ensimmäisessä sarakkeessa ja sukunimellä viereisessä sarakkeessa. Jos haluat pitää alkuperäiset tiedot ennallaan, luo joko kopio tai valitse toinen kohdesolu.

- Vaihe 6: Napsauta VALMIS. Se jakaa etu- ja sukunimen erikseen.

Huom: Tämä tekniikka sopii vain ensimmäisen ja sukunimi. Jos on nimikirjaimia ja keskinimi, sinun on käytettävä eri tekniikkaa.
Esimerkit 2: Muunna yhden sarakkeen tiedot useiksi sarakkeiksi
Katsotaanpa, kuinka tiedot jaetaan useisiin sarakkeisiin. Tämä on myös osa tietojen puhdistusta. Joskus tietosi ovat yhdessä sarakkeessa, ja sinun on jaettava se useisiin vierekkäisiin sarakkeisiin.
Alla olevat tiedot ovat yhdessä sarakkeessa ja sinun on muunnettava ne 4 sarakkeeksi otsikon perusteella.

Yllä olevista tiedoista voimme ymmärtää, että yhdessä solussa on neljä tietoa eli Hex-numero, kuvaus. Kuusinumero, kuvaus. Nyt sovellamme "Kiinteä leveys" -menetelmää Tekstin sarakkeisiin.
- Vaihe 1: Valitse tietoalue.

- Vaihe 2: Siirry kohtaan Data ja valitse Teksti sarakkeeseen Excel-vaihtoehto (ALT + A + E), tämä avaisi Ohjattu teksti sarakkeeseen -ikkunan.

- Vaihe 3: Valitse Kiinteä leveys -vaihtoehto ja napsauta Seuraava.

- Vaihe 4: Näet kiinteän leveyden jakajan pystysuorat viivat (kutsutaan Katkaisulinja) Data Preview -ikkunassa. Saatat joutua säätämään sitä tietorakenteen mukaan.

- Vaihe 5: Napsauta seuraavaa vaihtoehtoa ja valitse seuraavassa vaihtoehdossa kohdesolu B1: ksi. Tämä lisäisi tiedot uuteen sarakkeeseen, jotta meillä olisi alkuperäiset tiedot sellaisina kuin ne ovat.

- Vaihe 6: Napsauta nyt Valmis-painiketta ja tämä jakaa tiedot välittömästi 4 sarakkeeseen eli Hex, Description, Hex ja Description alkaen sarakkeesta B sarakkeeseen E.

Esimerkit 3: Muunna päivämäärä tekstiksi käyttämällä tekstiä sarakkeeksi -vaihtoehtoa
Jos et pidä kaavoista päivämäärän muuntamiseksi tekstimuodoksi, voit käyttää TEKSTI-SARAKE Excel-VAIHTOEHTOA. Oletetaan, että sinulla on tietoja soluista A2 - A8.

Nyt sinun on muunnettava se tekstimuodoksi.
- Vaihe 1: Valitse koko muunnettava sarake.

- Vaihe 2: Siirry kohtaan Data ja teksti sarakkeisiin

- Vaihe 3: Varmista, että erotettu on valittu, ja napsauta seuraavaa painiketta.
- Vaihe 4: Nyt alla oleva ponnahdusikkuna avautuu ja poistaa kaikki ruudut ja napsauta Seuraava-painiketta.

- Vaihe 5: Valitse TEXT- vaihtoehto seuraavasta valintaikkunasta. Mainitse kohdesolu muodossa B2 ja napsauta Valmis.

- Vaihe 6: Nyt se muuntaa sen heti tekstimuodoksi.

Esimerkit 4: Pura ensimmäiset 9 merkkiä luettelosta
Esimerkiksi alla esitetyssä tietojoukossa 9 ensimmäistä merkkiä ovat yksilöllisiä tuotelinjalle.

- Vaihe 1: Valitse tietoalue.

- Vaihe 2: Paina ALT + A + E ja valitse Kiinteä leveys ja napsauta Seuraava.

- Vaihe 3: Laita nyt erotin täsmälleen yhdeksännen merkin jälkeen, kuten olen osoittanut alla olevassa kuvassa.

- Vaihe 4: Napsauta seuraavaa ja valitse kohdesolu B2: ksi

- Vaihe 5: Napsauta Valmis ja poimi 9 ensimmäistä merkkiä sarakkeen B luettelosta ja loput merkit sarakkeesta C.