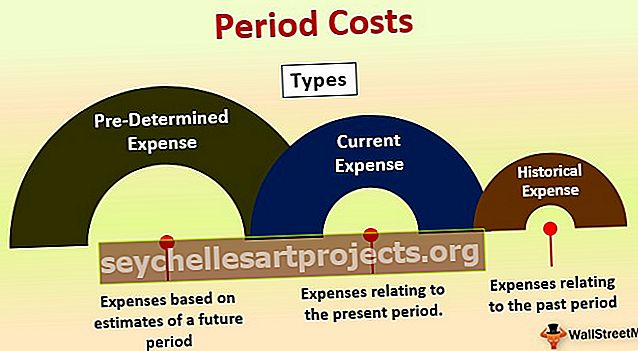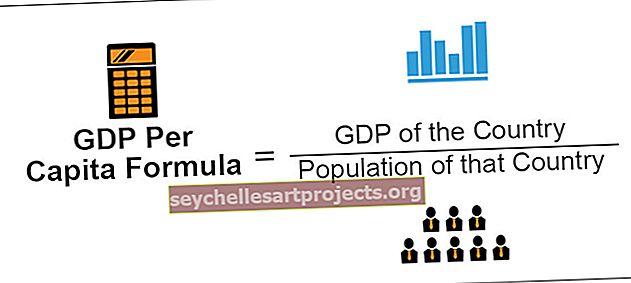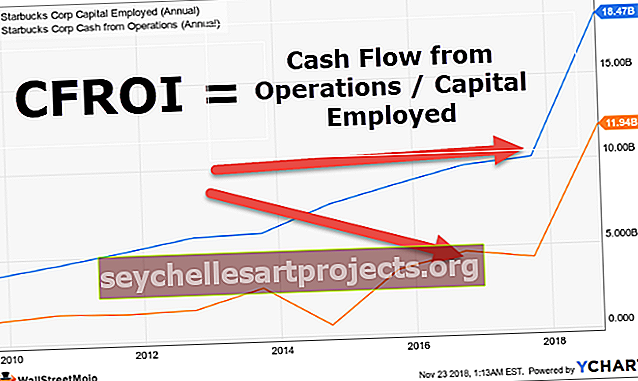Kaaviomallit Excelissä | 10 vaihetta Excel-kaavion luomiseen
Kuinka luoda kaaviomalleja Excelissä?
Malli on itse asiassa mallikaavio, jossa on jo joitain yksityiskohtia ja joka voidaan käyttää uudelleen, kun samaa kaaviota vaaditaan uudelleen.
Vaiheittaiset esimerkit
Voit ladata tämän Excel-kaaviomallit täältä - Excel-kaaviomallitEsimerkki # 1 - Luo kaaviomalli ympyräkaavion avulla
Harkitse seuraavia alla olevia tietoja ja noudata ohjeita

Vaihe 1 - Valitse tiedot, jotka haluamme lisätä kaavioon, napsauta sitten Kaaviot Lisää-välilehdellä kaavion ryhmän alla ja valitse ympyräkaavio Excelissä.

- Vaihe 2 - Valitse ympyräkaaviosta kolmiulotteinen ympyräkaavio.

Yllä olevien tietojen kaavio luodaan.

- Vaihe 3 - Mukauta kaavio lisäämällä tietotarrat toimitetusta “+” -vaihtoehdosta.

- Vaihe 4 - Ja venytä kaaviota.

- Vaihe 5 - Napsauta nyt hiiren kakkospainikkeella kaaviota ja ohjattu ruutu tulee näkyviin. Napsauta Tallenna mallina.

- Vaihe 6 - Se pyytää kaavion nimen tallentamista kaaviomalliin. Nimeä kaavio ja tallenna se. Olen nimittänyt kaavion "näytteeksi".

Vaihe 7 - Harkitse nyt alla olevia tietoja, jotka poikkeavat edellisestä.

- Vaihe 8 - Valitse nyt nämä tiedot ja napsauta kaikkia kaavioita.

- Vaihe 9 - Näyttöön tulee valintaikkuna,

- Vaihe 10 - Napsauta Mallit, voimme nähdä luomamme mallin, joka nimettiin näytteeksi, napsauta OK.

Katso tulos.

Sama kaavio luodaan mallista, eikä meidän tarvitse tehdä koko kaavion vetämistä ja lisätä tietotarra uudelleen. Näin käytämme kaaviomalleja.
Esimerkki # 2 - Luo kaaviomalli Pareto-kaavion avulla
Nyt aiemmin käytimme ympyräkaaviota, joka oli yksinkertainen kaavio. Toisessa esimerkissä käytämme Pareto-kaaviota kuvaamaan Excel-kaavion mallin luomisen käyttöä. (Pareto-kaavio on tietojen analysointityökalu jonkin syyn löytämiseksi).
Meillä on kaksi dataa Paretolle ja luomme Excel-kaaviomallin ensimmäisistä tiedoista ja sitten sitten mallin toisen datan luomiseen Pareto-kaavio.
Harkitse alla olevia tietoja,

Meillä on kaksi Pareto-analyysin tietojoukkoa, ja teemme Pareto-kaavion ensimmäisille tiedoille ja tallennamme sen mallina käyttämään sitä toisessa datassa.
- Valitse A-, C- ja D-sarake ja napsauta sitten Suositellut kaaviot Lisää-välilehden kaavio-osassa.

- Kaikkien kaavioiden ohjattu ruutu tulee näkyviin. Napsauta Combo-kaavioita Excelissä.

- Valitse toissijaiseksi akseliksi Kumulatiivinen taajuus% ja napsauta sitten OK.

Katso taulukko.

- Muokkaamme kaaviota vähän. Lisää tietotarrat "+" -merkistä yllä olevan esimerkin mukaisesti.

- Napsauta nyt kaaviota hiiren kakkospainikkeella ja ohjatun kaavion ruutu muokkaa kaaviota tulee näkyviin, napsauta Tallenna mallina.

- Näkyviin tulee selausruutu, nimeä tämä malli malliksi 2 ja tallenna se valitsemalla OK. Muista aina antaa eri nimet malleille tarkkuuden takaamiseksi, mitä kaaviota on käytettävä uudelleen.

Nyt olemme tallentaneet kaaviomallimme Pareto-kaavioon.
- Valitse nyt toisen luotavan kaavion tiedot, ts. J-, L- ja M-sarakkeet. Napsauta uudelleen Kaikki kaaviot.

- Napsauta kaikkien kaavioiden valintaikkunassa malleja ja valitse toinen luotu malli 2.

Kun napsautamme ok, voimme nähdä Pareto-kaavion, kun toinen data luodaan myös ensimmäisen kaavion suhteen.

Voimme nähdä, vaikka meillä olisi monimutkaisia kaavioita uudelleen, voimme luoda malleja niiden luomiseen kerran ja käyttää niitä tarvittaessa uudelleen.
Muistettavaa
- Meidän on suunniteltava yksi kaavio Excel-kaaviomallina.
- Nimeä aina erilaiset kaaviomallit yksilöllisesti, jotta voimme saada tietyn idean, mitä mallia käytetään milloin.
- Excel Graph -mallit tallennetaan itse järjestelmään, joten se toimii samassa järjestelmässä, johon tallensimme mallin.
- Excel-kaavio-malli sisältää kaikki aiemmin tehdyt muotoilut, joten jos meidän on muutettava kaavion muotoa, se on tehtävä manuaalisesti.