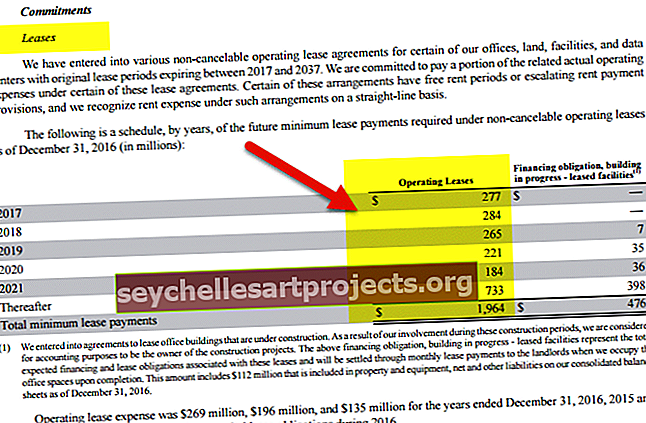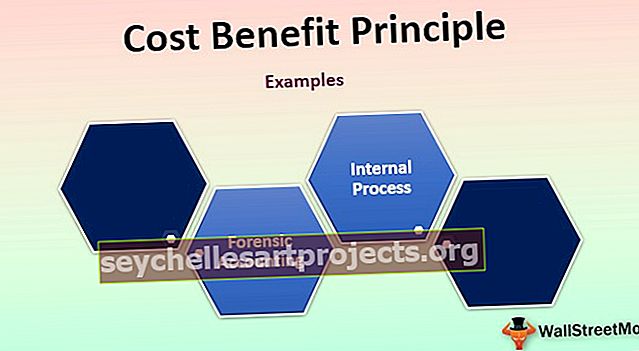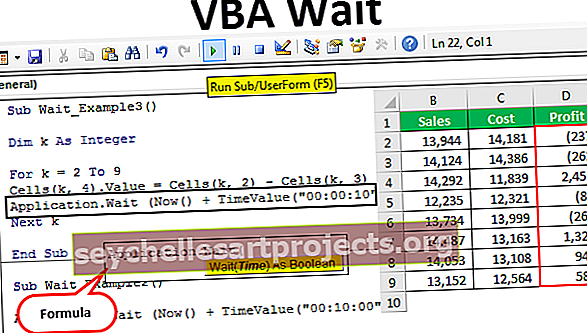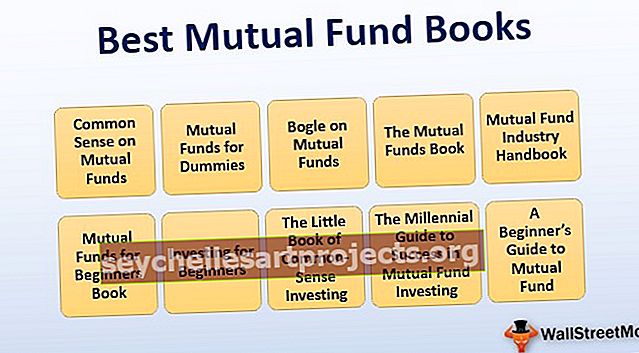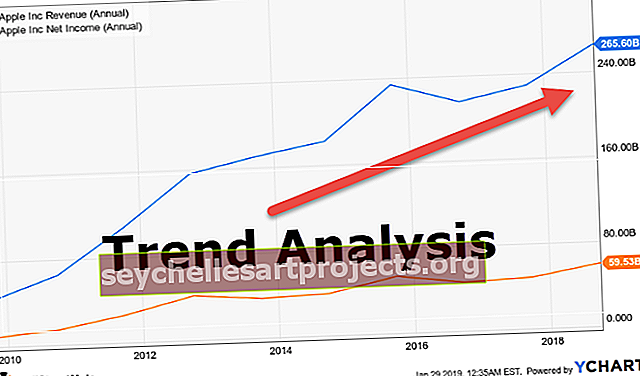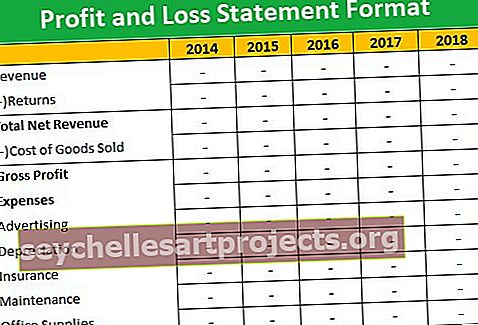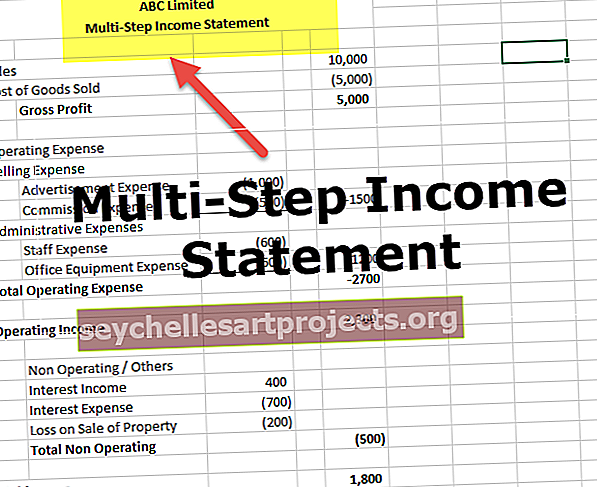CreateObject VBA: ssa | Kuinka käyttää CreateObject-toimintoa VBA: ssa?
CreateObject-toiminto VBA: ssa
Objektit ovat erittäin tärkeitä käsitteitä VBA-koodauksessa ja sen ymmärtäminen, että objektin työmalli on melko monimutkainen. Kun viitataan VBA-koodauksessa oleviin objekteihin, teemme sen kahdella tavalla: "Early Binding" ja "Late Binding". "Varhainen sidonta" on prosessi, jolla asetetaan objektiviite VBA: n viitekirjastosta, ja kun lähetämme tiedoston jollekin muulle, he vaativat myös asettamaan viittauksen kyseisiin kohteisiin. "Late Binding" ei kuitenkaan vaadi käyttäjää asettamaan mitään objektiviittauksia, koska myöhässä sitovassa koodauksessa asetamme viittauksen kyseiseen objektiin käyttämällä VBA "CreateObject" -toimintoa.

Mikä on Excel VBA: n CreateObject?
"Luo objekti", kuten nimi itse sanoo, se luo mainitun objektin Excel VBA: sta. Joten Luo objekti -toiminto palauttaa viitteen Active X -komponentin aloittamaan objektiin.
Alla on VBA: n CreateObject-funktion syntaksi

- Luokka: Objektin nimi, jonka yritämme käynnistää, ja aseta viittaus muuttujaan.
- [Palvelimen nimi]: Tämä on valinnainen parametri, jos se jätetään huomioimatta, se käyttää vain paikallista konetta.
Esimerkki Luo objektitoiminto Excel VBA: ssa
Alla on esimerkkejä VBA CreateObjectista.
Voit ladata tämän VBA CreateObject Excel -mallin täältä - VBA CreateObject Excel -malliEsimerkki 1
Nyt näemme, miten PowerPoint-sovellus käynnistetään Excelistä käyttämällä VBA: n CreateObject-toimintoa. Avaa Excel-tiedosto ja siirry Visual Basic Editor -ikkunaan painamalla ALT + F11- näppäintä.
Koodi:
Sub CreateObject_Example1 () End Sub

Ilmoita muuttuja PowerPoint.Application-sovellukseksi.

Kuten yllä voit nähdä, kun aloitamme sanan "PowerPoint" kirjoittamisen, emme näe älyllistä luetteloa, joka näyttäisi siihen liittyvät haut, koska PowerPoint on ulkoinen objekti. Mutta ei hätää, julista muuttuja "Object".
Koodi:
Sub CreateObject_Example1 () Himmennä PPT objektin lopussa Sub

Koska olemme ilmoittaneet muuttujan "Objektiksi", meidän on asetettava viittaus objektiin käyttämällä "Set" -avainsanaa. Kun kirjoitat avainsanan ”Aseta”, mainitse muuttuja ja laita yhtälömerkki.
Koodi:
Sub CreateObject_Example1 () Himmennä PPT objektijoukkona PPT = End Sub

Avaa nyt CreateObject-toiminto.

Koska viittaamme " Luo objekti" -toiminnon "luokka" -parametrin "PowerPoint" -objektin ulkoiseen objektiin, mainitse ulkoisen objektin nimi kaksoislainauksissa "PowerPoint.Application".
Koodi:
Sub CreateObject_Example1 () Himmennä PPT objektisarjana PPT = CreateObject ("PowerPoint.Application") Loppu Sub

Nyt Luo objekti -toiminto käynnistää PowerPoint-sovelluksen. Kun objekti on aloitettu, meidän on tehtävä se näkyväksi käyttämällä muuttujan nimeä.

Yksi Luo objekti -menetelmän tai myöhäisen sidontamenetelmän ongelmista on, että emme näe intellisense-luetteloa ajankohtana, sinun on oltava täysin varma kirjoittamastasi koodista.
Käytä muuttujaa ”PPT” varten ”Visible” -ominaisuutta ja aseta tilaksi ”True”.
Koodi:
Sub CreateObject_Example1 () Himmennä PPT objektijoukkona PPT = CreateObject ("PowerPoint.Application") PPT.Visible = True End Sub

Jos haluat lisätä dian PPT: hen, määritä alla olevan rivin VBA-koodi.
Koodi:
Sub CreateObject_Example1 () Himmennä PPT objektijoukkona PPT = CreateObject ("PowerPoint.Application") PPT.Visible = True PPT.Presentations.Add End Sub
Suorita koodi nyt manuaalisesti tai F5-avaimen avulla ja katso, kuinka ”PowerPoint” -sovellus avautuu.

Kun PowerPoint-sovellus on otettu käyttöön muuttujan "PPT" avulla, voimme alkaa käyttää PowerPoint-sovellusta.
Esimerkki 2
Nyt näemme, miten Excel-sovellus käynnistetään VBA: n CreateObject-toiminnolla. Ilmoita muuttuja jälleen "Object".
Koodi:
Sub CreateObject_Example2 () Himmennä ExcelSheet objektin lopussa Sub

Heti kun julistamme muuttujan objektiksi, se aiheuttaa myöhäisen sidonnan, ja meidän on käytettävä "Set" -hakusanaa asettamaan vaaditulle objektille viite.

Koska viittaamme Excel-laskentataulukkoon sovelluksen Excelistä, kirjoita Excel.Sheet-lainausmerkit.
Koodi:
Sub CreateObject_Example2 () Himmennä ExcelSheet objektina Aseta ExcelSheet = CreateObject ("Excel.Sheet") Loppu Sub

Kun Excel-taulukon viite on asetettu, meidän on tehtävä se näkyväksi sen käyttämistä varten. Tämä on samanlainen kuin teimme PowerPoint-sovelluksen näkyväksi.
Koodi:
Sub CreateObject_Example2 () Himmennä ExcelSheet objektina Aseta ExcelSheet = CreateObject ("Excel.Sheet") ExcelSheet.Application.Visible = Todellinen loppuosa Sub

Nyt se aktivoi Excel-laskentataulukon.
Vastaavasti Excel-työkirjan luomiseksi muista Microsoft-tuotteista voimme käyttää alla olevaa koodia.
Koodi:
Sub CreateObject_Example3 () Dim ExlWb objektisarjana ExlWb = CreateObject ("Excel.Application") ExlWb.Application.Visible = True End Sub

Muistettavaa VBA: n CreateObjectista
- VBA: ssa CreateObject-funktiota käytetään viittaamaan objekteihin.
- Luo objekti -toiminto aiheuttaa myöhään sitovan prosessin.
- Luo objektitoiminnon avulla emme pääse VBA: n intellisense-luetteloon.