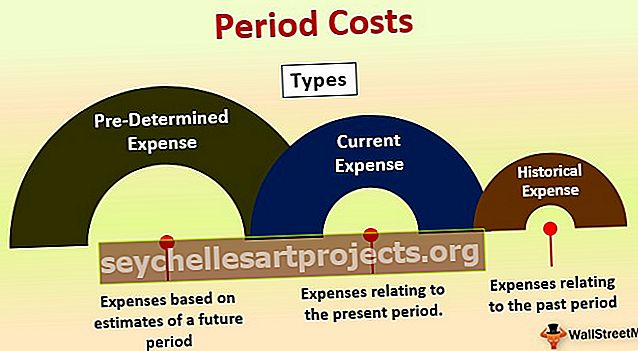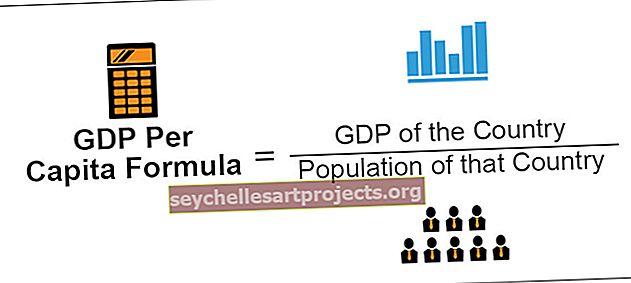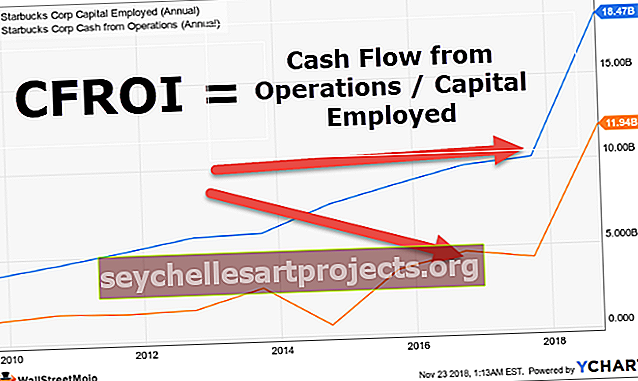Projektin aikajana Excelissä Kuinka luoda projektin aikajana? (Askel askeleelta)
Projektin aikajana Excelissä
Projektin aikajana on luettelo tehtävistä, jotka on kirjattu järjestykseen, joka on suoritettava projektin loppuun saattamiseksi tietyllä ajanjaksolla. Yksinkertaisesti sanottuna se ei ole mitään muuta kuin projektin aikataulu / aikataulu. Kaikilla luetelluilla tehtävillä on alkamis-, kesto- ja lopetuspäivä, jotta projektin tilan seuraaminen ja sen suorittaminen tietyllä aikajanalla on helppoa.
Projektin aikajana on yksi projektinhallinnan tärkeistä näkökohdista. Sen on suunniteltava ja määritettävä tehtävien kulku projektin alusta loppuun.
Helpoin tapa edustaa projektin aikajanaa Excelissä on graafinen esitys. Tämä voidaan tehdä käyttämällä kaavioita Excelissä ja sitä kutsutaan "Gantt-kaavioon". Gantt-kaavio (nimetty keksijän Henry Laurence Ganttin mukaan) on yksi Excelin palkkikaavioista ja suosittu projektihallinnassa käytetty työkalu, joka on hyödyllinen projektiaikataulun visualisoinnissa.
Kuinka luoda projektin aikajana Excelissä? (Askel askeleelta)
Seuraavassa on vaiheet yksinkertaisen Gantt-kaavion luomiseksi, joka edustaa projektin aikajanaa Excelissä.
Esimerkki 1
Gantt-kaavion luominen normaalilla pinotulla pylväsdiagrammilla:
- Luettele tehtävät / toiminnot, jotka on suoritettava Excel-taulukossa (kuten alla)
- Kirjoita kunkin tehtävän aloituspäivä toimintojen vieressä olevaan sarakkeeseen.
- Päivitä tehtävän kesto Aloituspäivä -sarakkeen vieressä (Kesto on päivien lukumäärä, joka tarvitaan tiettyyn tehtävään / toimintoon suoritettavaksi)
- Aktiviteettien lopetuspäivä voidaan kirjoittaa Kesto-sarakkeen viereen. Tämä sarake on valinnainen, koska se on vain viitteellinen eikä sitä käytetä kaaviossa.

Huomaa: Kesto voidaan syöttää suoraan tai kaavaa voidaan käyttää keston selvittämiseen.

Yllä olevassa taulukossa kesto lasketaan kaavalla eli lopetuspäivä (-) alkamispäivä .
Kaavassa "+1" käytetään sisällyttämään alkamispäivän päivä.
Aloitetaan nyt kaavion rakentaminen.
Siirry valintanauhassa INSERT-välilehteen ja valitse Pylväskaavio-vaihtoehto Kaaviot-alivälilehdestä. Valitse pinottu palkki (toinen vaihtoehto 2-D-palkkiosassa)

Valitsemalla tämän kaavion, tyhjä kaavion alue tulee näkyviin. Valitse tyhjä alue ja napsauta hiiren kakkospainikkeella valitaksesi ”Valitse tiedot” -vaihtoehdon.

- "Valitse tietolähde" -ponnahdusikkuna tulee näkyviin tietojen valitsemiseksi. Napsauta Lisää-painiketta Legend Entries (Series) -kohdassa.

Kun “Muokkaa sarjaa” -ponnahdusikkuna tulee näkyviin, valitse Sarjan nimeksi ”Aloituspäivä” -tarra. Tässä esimerkissä se on solu B1. Ja valitse päivämääräluettelo Sarja-arvot-kentästä. Napsauta OK-painiketta.

Napsauta uudelleen Lisää-painiketta valitaksesi Sarjan nimi ja Kestoarvot -sarakkeen samat kuin yllä.

Kun olet lisännyt sekä alkamis- että kestotiedot kaavioon,
- Napsauta Valitse tietolähde -ikkunan oikealla puolella olevaa Vaaka (luokka) -akselitarrojen alla olevaa Muokkaa-painiketta.

- Valitse Akselimerkkialueella tehtäväluettelo alkaen tehtävästä 1 loppuun ja napsauta OK.

Alla on tuotos, jonka näet kaikkien edellä mainittujen vaiheiden suorittamisen jälkeen.

Yllä olevasta kaaviosta näet luettelon tehtävistä Y-akselilla ja päivämäärät X-akselilla. Mutta kaaviossa näkyvä luettelo tehtävistä on päinvastaisessa järjestyksessä.
Voit muuttaa tätä
- Valitse akselitiedot ja napsauta hiiren kakkospainikkeella valitaksesi ”Alusta akseli”.

- Valitse Akselin muotoilu -paneelin Akseliasetukset-osiosta Luokat käänteisessä järjestyksessä -ruutu.

Kun luokat ovat päinvastaiset, näet kaavion alla.

Meidän on tehtävä sininen palkki näkymättömäksi, jotta vain oranssit palkit osoittavat keston.
- Napsauta sinistä palkkia valitaksesi ja napsauta hiiren kakkospainikkeella, valitse muoto datasarja.

- Valitse Muotoile tietosarja -paneelista ”Ei täyttöä” Täyttö-kohdasta ja ”Ei viivaa” -kohdasta Rajaosio.

- Kaavio näyttää alla olevalta.

Nyt projektin aikajana Excel Gantt -kaavio on melkein valmis.
Poista valkoinen tila kaavion alusta.
- Napsauta hiiren kakkospainikkeella taulukon ensimmäisen tehtävän päivämäärää ja valitse muotoilusolut.

- Merkitse muistiin numero, joka näkyy ikkunassa ”Numero-välilehti” - ja ”Yleinen” -luokissa.
(Tässä esimerkissä se on 43102)

- Napsauta kaavion yläosassa olevia päivämääriä ja napsauta hiiren kakkospainikkeella, valitse Alusta akseli.

- Muuta paneelissa Rajat-asetusten vähimmäismäärä merkitsemäsi numeroksi.

- Päivämääräyksiköt voivat säätää asteikkoa haluamallasi tavalla kaaviossa. (tässä esimerkissä olen tarkastellut yksiköitä 5)

Kaavio näyttää seuraavalta.

Leikkaa nyt kaavio, jotta se näyttää vieläkin mukavammalta poistamalla palkkien välinen valkoinen tila.
- Napsauta palkkia missä tahansa ja napsauta hiiren kakkospainikkeella, valitse Alusta tietosarja.

- Pidä sarjan päällekkäisyys 100%: lla ja säädä aukon leveys 10%: iin kohdassa Plot Series on Section.

- Tietotarrat voidaan lisätä palkkeihin valitsemalla Lisää tietotarrat napsauttamalla hiiren kakkospainikkeella.

Tietotarrat lisätään kaavioihin.

- 3D-muotoa voidaan soveltaa kaavioon, jotta saadaan joitain tehosteita poistamalla ruudukkoviivat. Palkin ja kirjasimen väriä voidaan muuttaa Format Data Series -paneelissa vaaditulla tavalla.
- Päivämäärät voidaan näyttää vaakasuunnassa muuttamalla tekstin tasausta, jos kaikkien päivämäärien näyttäminen sitä edellyttää.
Ja lopulta Project Timeline Gantt -kaavio Excelissä näyttää tältä.

Esimerkki 2
Gantt-kaavion luominen Excelissä saatavana olevan projektin aikajanamallilla:
Gantt-kaavio voidaan luoda käyttämällä Microsoftin tarjoamaa mallia, joka on helposti saatavana Excelissä.
- Napsauta Käynnistä-painiketta ja valitse Excel avataksesi uuden Excel-taulukon.
- Avaamisen aikana se näyttää valittavat vaihtoehdot. Luo projektin aikajana Excelissä etsimällä Gantt Project Planneria

- Napsauta Gantt Project Planner ja napsauta ponnahdusikkunassa Luo.

Malli on valmis aloittamaan syöttämällä projektitiedot annettuun sarakkeeseen otsikkojen mukaisesti ja nähdä palkit, jotka heijastavat aikajanaa.

Muistettavaa
- Gantt-kaavio on pinottu sarakekaavio, joka edustaa Excel-projektin aikajanaa vaakapalkkeissa.
- Vaakapalkit osoittavat projektin aikajanan tehtävän / toiminnan keston Excelissä.
- Kaavio kuvastaa minkä tahansa lähdealueen toiminnan lisäämistä tai poistamista tai lähdetietoja voidaan säätää laajentamalla rivialueita.
- Tämä kaavio ei tarjoa yksityiskohtaisia tietoja projektista, eikä sillä ole reaaliaikaista seurantakykyä.