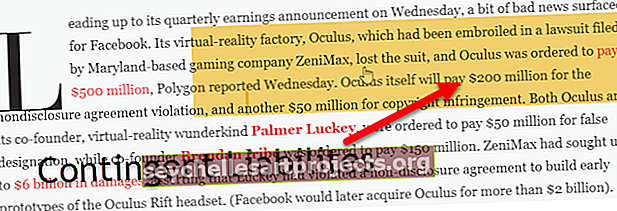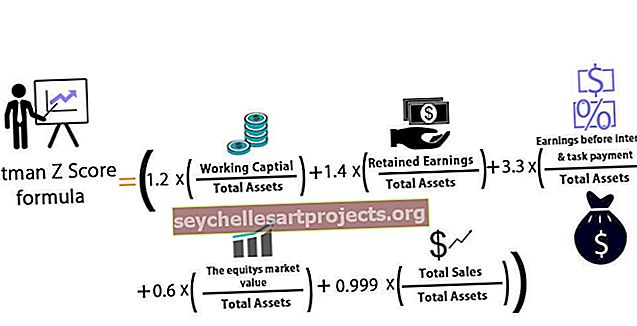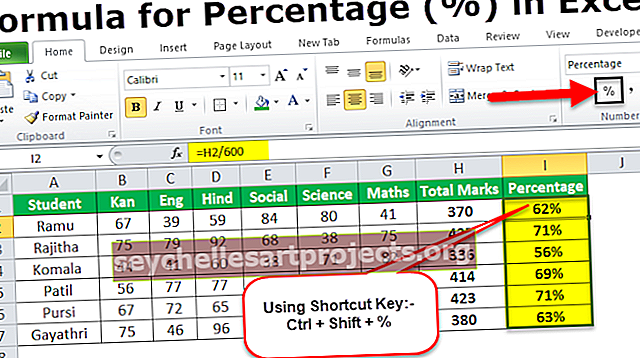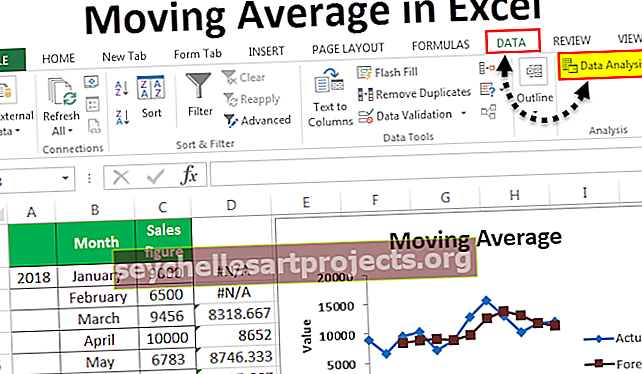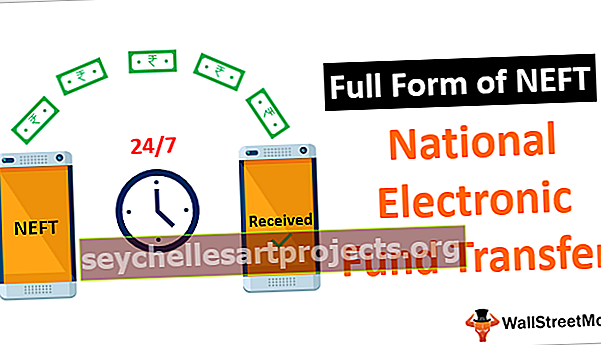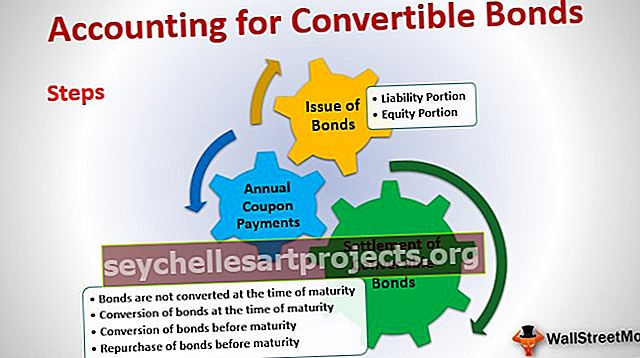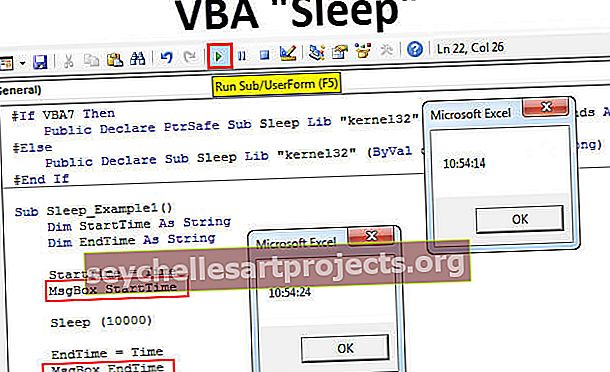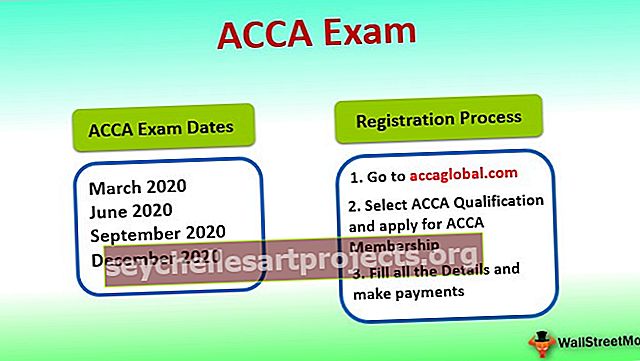Ryhmä Excelissä (automaattinen, manuaalinen) | Kuinka ryhmitellä ja purkaa tiedot Excelissä?
Mikä on ryhmä Excelissä?
Ryhmä on Excelissä työkalu, jonka avulla voimme ryhmitellä kaksi tai useampia rivejä tai sarakkeita yhteen, se auttaa edustamaan rivien tai sarakkeiden ryhmää yhdessä, ja se antaa meille mahdollisuuden minimoida ja maksimoida ryhmä, minimoida ryhmä piilottaa nämä rivit tai sarakkeet ryhmiteltyinä yhteen ja maksimoimalla näyttää ryhmän, Ryhmä-vaihtoehto on käytettävissä tiedot-välilehdessä ääriviivat-osiossa.

Kuinka tiedot ryhmitellä Excelissä? (esimerkkien kanssa)
Voit ladata tämän ryhmän Excel-mallissa täältä - Ryhmä Excel-mallissaSinun on mietittävä, milloin sinun on ryhmiteltävä tiedot ja miten ryhmitellä Excelissä. Tätä varten olen luonut laskentataulukon yksinkertaisista esimerkkitiedoista.

Sallikaa minun nyt kertoa teille tietorakenne täällä. Maa on sama joillekin tuotteille, ja joskus on myös joitain maita. Sen sijaan, että näisimme kaikki maiden nimet, voimme kerätä kaikki maat yhteen ja tehdä tiedoista erittäin tarkkoja, muuten voimme edetä askeleen eteenpäin ja ryhmitellä myös tuotteita ja näyttää hyvin vähän tietoja.
Esimerkki # 1 - Luo automaattinen jäsennys tai ryhmä automaattisesti
- Vaihe 1: Lisää välisummat kuhunkin maahan manuaalisesti.

- Vaihe 2: Aseta kohdistin tietojen sisään ja napsauta DATA-välilehteä> Group> Auto Outline.

- Vaihe 3: Heti kun napsautat Auto Outline -toimintoa, se ryhmittää kaikki alueet, jotka sisältyvät maakohtaiseen kokonaismäärään.

- Vaihe 4: Napsauta näitä painikkeita piilottaaksesi kaikki kussakin maassa olevat alikohdat.

Nyt voimme nähdä vain kunkin maan konsolidoidun yhteenvedon.
Esimerkki # 2 - Automaattinen ääriviiva yllä olevien summien kanssa
Aikaisemmassa menetelmässä kunkin maan summa lisättiin kunkin maan loppuun ja automaattinen piirustus toimi täydellisesti ilman minkäänlaisia ongelmia.
Jos kokonaismäärä on kuitenkin ennen jokaista maata, Auto Outline ei toimi normaalilla tavalla, meidän on kerrottava excelille, että summa on alaotsikon yläpuolella. Olen lisännyt kunkin maan kokonaismäärän kunkin maan yläpuolelle.

- Vaihe 1: Siirry kohtaan DATA> Outline> Napsauta Outline-valintaikkunan käynnistysohjelmaa.

- Vaihe 2: Kun napsautat nuolta, näet alla olevan valintaikkunan. Poista valintaruutu Yhteenvetorivit alla olevista yksityiskohdista.

- Vaihe 3: Viimeistele prosessi napsauttamalla Luo. Nyt se ryhmittyy. Nyt näemme ryhmän painikkeen yläosassa, ei alaosassa.

Tiivistä ja laajenna
Voimme romahtaa ja laajentua milloin tahansa. Jos huomaat vasemmassa yläkulmassa (aivan nimikentän alapuolella), meillä on kaksi numeroa
Jos napsautat Yksi (1), se näyttää vain yhteenvedon.

Jos napsautat Kaksi (2), se laajenee ja näyttää hajoamisen.

Esimerkki # 3 - Ryhmitä manuaalisesti Excelissä
Edellä mainituilla menetelmillä voidaan nopeasti tunnistaa Excel-kaavan perussolut ja -ryhmät automaattisesti. Jos tämä menetelmä ei toimi, voimme myös ryhmitellä manuaalisesti.
- Vaihe 1: Valitse rivit, jotka haluat ryhmitellä. Esimerkiksi, jos haluat ryhmitellä maan, KANADA valitsee sitten koko alueen.

- Vaihe 2: Siirry DATA> Group. Se näyttää valintaikkunan.

Koska ryhmittelemme rivejä, valitse rivit.

Voit myös kirjoittaa Excel-pikanäppäimen VAIHTO + ALT + OIKEA NUOLI (pidä Vaihto- ja Alt-näppäimiä yhdessä ja paina Oikea nuoli). Se ryhmittyy välittömästi ilman lisäkehotuksia.
- Vaihe 3: Valmis. Rivit on ryhmitelty.

Se on ryhmitellyt vain KANADA-maan. Toista sama myös muissa maissa. Olet valinnut kunkin maan erikseen ja ryhmän.
Esimerkki # 4 - Ryhmittele ja lisää välisummat dataan
Aikaisemmissa esimerkeissä olemme lisänneet välisummat manuaalisesti. Voimme lisätä välisummat automaattisesti seuraamalla seuraavia vaiheita.
- Vaihe 1: Poista kaikki manuaalisesti lisätyt välisummat.

- Vaihe 2: Valitse tiedot ja napsauta DATA-välilehden SUBTOTAL-painiketta.

- Vaihe 3: Näet alla olevan valintaikkunan.

- Vaihe 4: Tässä on valittava, minkä perusteella lisäämme välisummat. Olen valinnut maan perustaksi.

- Vaihe 5: Kohdassa Käytä toimintoa olen valinnut summan. Koska haluan ottaa kokonaismäärät, olen valinnut SUM.

- Vaihe 6: Kohdassa Lisää välisumma kohtaan Haluan lisätä myydyt yksiköt, yksikköhinta, bruttomyynti, COGS ja voitto.

- Vaihe 7: Napsauta OK ja lisää välisummat. Se myös ryhmittyy.

Muistettavaa
- Kun ryhmität manuaalisesti, sen ei tulisi sisältää piilotettuja rivejä.
- VÄLISUMMA-kohtaan voimme lisätä erilaisia toimintoja, kuten SUM, AVERAGE, MIN, MAX Excelissä ja monia muita asioita.
- Tyhjennä ääriviivat poistaa kaikki ryhmittelyt laskentataulukosta.
- VAIHTO + ALT + OIKEA NUOLI on pikanäppäin valittujen solujen ryhmittelemiseksi.