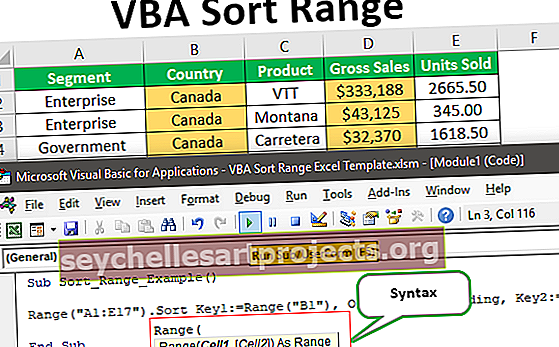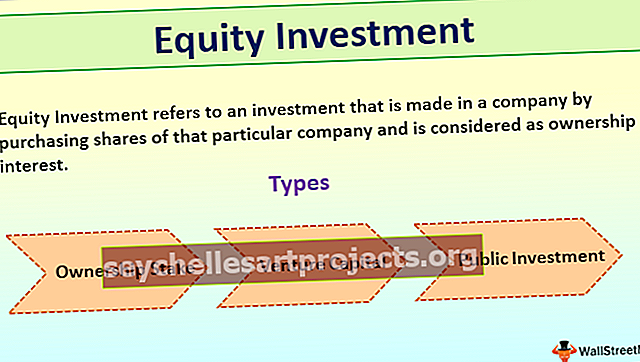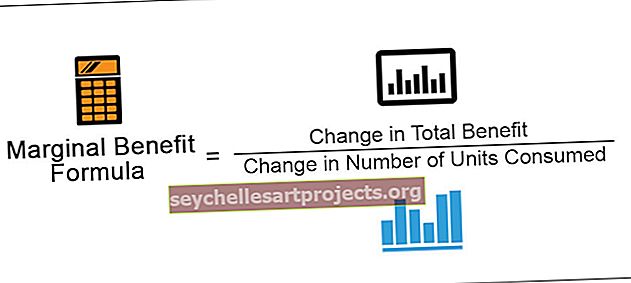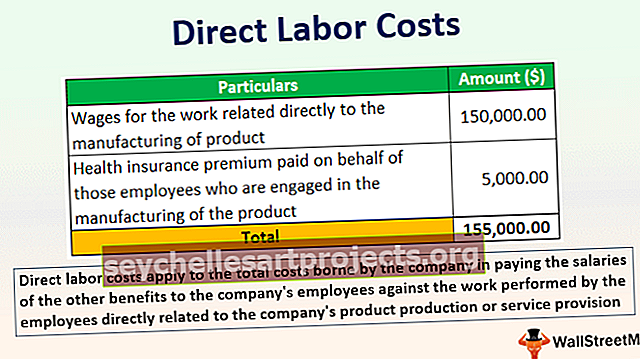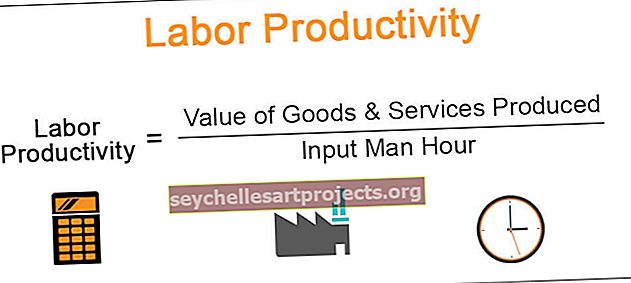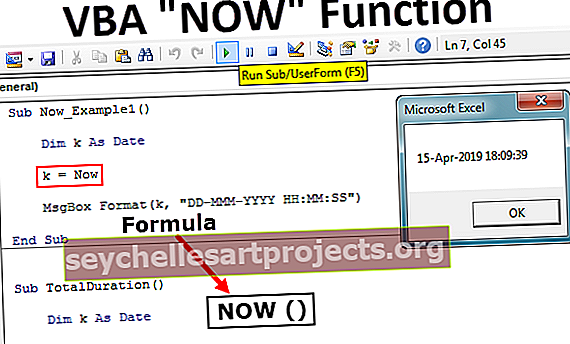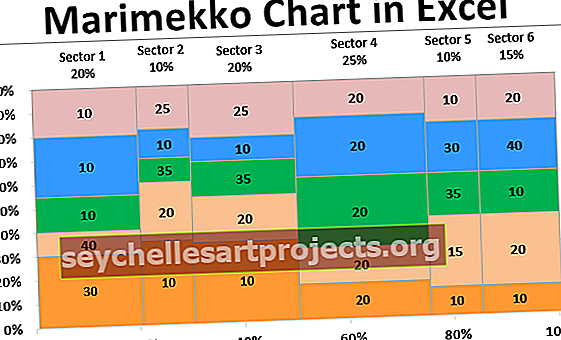Otsikko ja alatunniste Excelissä Lisää / poista otsikko ja alatunniste laskentataulukosta
Ylä- ja alatunniste ovat asiakirjan ylä- ja alaosa, vastaavasti excelillä on myös vaihtoehtoja otsikoille ja alatunnisteille, ne ovat saatavilla tekstiosan lisäysvälilehdessä. Tämän toiminnon avulla saat kaksi erilaista tilaa taulukossa yksi ylhäältä ja yksi alhaalta.
Mitä ovat otsikko ja alatunniste Excelissä?
Otsikko Excelissä: Se on laskentataulukon osa, joka näkyy Excel-taulukon tai asiakirjan kunkin sivun yläosassa. Tämä pysyy vakiona kaikilla sivuilla. Se voi sisältää tietoja, kuten sivunumero, päivämäärä, otsikko tai luvun nimi jne.
Alatunniste Excelissä: Se on osa laskentataulukkoa, joka näkyy jokaisen Excel-taulukon tai asiakirjan sivun alaosassa. Tämä pysyy vakiona kaikilla sivuilla. Se voi sisältää tietoja, kuten sivunumero, päivämäärä, otsikko tai luvun nimi jne.
Otsikon ja alatunnisteen tarkoitus Excelissä
Tarkoitus on samanlainen kuin paperiasiakirjojen tai kirjojen tarkoitus. Excelin otsikot ja alatunnisteet auttavat täyttämään asiakirjojen ja / tai laskentataulukoiden vakiomuotoisen muodon. Ne lisäävät organisaatiotunnetta pehmeisiin asiakirjoihin ja / tai laskentataulukoihin.
Otsikko- ja alatunnistetyökalut Excelissä

Kuten näemme yllä olevasta kuvakaappauksesta, Otsikko- ja alatunnistetyökalut -kohdassa on 4 osaa, nimittäin Ylä- ja alatunniste, Ylä- ja alatunniste-elementit, Navigointi ja Asetukset. Tämä työkalupakki ilmestyy, kun napsautat Lisää-> Otsikko ja alatunniste.
- Otsikko ja alatunniste - Tämä näyttää luettelon ylätunnisteina tai alatunnisteina käytettävistä pika-asetuksista.
- Ylä- ja alatunnisteosat - Tässä on joukko vaihtoehtoja tekstiksi, jota käytetään otsikkona tai alatunnisteena, kuten sivunumero, tiedostonimi, sivujen määrä jne.
- Navigointi - Siinä on 2 vaihtoehtoa eli Siirry otsikkoon ja Siirry alatunnisteeseen, joka navigoi kohdistimen kyseiselle alueelle.
- Vaihtoehdot - Siinä on 2 vaihtoehtoa, jotka liittyvät ehdollisesti otsikon ja alatunnisteen asettamiseen, ts. Erilaiset ensimmäisellä sivulla ja erilaiset parittomalla ja parillisella sivulla. Muut 2 vaihtoehtoa koskevat Excel-sivun muotoilua. Yksi on skaalata otsikko / alatunniste asiakirjan kanssa. Toinen on kohdistaa otsikko / alatunniste sivumarginaalien kanssa.
Kuinka luoda otsikko Exceliin?
- Napsauta laskentataulukkoa, johon haluat lisätä tai muuttaa otsikon, ja valitse sitten Lisää-välilehti -> Tekstiryhmä -> Otsikko ja alatunniste.

- Sen napsauttaminen avaisi uuden ikkunan alla olevan kuvan mukaisesti.

- Kuten alla olevassa kuvakaappauksessa näkyy, Otsikko- ja alatunnistetyökaluissa on Suunnittelu-välilehti, joka sisältää useita otsikkoon asetettavia tekstivaihtoehtoja. Oletusarvo on tyhjä tekstiruutu, johon voit kirjoittaa vapaata tekstiä, esim. 'Tämä on otsikkoteksti'. Muut vaihtoehdot ovat Sivunumero, Sivumäärä, Nykyinen päivämäärä, Nykyinen aika, Tiedoston polku, Tiedostonimi, Arkin nimi, Kuva jne.

Kuinka luoda alatunniste Exceliin?
- Napsauta laskentataulukkoa, johon haluat lisätä tai muuttaa otsikon, ja valitse sitten Lisää-välilehti -> Tekstiryhmä -> Otsikko ja alatunniste.

- Napsauttamalla sitä avautuu uusi ikkuna kuvan osoittamalla tavalla. Kuten alla olevassa kuvakaappauksessa näkyy, Otsikko- ja alatunnistetyökaluissa on Suunnittelu-välilehti, joka sisältää useita otsikkoon asetettavia tekstivaihtoehtoja. Oletusarvo on tyhjä tekstiruutu, johon voit kirjoittaa vapaata tekstiä, esim. 'Tämä on alatunnisteteksti'. Muut vaihtoehdot ovat Sivunumero, Sivumäärä, Nykyinen päivämäärä, Nykyinen aika, Tiedoston polku, Tiedostonimi, Arkin nimi, Kuva jne.

Kuinka poistaa otsikko ja alatunniste Excelistä?
- Kuten on esitetty, käynnistä Sivun asetukset -valintaikkuna Sivun asetukset -ruudusta Sivun asettelu -valikossa.

- Siirry otsikko / alatunniste -osioon.

- Kuten näytetään, poista kyseinen ominaisuus valitsemalla 'ei mitään' otsikossa ja / tai alatunnisteessa.

Kuinka laittaa mukautettu teksti Excel-otsikkoon?
Seuraavassa esimerkissä 'Tämä on otsikkoteksti' on Otsikko-ruutuun syötetty mukautettu teksti. Sama heijastuu laskentataulukon kaikkiin sivuihin.
Otsikkotekstieditori voidaan sulkea painamalla Escape-näppäintä.

Kuinka määrittää sivunumero Excel-alatunnistetekstiin?
Kuten kuvassa näkyy, sivunumero voidaan syöttää alatunnistetekstiksi. Katso alla olevasta kuvakaappauksesta ymmärtääksesi saman.
Seuraavassa esimerkissä 'Sivu [& sivu] [[sivu]] on Alatunniste-ruutuun syötetty teksti. Tässä & sivu on dynaaminen parametri, joka arvioidaan sivunumeroksi. Ensimmäinen parametri on nykyinen sivunumero ja toinen sivujen kokonaismäärä. Sama heijastuu laskentataulukon kaikkiin sivuihin.
Jos haluat antaa sivunumerot arkille, napsauta taulukkoa, siirry alatunnisteeseen ja napsauta Otsikko- ja alatunnistetyökalut -kohdan Suunnittelu-välilehteä ja valitse sitten Sivunumero.

Kun olet valinnut sivunumerot, se näkyy muodossa & [Sivu] Of, kuten alla olevassa kuvakaappauksessa näkyy.

Jos haluat näyttää sivunumerot sivujen kokonaismäärän kanssa, napsauta Otsikot ja alatunnisteet -työkalun Suunnittelu-välilehden Sivumäärä -kohtaa.

Kun olet valinnut sivumäärän, se lisää & [sivut] ja & [sivu] /.

Sitten se näyttää Sivunumero ja Sivumäärä.

Alatunnisteen tekstieditori voidaan sulkea painamalla Escape-näppäintä.
Huomautus : Edellä selitettyjen esimerkkien lisäksi muut otsikon / alatunnisteen tekstin vaihtoehdot, jotka MS Excel tarjoaa, ovat Päivämäärä, Aika, Tiedostonimi, Arkin nimi jne.
Muistettavaa
- Excelin otsikot ja alatunnisteet auttavat täyttämään asiakirjojen tai laskentataulukoiden vakiomuotoisen muodon.
- Ne lisäävät organisaatiotunnetta pehmeisiin asiakirjoihin.
- Excel tarjoaa useita vaihtoehtoja, jotka laitetaan ylä- / alatunnistetekstiksi, kuten Päivämäärä, Aika, Arkin nimi, Tiedostonimi, Sivunumero, Mukautettu teksti jne.