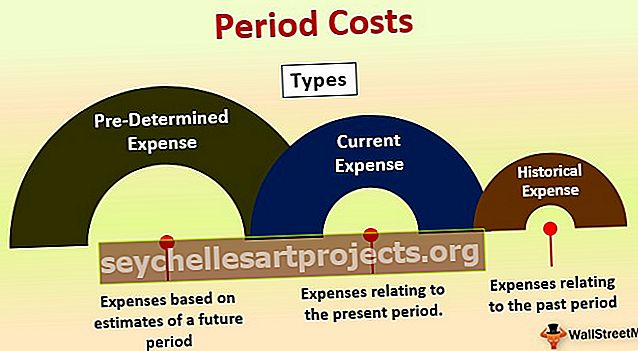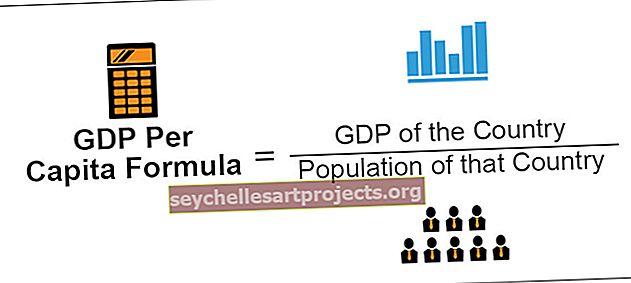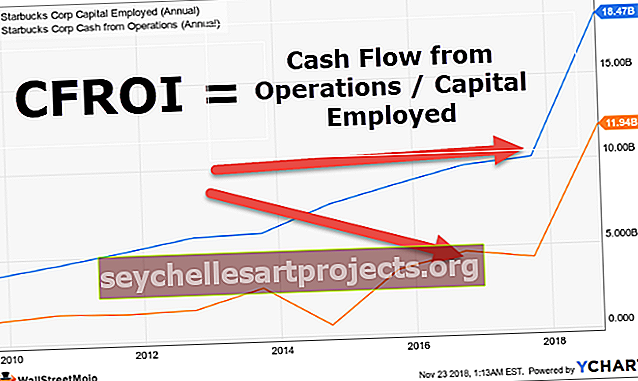Lisäsuodattimen käyttäminen Excelissä (vaihe vaiheelta ja esimerkki)
Mikä on Excelin edistynyt suodatin?
Tarkennettu suodatin eroaa Excelin automaattisesta suodattimesta, tämä ominaisuus ei ole kuin painike, jota voidaan käyttää yhdellä hiiren napsautuksella. Edistyneen suodattimen käyttämiseksi meidän on ensin määriteltävä automaattisen suodattimen kriteerit ja sitten Tiedot-välilehdessä ja sitten edistyneen suodattimen Lisäasetukset-osiossa, jossa täytämme kriteerit tiedoille.
Kuinka käyttää edistynyttä suodatinta Excelissä? (Esimerkkejä)
Oppikaa tämän käyttö joissakin esimerkeissä.
Voit ladata tämän Advanced Filter Excel -mallin täältä - Advanced Filter Excel -malliEsimerkki 1
Oletetaan, että meillä on seuraavat kriteerit suodatettavien tietojen perusteella.

Meidän on tarkistettava Taranin ja Sureshin tekemä myyntitapahtuma , sitten voimme käyttää OR-operaattoria, joka näyttää tietueet, jotka täyttävät kaikki ehdot. Saadaksesi tuloksia voimme noudattaa näitä suodattimia Excelissä olevia ohjeita.
- Vaihe 1: Jos haluat käyttää tarkennettua suodatinta, meidän on ensin valittava mikä tahansa soluista data-alueella

- Vaihe 2: napsauta Data tab> Järjestä & Suodatin ryhmä -> Lisäasetukset komento

- Vaihe 3: Kun napsautamme Lisäasetukset-vaihtoehtoa , valintaikkuna ' Lisäsuodatin ' avautuu, kun luetteloaluetta pyydetään suodattamaan, Ehtoja-alue kriteerien määrittämiseksi ja Pura-alue suodatettujen tietojen kopioimiseksi (haluttaessa).

- Vaihe 4: Ehtojen osalta meidän on kopioitava sarakkeiden otsikot ylimmälle riville ja määritettävä ehdot kentän otsikon alla. Ehtojen määrittämiseksi voimme käyttää vertailuoperaattoria, joka on seuraava:


- Vaihe 5: Koska haluamme saada kaikki tietueet, joiden nimi on 'Suresh' tai 'Taran'. Kriteerialue olisi seuraava:

TAI-olosuhteissa, joissa haluamme näyttää tietueet, jotka täyttävät minkä tahansa ehdon, meidän on määritettävä ehdot eri riveillä.
Edistyneessä suodattimessa on kaksi toimintoa.
- Suodata luettelo paikallaan : Tämä vaihtoehto suodattaa luettelon alkuperäisessä paikassa eli itse luettelovälillä, ja analyysin jälkeen voimme poistaa suodattimen käyttämällä 'Tyhjennä' -komentoa 'Lajittele ja suodata' -ryhmän 'Data' -kohdassa.

- Kopioi toiseen sijaintiin : Tämä vaihtoehto kopioi halutut tiedot ehtojen mukaisesti määritetylle alueelle.
Voimme käyttää mitä tahansa vaihtoehtoa tarpeen mukaan, mutta käytämme toista vaihtoehtoa useammin.
Nyt meidän tarvitsee vain
- Avaa Lisäsuodatin- valintaikkuna

- Luettelovälin määrittäminen arvoksi $ A $ 5: $ D $ 26, kriteerialue $ A $ 1: $ D $ 3 ja ' Copy to' -alueeksi $ F $ 5: $ I $ 26. Napsauta OK .

Voimme nähdä, että kaikki tietueet, joiden nimi on Suresh tai Taran, suodatetaan pois ja näytetään erikseen eri solualueella.

Esimerkki 2
Nyt haluamme saada kaikki Qtr 1: n ja Etelä-Intian myyntitapahtumat. Kriteerialue on seuraava:

Kuten meillä on tässä AND-ehto, eli haluamme näyttää tietueet, joissa molemmat ehdot täyttyvät, siksi olemme maininneet ehdot molempien sarakeotsikoiden alla samalla rivillä.
Napsautamme nyt Tiedot- välilehden Lajittele ja suodata -ryhmän Lisäasetukset- komentoa .

Valitse " Advanced Filter -valintaikkuna, valitsemme 'Kopioi toiseen paikkaan' ja sitten määritellään A5: D26 kuten List Range , A1: D2 kuten kriteerivälin ja F5: I26 nimellä ' Kopioi' alue.

Nyt tulos on seuraava:

Esimerkki 3
Nyt haluamme löytää myynnin Qtr 1: stä tai Pohjois-Intiassa.
Meidän on määritettävä sekä kriteerit eri riveillä että eri sarakkeissa, koska meidän on näytettävä tiedot, jos jokin ehdoista täyttyy ja molemmat ehdot liittyvät eri sarakkeisiin.
Askeleet:
- Sinun on avattava Lisäsuodatin- valintaikkuna.

- Määritä List Range kuin $ A $ 5: $ D $ 26

- Määritä kriteerivälin kuin $ A $ 1: $ D $ 3

- Määritä Kopioi- alueeksi $ F $ 5: $ I $ 26

Tulos olisi seuraava:

Esimerkki 4
Nyt haluamme löytää kaikki Rs: n myynnit. 2000-4000 ja Rs. 10000-13000.

Koska meillä on neljä ehtoa: (Ehto 1 JA Ehto 2) TAI (Ehto 3 JA Ehto 4).
(> = 2000 JA = 10000 JA <= 13000)
Siksi olemme maininneet ehdot, joissa ” AND” on samalla rivillä ja ehdot ”OR” : lla eri riveillä.
Askeleet:
- Avaamaan Lisäasetukset Suodatin " valintaikkuna, me klikkaa 'Advanced' in 'Lajittele & Suodatin' ryhmässä 'Data'

- Määritämme Advanced Filter -valintaikkunassa
- Luetteloväli kuin $ A $ 5: $ D $ 26

- Kriteerialue : $ A $ 1: $ D $ 3

- 'Kopioi' alueeseen kuten $ F $ 5: $ I $ 26

- Napsautettuasi OK. Tuloksena on:

Esimerkki 5
Haluamme nyt löytää Sunnyn Qtr 1: n tai Mukeshin Qtr 3: n myynnin.

Koska meillä on AND ja OR , molemmat relaatiotyypit ehdoissa, siksi määritämme ehdot ehtojen vaihteluvälillä eri riveillä (OR) ja eri sarakkeilla (AND).
Askeleet:
- Avaamaan Lisäasetukset Suodatin " valintaikkuna, me klikkaa 'Advanced' in 'Lajittele & Suodatin' ryhmässä 'Data'

- Määritämme Advanced Filter -valintaikkunassa
- Luetteloväli kuin $ A $ 5: $ D $ 26

- Kriteerialue : $ A $ 1: $ D $ 3

- 'Kopioi' alueeseen kuten $ F $ 5: $ I $ 26

- Kun olet napsauttanut OK, tulos olisi

Esimerkki # 6 - WILDCARD-merkkien käyttö
Haluamme nyt löytää kaikki myyntitapahtumat, joiden nimi päättyy 'esh' tai alueen ensimmäinen sana päättyy 'st', ja haluamme hakea vain nimen, myynnin ja alueen.

Tässä * tarkoittaa useampaa kuin yhtä merkkiä ja
"?" tarkoittaa vain yhtä merkkiä.
Koska haluamme vain joitain sarakkeita, ei kaikkia, meidän on määritettävä saraketunnisteet Kopioi alueelle ennen edistyneen suodattimen käyttöönottoa.

Nyt kutsumme komennon.
Askeleet:
- Avaamaan Lisäasetukset Suodatin " valintaikkuna, me klikkaa 'Advanced' in 'Lajittele & Suodatin' ryhmässä 'Data'

- Määritämme Advanced Filter -valintaikkunassa
- Luetteloväli kuin $ A $ 5: $ D $ 26

- Kriteerialue : $ A $ 1: $ D $ 3

- 'Kopioi' alueeseen kuten $ F $ 5: $ H $ 26

- Napsautettuasi OK. Tulos olisi:

Esimerkki 7
Nyt haluamme suodattaa viisi suurinta myyntiä (suuri määrä).

Kaavasolun on arvioitava joko TOSI tai EPÄTOSI . Koska haluamme saada 5 suurinta tietuetta, olemme käyttäneet LARGE Excel -toimintoa ja verranneet arvoa myyntisummaan .
Kuten näemme, kaavasolun sarakeotsikko on tyhjä. Voimme joko pitää sen tyhjänä tai antaa nimen, joka ei täsmää, minkä tahansa sarakkeen otsikon kanssa tietusalueella.
Nyt määritämme alueet Lisäsuodatin- valintaikkunassa. Vaiheet ovat:
- Avaamaan Lisäasetukset Suodatin " valintaikkuna, me klikkaa 'Advanced' in 'Lajittele & Suodatin' ryhmässä 'Data'

- Vuonna 'Excel Advanced Filter' valintaikkuna, me määritä
- Luetteloväli kuin $ A $ 5: $ D $ 26

- Kriteerialue : $ A $ 1: $ E $ 2

- 'Kopioi' alueeseen kuten $ F $ 5: $ I $ 26

- Kun olet napsauttanut OK. Tulos olisi seuraava:

Muistettavaa
- Alueella, johon sitä on sovellettava, on oltava yksilöllinen otsikko, koska päällekkäiset otsikot aiheuttavat ongelman edistyneen suodattimen suorittamisessa.
- Luettelovälin ja kriteerialueen välissä on oltava vähintään yksi tyhjä rivi.