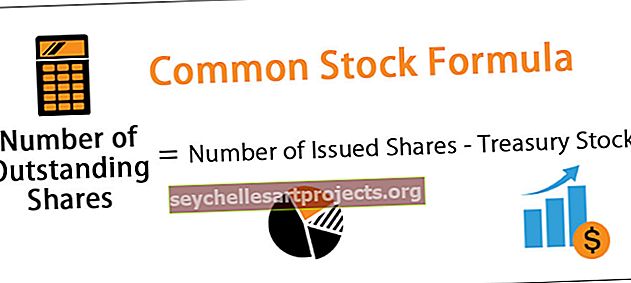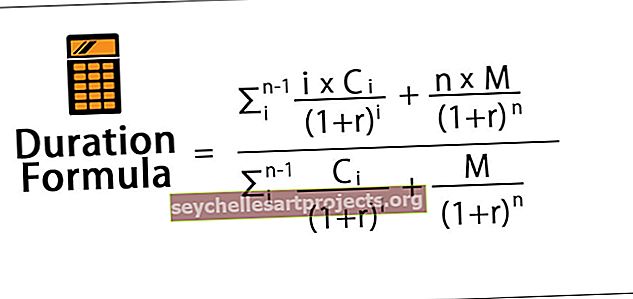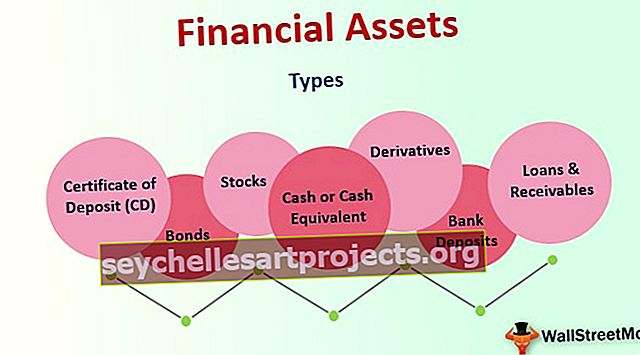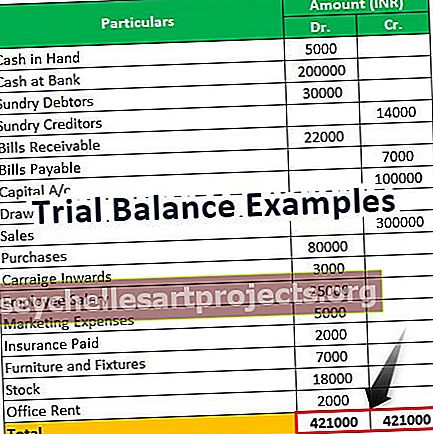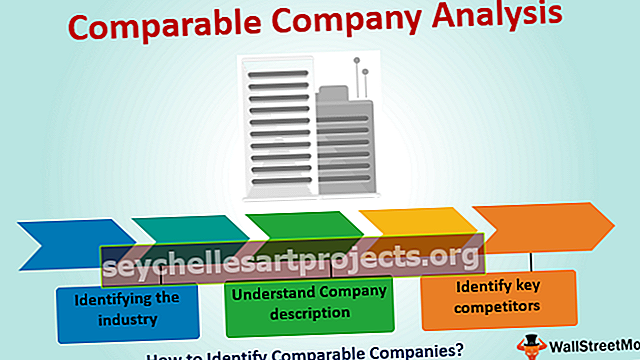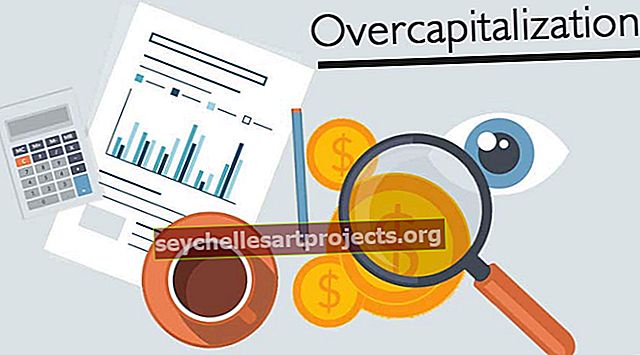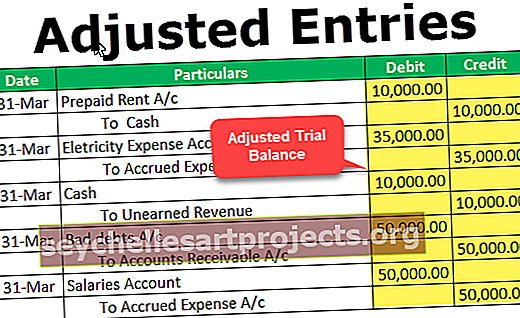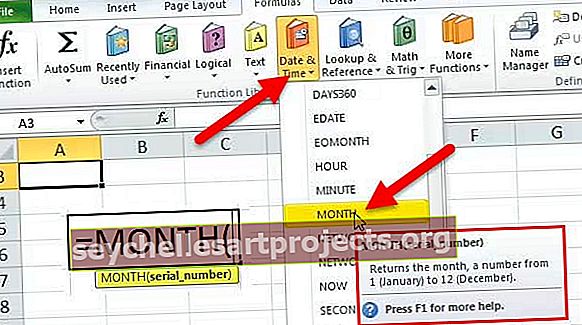Excelin siirtotoiminto | Kuinka käyttää TRANSPOSE Formulaa?
Mitä Transpose-toiminto tekee Excelissä?
Transponointitoimintoa excelissä käytetään kiertämään arvoja tai vaihtamaan arvoja riveistä sarakkeisiin ja sarakkeista riveihin, koska tämä funktio vie joukon soluja argumenttina, joten sen suorittamiseksi meidän on painettava täsmähakukonetta tai Control + Vaihto + Enter, valitse ensin tarkka alue, joka on siirrettävä, ja käytä sitten siirtokaavaa.
Syntaksi
Alla on TRANSPOSE-kaava excelissä.

Väitteet
taulukko: Pakollinen. Alue soluja, jotka haluat siirtää.
Se on matriisitoiminto .
Kuinka käyttää TRANSPOSE-toimintoa Excelissä? (esimerkkien kanssa)
Voit ladata tämän TRANSPOSE-funktion Excel-mallin täältä - TRANSPOSE-funktion Excel-malliEsimerkki 1
Alkuperäiset tiedot, jotka haluat siirtää, ovat muodossa A3: B8.

- Vaihe 1: Valitse alue, johon haluat siirtää arvon, tässä, D6: I7.

- Vaihe 2: Kirjoita nyt TRANSPOSE-kaava valitulle alueelle ja paina CTRL + SHIFT + ENTER (tai COMMAND + SHIFT + ENTER Macissa).
= SIIRTYMINEN (A3: B7)

Saat transponoidun lähdön D6: I7: ssä alla olevan kuvan mukaisesti.

Tässä D3: I4 on kopioi-liitä-transponoitu ulostulo ja D6: I7 on transponointilähtö.
Huomaa, että Excel TRANSPOSE -toiminto on
{= SIIRRÄ (A3: B7)}
Yllä esitetyt kiharat olkaimet {} osoittavat, että funktio on syötetty matriisikaavana.
Jos joudut muuttamaan jotain arvoa alkuperäisissä tiedoissa, sano B8 = SUMMA (B3: B7), siirretty lähtö päivitetään automaattisesti, jos olet käyttänyt TRANSPOSE-toimintoa, mutta ei siinä tapauksessa, että olet käyttänyt kopio- liitä vaihtoehto.

Sitä voidaan käyttää myös muiden toimintojen kanssa halutun tuloksen saamiseksi. Katsotaanpa muutama esimerkki tästä.
Esimerkki 2
Oletetaan, että sinulla on luettelo opiskelijoista ja heidän arvosanastaan alla olevan kuvan mukaisesti. Jotkut opiskelijoista eivät antaneet tenttiä. Tästä syystä merkintäsarake jätetään tyhjäksi kyseisille opiskelijoille.

Haluat siirtää nämä tiedot, ja kun solu on tyhjä, haluat lisätä "Poissa" -solun.
Voit tehdä sen käyttämällä Excelissä Transpose-toimintoa yhdessä IF-toiminnon kanssa. Voit käyttää Excelissä seuraavaa TRANSPOSE-kaavaa:
= SIIRTÄVÄ (JOS (B3: D10 = "", "PYSYVÄ", B3: D10))
"JOS (B3: D10 =" "," ABSENT "tarkoittaa, että jos jokin solu alueella B3: D10 on tyhjä, se sijoittaa sen sijaan" Poissa ". Se siirtää annetun alueen.

Oletetaan, että tässä luettelossa, jos joku opiskelija on saanut alle 70 pistettä tai ei ole esiintynyt tentissä, katsotaan epäonnistuneeksi, voit muuttaa TRANSPOSE-kaavaa seuraavasti:
= SIIRRÄ (JOS (B3: D10 <70, ”FAIL”, B3: D10)
ja saat lopullisen tuotoksen alla olevan kuvan mukaisesti.

Esimerkki 3
Joskus on tarpeen lisätä joitain merkkejä olemassa oleviin merkeihin yhdessä niiden siirtämisen kanssa. Oletetaan, että sinulla on luettelo tunnuksista kohdassa B4: B7, kuten alla on esitetty.

Haluat siirtää tunnukset osaksi kansallista lainsäädäntöä ja lisätä siihen etuliitteen ”ID”. Voit tehdä sen käyttämällä kaavaa Excelissä:
= SIIRRÄ ("ID" & B4: B7)

Tämä siirtää tiedot ja lisää etuliitteen kuhunkin solun sisältöön.

Voit myös lisätä minkä tahansa arvon jälkiliitteenä käyttämällä yllä olevaa TRANSPOSE-kaavaa. Tästä voi olla hyötyä, kun Transpose-toimintoa käytetään yhdistämään eri riveissä annetut sanat yhdeksi soluksi. Voit tehdä tämän seuraavasti:
- Kirjoita syntakse: CONCATENATE (TRANSPOSE (B4: B7 & ”,”). Älä paina Enter-näppäintä.
- Valitse Excel-transponointitoiminto alla olevan kuvan mukaisesti.

- Paina F9-näppäintä.

- Poista {} kaavasta

- Paina Enter.

Se ketjuttaa solut yhdessä solussa.
Esimerkki 4
Oletetaan, että sinulla on kirjastotiedot, joissa useat kohteet on järjestetty hyllylle, ja hyllyjä on erilaisia, kuten alla on esitetty.

Voit halutessasi hakea minkä tahansa tutkittavan sijainnin (annettu H3: H11: ssä) näiden tietojen avulla (B4: E6).

Voit tehdä sen käyttämällä syntaksia
= HAKEMISTO ($ B $ 4: $ B $ 6, MATCH (1, MMULT (- ($ C $ 4: $ E $ 6 =), TRANSPOSE (Sarake ($ C $ 4: $ E $ 6) ^ 0)), 0))
Katsotaanpa, kuinka tämä TRANSPOSE-kaava Excelissä toimii.
- - ($ C $ 4: $ E $ 6 =)
Kun se annetaan H3: ssa, se on - ($ C $ 4: $ E $ 6 = H3).
Tämä muodostaa taulukon 1 ja 0 osoittamaan arvon läsnäoloa tai puuttumista. H3: n biologian osalta se muodostaa taulukon seuraavasti: {1,0,0; 0,0,0; 0,0,0}
- SIIRRÄ (SARAKE ($ C $ 4: $ E $ 6) ^ 0))
Se luo sarakkeeseen 3 rivin taulukon, ja 0: n teho varmistaa, että luvut muunnetaan 1. Tämän funktion lähtö on {1,1,1}.
- MMULT (- ($ C $ 4: $ E $ 6 =), SIIRRÄ (SARAKE ($ C $ 4: $ E $ 6) ^ 0))
Excelissä oleva MMULT kertoo A: n ja B: n tuotoksen.
MMULT ({1,0,0; 0,0,0; 0,0,0}, {1,1,1}) antaa tuloksen {1; 0; 0}
- MATCH (1, MMULT (), 0)
Se sovittaa C: n lähdön arvoon 1. MATCH (1, {1; 0; 0}, 0) palauttaa sijainnin 1.
- HAKEMISTO ($ B $ 4: $ B $ 6, MATCH (, 0))
Se tunnistaa solun arvon, jolle vastaavuustoiminto määritti sijainnin. INDEX ($ B $ 4: $ B $ 6, 1) palauttaa arvon A1.

Vastaavasti aiheen "maantiede" kohdalla se on:
- - ($ C $ 4: $ E $ 6 = D6) palauttaa arvon {0,0,0; 0,0,0; 0,1,0}
- TRANSPOSE (SARAKE ($ C $ 4: $ E $ 6) ^ 0)) käynnistetään uudelleen {1,1,1}
- MMULT ({0,0,0; 0,0,0; 0,1,0}, {1,1,1}) palauttaa arvon {0; 0; 1}
- MATCH (1, {0; 0; 1}, 0) palauttaa arvon 3
- INDEX ($ B $ 4: $ B $ 6, 3) palauttaa A3: n.
Muistettavaa
- Kopioi-liitä-vaihtoehto luo kaksoiskappaleet.
- Tämä toiminto linkittää tiedot lähteeseen.
- Jos valittujen rivien ja sarakkeiden määrä ei ole yhtä suuri kuin lähdetietojen sarakkeiden ja rivien määrä, se antaa #VALUE -virheen
- Kun se on syötetty, mitään yksittäistä solua, joka on osa tätä toimintoa, ei voi muuttaa.
- Paina CTRL + VAIHTO + ENTER päästäksesi kaavaan Excelissä.