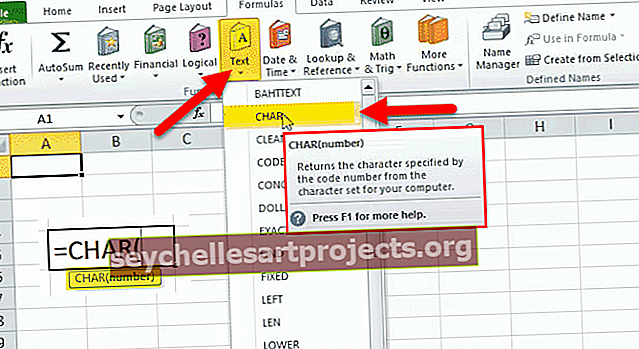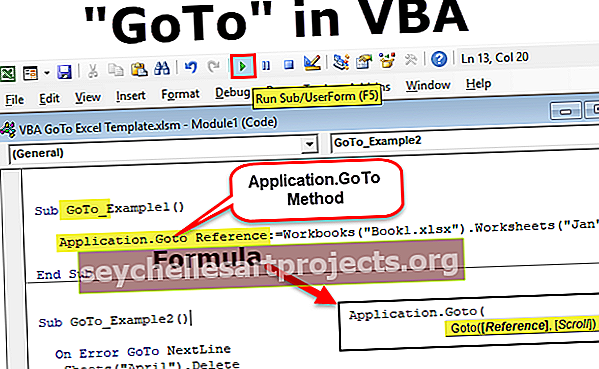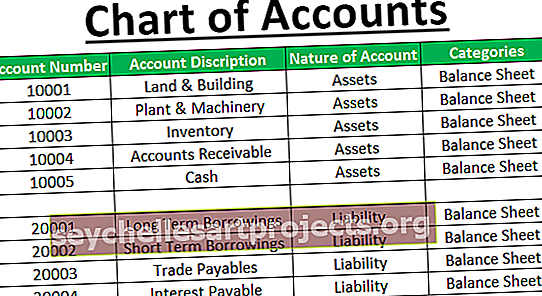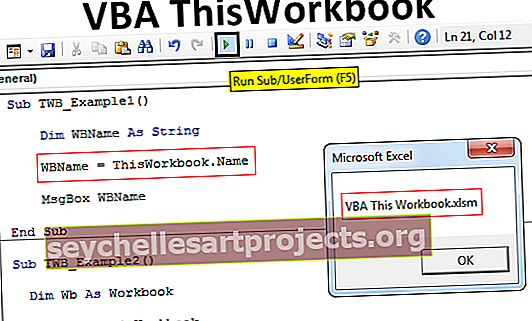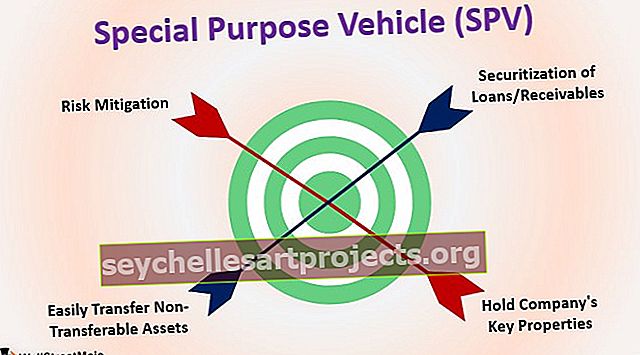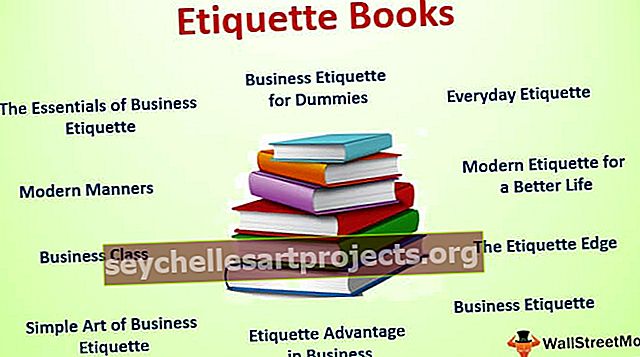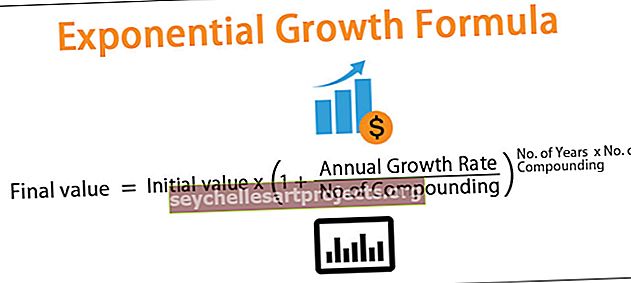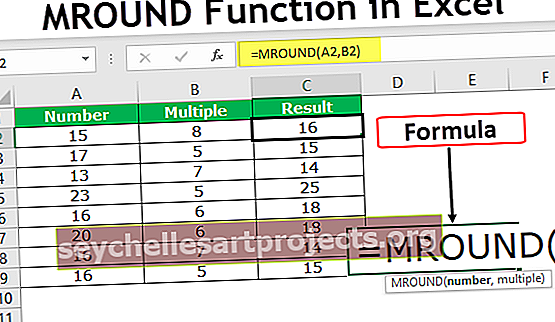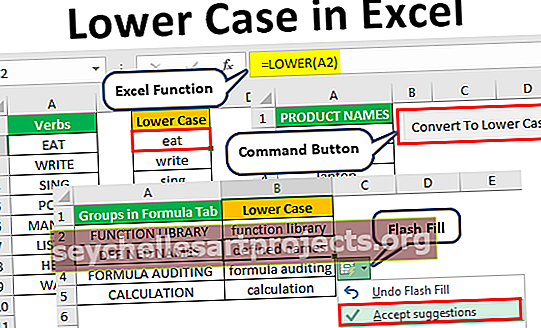Kuinka lisätä viipaleita Excel-taulukkoon ja pivot-taulukkoon? (esimerkkien kanssa)
Mitä tarkoitat viipaleilla Excelissä?
Slicers on erittäin hyödyllinen ominaisuus Excelissä , jota käytetään useiden automaattisten suodattimien käyttämiseen tietotaulukossa, jos käyttäjän on käytettävä suodatinta jokaisessa sarakkeessa päivämäärän löytämiseksi, siihen liittyy paljon napsautuksia, kun taas slicerin lisääminen helpottaa sitä käyttäjälle, koska se voidaan tehdä muutamalla napsautuksella, viipaleet ovat käytettävissä suodatinvaihtoehdon Lisää-välilehdessä.
# 1 Kuinka lisätä leikkuri tavalliseen Excel-taulukkoon?
Leikkuri voidaan lisätä myös Excel-taulukoihisi. Katsokaa nyt alle normaalin data-alueen, et näe minkäänlaista Slicer-vaihtoehtoa tälle normaalille data-alueelle.
Voit ladata tämän Slicers Excel -mallin täältä - Slicers Excel -malliSinun on muunnettava normaali tietoalue Excel-taulukoiksi, jotta voit vapauttaa Slicers-vaihtoehdon Excelissä.
- Vaihe 1: Valitse koko data ja lisää taulukko tietoalueeseen painamalla Ctrl + T.

- Vaihe 2: Napsauttamalla OK se luo sinulle taulukon.


- Vaihe 3: Heti kun taulukko on luotu, näet valintanauhassa uuden välilehden nimeltä Suunnittelu, tämän välilehden alla näet Slicers-vaihtoehdon (Vain Excel 2013: stä eteenpäin).

- Vaihe 4: Valitse vaihtoehto Lisää Slicer. Se näyttää kaikki taulukon käytettävissä olevat otsikot.

- Vaihe 5: Valitse haluamasi sarake, jonka haluat suodattaa tiedot melko usein.
Huomaa: Voit valita myös kaikki otsikot. Mutta olen valinnut vain MAA-sarakkeen otsikon.


Tämä on viipale, jonka olen lisännyt otsikkoon Maa. Se listaa kaikki luettelon yksilölliset arvot. Jos napsautat tiettyä maakohtaista taulukkoa, näkyviin tulevat vain valitun maan tiedot.
Nyt olen valinnut maan nimen Kanada ja tietotaulukon, joka näyttää vain Kanadan maan tiedot.

# 2 Kuinka lisätä leikkuri pivot-taulukkoon?
Olen varma, että hymyilet Slicersin kauniista vaihtoehdoista ja sen hienoista ominaisuuksista. Älä hukkaa Slicerin hienoa ominaisuutta, koska minulla on paljon enemmän paljastamaan monia asioita. Huomaa: Lataa työkirja seurataksesi minua.
Kun käytämme pivot-taulukkoa, jossa on useita kenttiä, se ei usein välittänyt oikeaa viestiä liian monien kenttien vuoksi. Olen varma, että olet kokenut tämän myös päivittäisessä työssäsi. Mutta viipaleen lisääminen taulukkoon tekee raportista käyttäjäystävällisemmän.
Minulla on suuri tietotaulukko, joka sisältää jopa 10 otsikkoa siihen ja sisältää yli 700 riviä tietoja.

Haluan saada yhteenvedon näistä suurista tiedoista sen bruttomyynnin suhteen. Olen soveltanut pivot-taulukkoa tiivistämään nämä suuret tiedot.
Haluan nähdä yhteenvetoraportin maakohtaisesti, tuotekohtaisesti, vuosikohtaisesti ja segmentoittain.

Pivot-taulukko, joka näyttää minulle yhteenvetoraportin, koska tiedoilla on monia kenttiä, raportti ei ole nyt käyttäjäystävällinen. Lisäämällä leikkuri voimme luoda käyttäjäystävällisiä suodatinvaihtoehtoja.
- Vaihe 1: Aseta kohdistin kääntöpöydän sisään. Poista kaikki kentät paitsi Maa ja YEAR.

- Vaihe 2: Siirry Analysoi> Lisää viipale

- Vaihe 3: Kun viipale on valittu, se näyttää kaikki otsikot. Valitse Segmentti ja tuote.

- Vaihe 4: Nyt näet näiden kahden valitun otsikon viipaleet.

Nyt raportti näyttää yhteenvedon kaikista segmenteistä ja kaikista tuotteista. Jos haluat suodattaa raportin vain segmenttivaltiolle ja Product Carreteralle, voit valita vaihtoehdot viipaleista. Pivot-taulukko alkoi näyttää raporttia vain käytetyistä suodattimista. Ainoastaan GOVERNMENT & CARRETERA on korostettu Slicerissä.

# 3 Kuinka lisätä leikkuri kahdelle kääntöpöydälle
Voimme käyttää samaa leikkuria kahdelle pivot-pöydälle. Katsokaa nyt alla olevaa kuvaa, jossa minulla on kaksi kääntötaulukkoa.

Ensimmäinen pivot-taulukko, joka näyttää raportin segmentoittain, ja toinen pivot-taulukko, joka näyttää raportin maakohtaisesti. Minun on analysoitava kuukausittain molemmat kääntötaulukot. Lisään Slicerin yhdelle ensimmäiselle pivot-pöydälle nyt.


Yllä olevassa kuvassa olen valinnut helmikuun suodattimeksi ja ensimmäiseksi pivot-taulukoksi, joka näyttää vain helmikuun tuloksen. Toinen pivot-taulukko näyttää kuitenkin edelleen kaikkien kuukausien kokonaisraportin.
Jos haluat linkittää Slicerin molempiin pivot-taulukoihin, napsauta Slicer-tiedostoa hiiren kakkospainikkeella ja valitse vaihtoehto nimeltä Report Connections .

Kun napsautat Raportoi yhteyksiä, se näyttää luettelon saman tietotaulukon kaikista työkirjan pivot-taulukoista. Valitse linkittävien pivot-taulukoiden määrä tähän Sliceriin. Tässä tapauksessa vain kaksi kääntötaulukkoa.

Palaa nyt takaisin ja valitse kuukauden nimi, jonka haluat näyttää raportin.

Nyt molemmat pivot-taulukot näyttävät vain helmikuun raportin.
# 4 Kuinka säätää viipalointia ikkunan mukaiseksi?
Yksi SLICERin yleisimmistä ongelmista on etäisyysongelma. Katso nyt alla olevaa viipalointitaulukkoa KUUKAUDET.

Tämä Slicer näyttää vain ensimmäiset kuusi kuukautta tässä näytössä. Jos haluan valita reagoivat kuukaudet, minun on vieritettävä alaspäin ja valittava, ja otan jonkin aikaa pois tuottavuudestani. Mutta voin tehdä joitakin kohdistusmuutoksia, jotta se näytetään mukavuuteni mukaan.
- Vaihe 1: Valitse Slicer ja siirry kohtaan Options.

- Vaihe 2: Siirry tässä vaihtoehdossa Sarakkeet-kohtaan ja tee siitä 2.

Nyt tulos näkyy kahdessa sarakkeessa yhden sarakkeen sijaan. Kuukausien valinta on paljon helpompaa kuin ensimmäisen.

Muistettavaa
- Jos linkität pivot-taulukoita, sinun on tiedettävä pivot-taulukoiden nimet. On aina parempi tekniikka antaa nimiä pivot-taulukoillesi.
- Voimme hallita kojelautoja Slicersin kautta.
- Slicer ja Pivot-taulukot ovat toisistaan riippuvaisia.