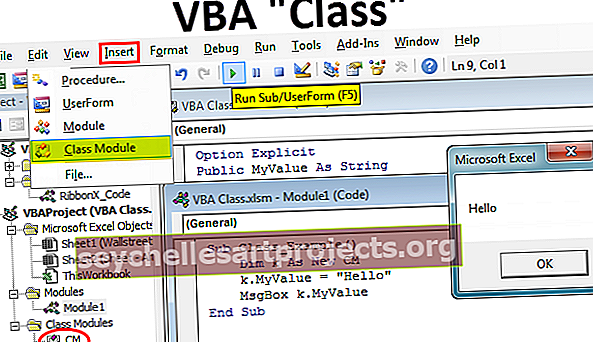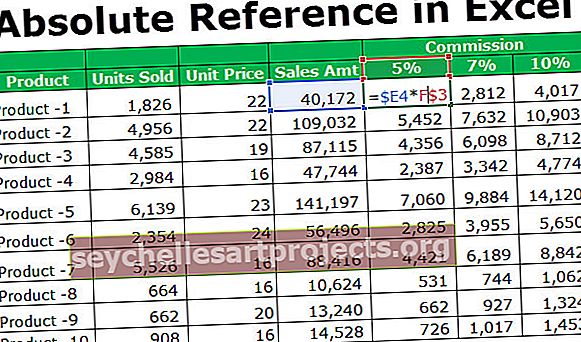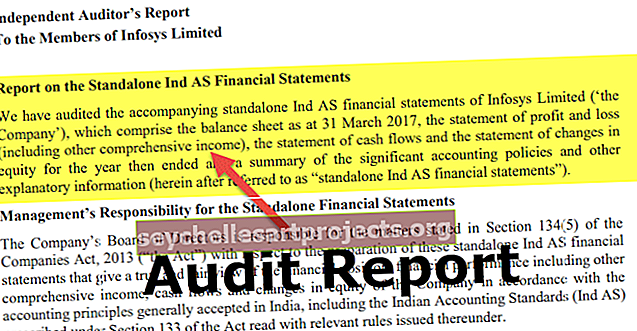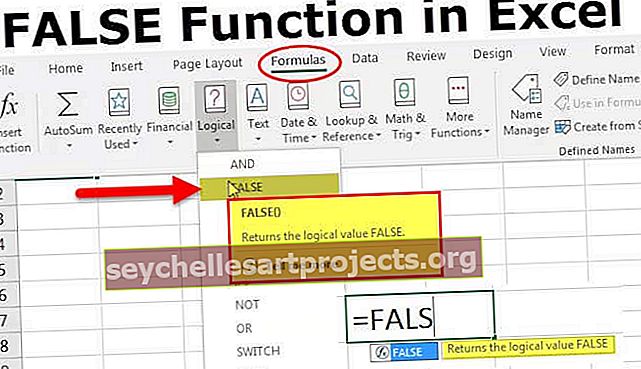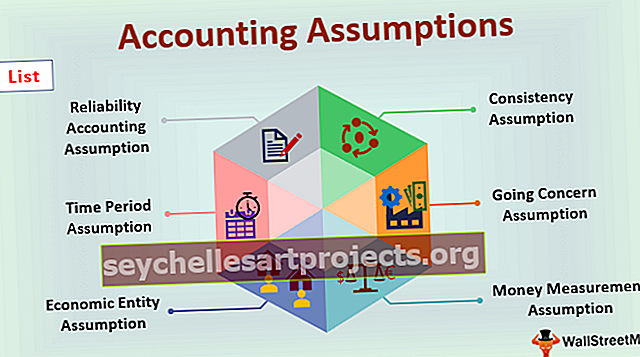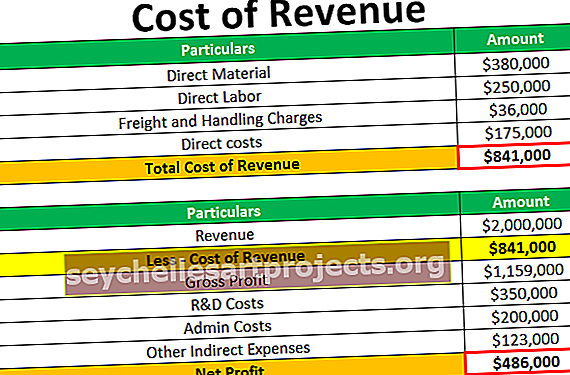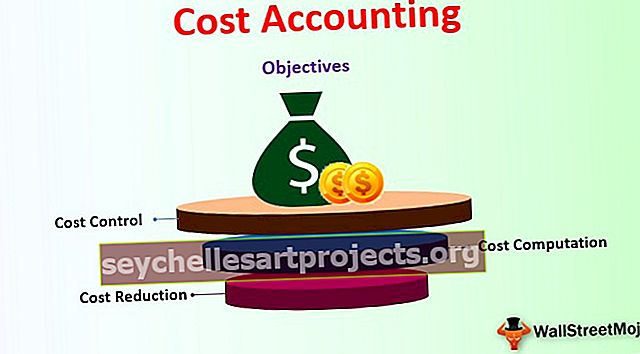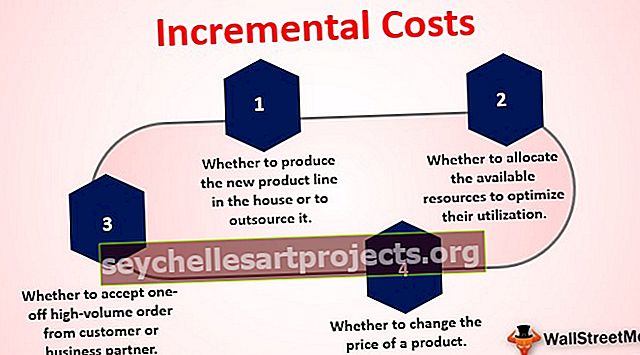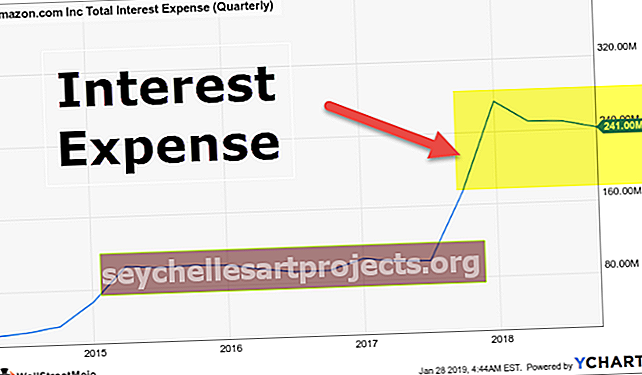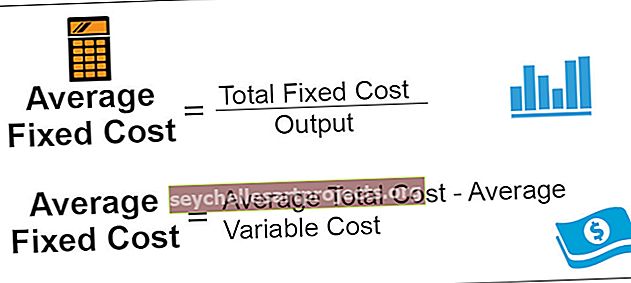VBA nimeä arkki uudelleen Kuinka nimetä Excel-laskentataulukko uudelleen VBA-koodin avulla?
Taulukoiden uudelleennimeäminen Excelissä tapahtuu tehtäväpalkista, jonka alla taulukot ovat kaksoisnapsauttamalla niitä, mutta VBA: ssa käytämme Sheets- tai Worksheet-ominaisuusmenetelmää arkin uudelleennimeämiseen, syntaksin arkin nimeämiseen VBA: ssa on seuraava Sheets (" Vanha taulukon nimi "). Nimi =" Uuden arkin nimi ".
Nimeä taulukko uudelleen Excel VBA: ssa
Olemme kaikki tehneet tämän tehtävän nimetä laskentataulukko uudelleen henkilöllisyytemme tai mukavuutemme mukaan, eikö olekin? Nimeäminen ei ole rakettitiede hallitsemiseksi, mutta jos olet VBA-kooderi, sinun on tiedettävä tämä tehtävä taulukkojen uudelleennimeämisestä. Koska työskentelemme laskentataulukoiden kanssa käyttämällä niiden nimiä, on tärkeää tietää laskentataulukoiden nimien merkitys VBA-koodauksessa. Tässä artikkelissa näytämme, kuinka taulukko voidaan nimetä uudelleen käyttämällä Excel VBA -koodausta.
Kuinka nimetä arkki uudelleen VBA: ssa?
Taulukon nimen muuttaminen ei vaadi erityisiä taitoja. Meidän on vain viitattava muutettavan taulukon nimeen kirjoittamalla nykyinen taulukon nimi.
Esimerkiksi, jos haluamme nimetä uudelleen taulukon nimeltä "Arkki 1", meidän on kutsuttava arkki sen nimellä käyttämällä Worksheet-objektia.
Taulukot (“Sheet1”)
Mainittuaan taulukon nimen, meidän on valittava "Nimi" -ominaisuus, jotta voit nimetä taulukkonimen uudelleen.
Taulukot ("Sheet1"). Nimi
Nyt meidän on asetettava Name-ominaisuudeksi haluamasi nimi.
Laskentataulukot ("Sheet1"). Nimi = "Uusi nimi"
Näin voimme nimetä laskentataulukon nimen VBA: ssa Nimi-ominaisuuden avulla.
Artikkelin seuraavissa osioissa näytämme sinulle yhä enemmän esimerkkejä laskentataulukon muuttamisesta tai uudelleennimeämisestä.

Esimerkkejä taulukkojen uudelleennimeämisestä Excel VBA: ssa
Alla on esimerkkejä VBA: n uudelleennimeämissivusta.
Voit ladata tämän VBA Nimeä arkki -mallin täältä - VBA Nimeä arkki -malliEsimerkki # 1 - Muuta tai nimeä taulukko uudelleen VBA-muuttujien avulla.
Katso esimerkki alla olevasta esimerkkikoodista.
Koodi:
Sub Nimeä_esimerkki1 () Himmennä Ws taulukkosarjana Ws = Laskentataulukot ("Sheet1") Ws.Name = "Uusi taulukko" End Sub

Edellä mainitussa koodissa olen ensin ilmoittanut muuttujan laskentataulukoksi.
Himmennä Ws-taulukko
Seuraavaksi olen asettanut muuttujan viitteeksi "Sheet1" käyttämällä taulukko-objektia.
Aseta Ws = laskentataulukot ("Sheet1")
Muuttuja “Ws” sisältää nyt taulukon ”Sheet1” viitteen.
Käyttäen nyt muuttujaa “Ws” olen nimittänyt laskentataulukon uudeksi nimeksi ”Uusi taulukko”.

Tämä koodi muuttaa "Sheet1" -nimeksi "New Sheet".
Jos suoritan koodin manuaalisesti tai pikanäppäimen F5 kautta, saamme taas Subscript Out of Range -virheen.

Syy miksi saamme tämän virheen, koska edellisessä vaiheessa itse olemme jo muuttaneet laskentataulukon nimeltä "Sheet1" muotoon "New Sheet". Koska taulukon nimeä ei enää ole, "Sheet1" ei ole käytettävissä, VBA heittää tämän virheen.
Esimerkki # 2 - Hanki kaikki laskentataulukoiden nimet yhdelle arkille.
Voimme saada kaikki työkirjan laskentataulukoiden nimet yhdeksi arkiksi. Alla oleva koodi purkaa kaikki laskentataulukon nimet.
Koodi:
Sub Renmae_Example2 () Himmennä Ws kuten laskentataulukko Dim LR niin pitkä jokaiselle W: lle ActiveWorkbook.Worksheets LR = laskentataulukot ("Main Sheet"). Solut (Rows. Count, 1) .End (xlUp) .Rivi + 1 solut (LR, 1). Valitse ActiveCell.Value = Ws.Name Next Ws End Sub

Tämä koodi purkaa kaikki käytettävissä olevat laskentataulukoiden nimet taululle nimeltä ”Pääarkki”.

Esimerkki # 3 - Aseta pysyvä nimi Excel-laskentataulukkoon VBA: n avulla
Koska työskentelemme koodauksessa arkkien nimien kanssa, on tärkeää asettaa niille pysyvät nimet. Kuinka asetamme heille pysyvät nimet?
Katso esimerkki alla olevasta koodista.
Koodi:
Alinimeä uudelleen_esimerkki3 () laskentataulukot ("Arkki1"). Valitse Lopeta ali

Yllä oleva koodi valitsee Taulukko1.
Jos työkirjaasi käyttävät monet ihmiset, jos joku muutti laskentataulukon nimeä, saamme Subscript Out of Range -virheen.
Tämän välttämiseksi voimme asettaa sille pysyvän nimen. Aseta pysyvä nimi noudattamalla seuraavia ohjeita.
Vaihe 1: Valitse taulukko, johon meidän on määritettävä pysyvä nimi Visual Basic Editorissa.

Vaihe 2: Paina F4-näppäintä nähdäksesi Ominaisuudet-ikkunan.

Vaihe 3: Muuta Nimi, Ominaisuus -kohdassa nimeksi Uusi nimi.

Kuten näet yhden nimen näyttävän nimellä "Sheet1" ja suluissa, voimme nähdä uuden nimen nimellä "New Sheet".
Nyt koodauksessa käytämme uutta nimeä todellisen näkyvän nimen sijaan.
Koodi:
Sub Nimeä_esimerkki3 () NewSheet Valitse End Sub

Palaa nyt laskentataulukkoikkunaan, voimme silti nähdä taulukon nimen vain ”Sheet1”.

Nyt vaihdan taulukon nimeksi ”Myynti”.

Jos suoritan koodin F5-näppäimellä tai manuaalisesti, se valitsee silti vain ”Myynti” -nimisen arkin. Koska olimme antaneet sille pysyvän nimen, silti se valitsee vain saman arkin.