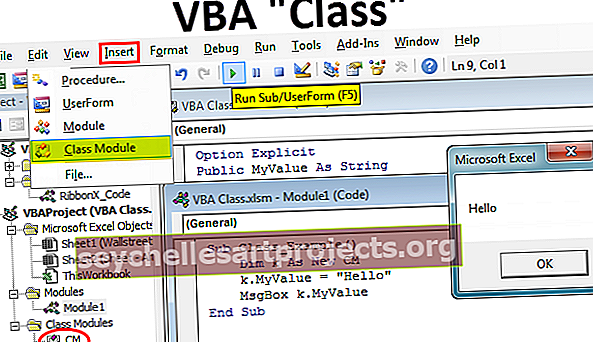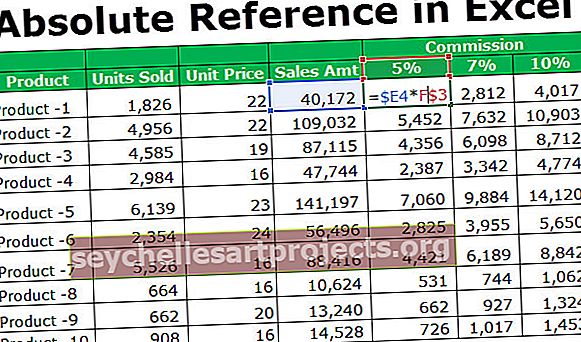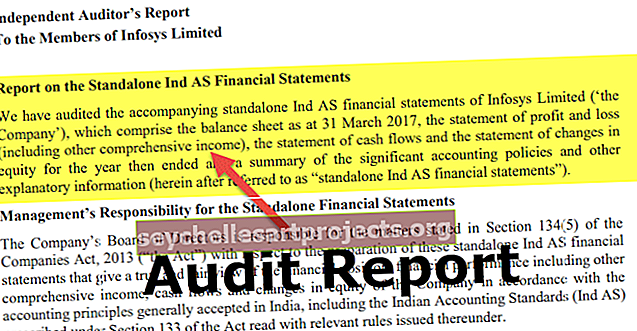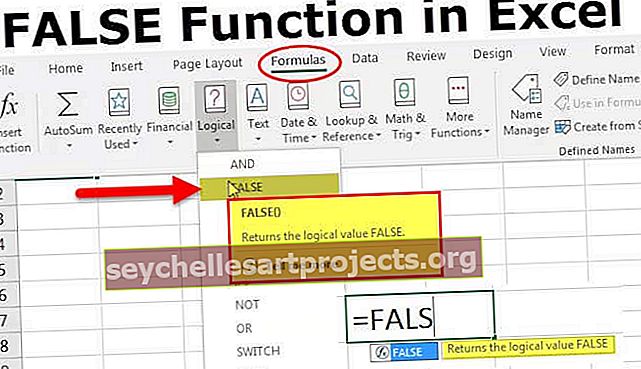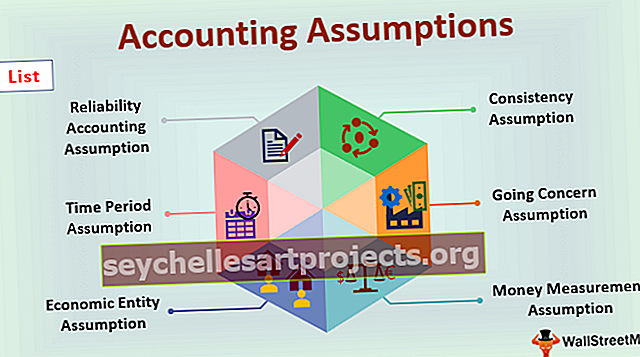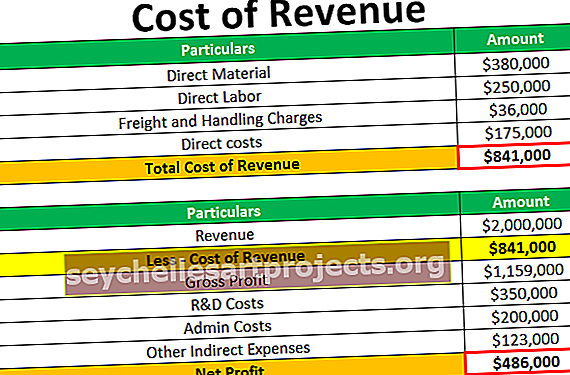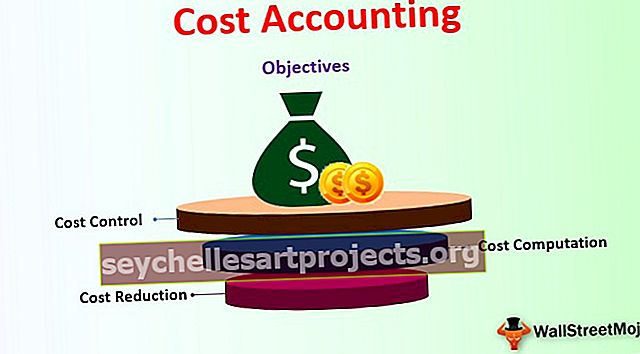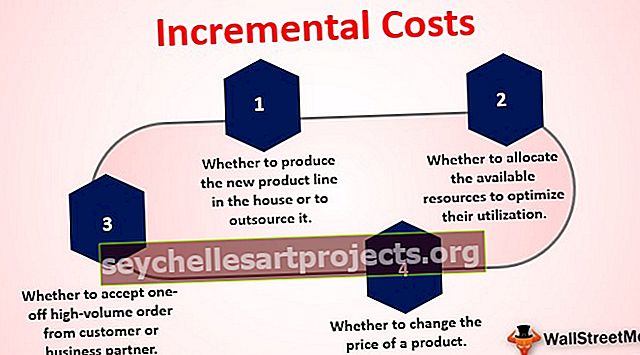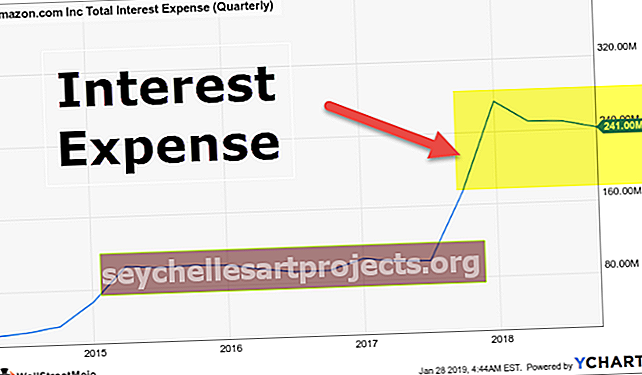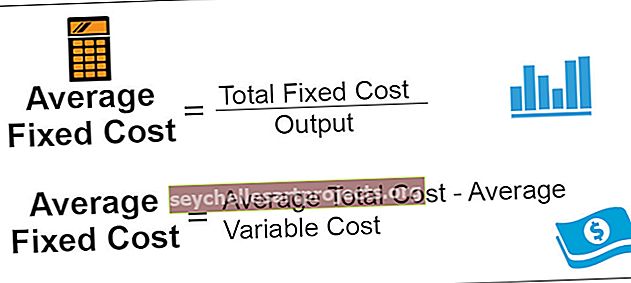Kuinka luoda aikajanaa Excelissä? (Helpot vaiheet esimerkillä)
Mikä on Excelin aikajana?
Aikajana Excelissä on eräänlainen SmartArt, joka luodaan eri prosessin ajan näyttämiseksi. Sitä käytetään pääasiassa päivämääräsuodatukseen taustalla olevissa tietojoukoissa, jotka sisältävät pivot-taulukon päivämääräkentän. Tämä vaihtoehto otettiin ensimmäisen kerran käyttöön Excel 2013 -versiossa.
Kuinka luoda aikataulut Excelissä? (esimerkin kanssa)
Voit ladata tämän Aikajana-Excel-mallin täältä - Aikajana-Excel-malliAlla olevassa taulukossa minulla on taulukkotiedot, jotka sisältävät päivämäärä, haara, tuoteryhmä, asiakastyyppi ja tuotto -sarakkeet.

Anna luoda pivot-taulukon ja kaavion avulla Excel-aikajana, jossa voit helposti tehdä yhteenvedon ja suorittaa data-analyysin haara-, tuoteryhmä-, asiakastyyppi- ja tulotietojen perusteella.
Vaihe # 1 - Luo taulukko-objekti
Aluksi tietojoukko muunnetaan taulukko-objektiksi, se voidaan tehdä alla mainituilla vaiheilla
- Napsauta tietojoukon sisällä, napsauta Lisää-välilehteä ja valitse Taulukko.

- Luo taulukko-ponnahdusikkuna tulee näkyviin, jossa se näyttää data-alueen ja otsikot, ja napsauta OK.

- Kun taulukko-objekti on luotu, se näkyy kuten alla on mainittu.

Vaihe # 2 - Pivot-taulukko
Loppujen lopuksi meidän on esitettävä yhteenveto sivuliikkeen, tuoteryhmän, asiakastyypin tulotiedoista aikajanan mukaan. Siksi meidän on luotava Pivot-taulukko
Pivot-taulukon luomiseksi noudatetaan alla mainittuja vaiheita:
- Napsauta Taulukot-objektissa tietojoukon sisäpuolta, napsauta Lisää-välilehteä, valitse pivot-taulukko ja napsauta ok, pivot-taulukon kentät -ruutu näkyy toisessa taulukossa. (Voit nimetä taulukon nimellä “PIVOTTABLE_TIMELINE”)

- Vedä PivotTable-kentät-ruudussa haara Rivit-osioon, tuoteluokka Sarakkeet-osioon ja tulot Arvot-osioon.


Vaihe # 3 - Pivot-kaavio
Täällä minun on perustettava pivot-kaavio kyseisen taulukon luotuihin pivot-taulukoihin, joten kopioi tämä taulukko "PivotChart_Timeline" tai luo uusi kopio, jonka arkin nimellä on "PivotChart_Timeline".
- Napsauta "PivotChart_Timeline" -välilehdessä PivotTable-taulukon sisäpuolella ja valitse kodin Analyze-välilehdessä PivotChart.

- Lisää kaavion ponnahdusikkuna tulee näkyviin kyseiseen Select-sarakkeeseen kyseisen pinotun sarakekaavion alle Excelissä. Napsauta OK.

- Pivot-kaavio tulee näkyviin.

Täällä voit piilottaa tuoteryhmän, haaran ja tulojen summan pivot-kaaviossa hiiren kakkospainikkeella ja valita piilota "legenda-kentän painikkeet kaaviossa", jotta nämä kolme kenttää eivät näy kaaviossa (alla mainittu kuvakaappaus)


Vaihe # 4 - Lisää aikajana Exceliin
Voit kopioida tämän "PivotChart_Timeline" muille taulukoille luomalla kopiointivaihtoehdon, sinun on valittava hiiren kakkospainikkeella, taulukon nimi "PivotChart_Timeline", alla oleva ikkuna tulee näkyviin. Voit nimetä tämän taulukon nimellä "Insert_Timeline".

- Voit luoda aikajanan Excelissä napsauttamalla mitä tahansa pivot-taulukon tietojoukkoa ja valitsemalla sitten valintanauhan Analysoi-välilehden. Napsauta Lisää aikajana -painiketta Suodatin-ryhmässä.
Aikajanan navigointi

- Kun olet napsauttanut Lisää aikajana -painiketta, näkyviin tulee Lisää aikajanan ponnahdusikkuna, jossa sinua pyydetään valitsemaan päivämääräkenttä, jonka haluat suodattaa aikajanallasi. Napsauta OK.

- Nyt Aikajana-ikkunat tulevat näkyviin,

- Aikajanallasi voit määrittää tai valita ryhmien päivämäärät vuosien, vuosineljännesten, kuukausien tai päivien mukaan avattavan luettelon avulla.

- Täällä olen valinnut vuoden alla mainituissa esim. Vuosina.

Oletetaan, että haluan Pivot-taulukon suodattavan aikajanan näyttävän vain vuoden 2018 tulokset, voit napsauttaa 2018 aikajanan osittajassa. Saat vuoden 2018 tulot alueen tai sivuliikkeen ja tuoteryhmän perusteella.

Tarkastellaan nyt neljännesvuosittaiset aikatiedot, se voidaan tehdä valitsemalla pudotusvalikosta, missä voit muuttaa sen vuosineljänneksiksi vuoden sijaan. Jos aikajanan neljännesvuositiedot eivät ole näkyvissä, voit vetää sinistä ruutua molempia päitä kohti. Valitsin alla mainitussa esimerkissä vuoden 2016 toisen vuosineljänneksen tarkistaaksesi tulo- viitteen alueelle tai haaralle ja tuoteryhmälle.

Luettelo Excelin tärkeimmistä aikajanatyökaluista
Aikataulut ovat erityinen Excel-muoto pivot-taulukoille päivämäärien suodattamiseksi. Excelin aikajananleikkuri antaa sinulle mahdollisuuden suodattaa tai vaihtaa vuoden, neljänneksen, kuukauden tai päivän välillä.

# 1 - Aikajanan työkalut Vaihtoehto-välilehden oikealla puolella

# 2 - Aikajanan työkalut Vaihtoehto-välilehden vasemmalla puolella

# 3 - Vierityspalkki
Se on yksi Näytä-välilehden aikajanatyökaluvaihtoehdoista, joka on napsauttava-vetävä asia valitsemaan haluamasi ajanjaksot, ja se myös ilmoittaa sinulle, mitkä jaksot olet valinnut. vierityspalkkia käytetään päivien, kuukausien, vuosineljännesten ja vuosien selaamiseen.


# 4 - Aikataso
Aikatason vaihtoehdossa voit valita neljä erilaista aikatasoa valintasi mukaan. Aikatasojen eri vaihtoehdot ovat vuodet, vuosineljännekset, kuukaudet ja päivät.


# 5 - Tyhjennä suodattimet
Tätä painiketta voidaan käyttää kaikkien Excel-aikajanavaihtoehtojen tyhjentämiseen (se voi olla joko päivää tai kuukautta tai vuosineljännestä tai vuotta)

# 6 - Aikajanan otsikko:
Se näyttää aikajanan otsikon tai otsikon.

# 7 - Valintamerkki:
Se osoittaa tai näyttää suodattimeen sisältyvän ajanjakson.

# 8 - Muut erilaiset mukautusvaihtoehdot aikajanalla - aikajanan ikkunan koko

Voit muuttaa pivot-taulukon aikajanan kokoa, eli voit säätää aikajanan korkeutta ja leveyttä. Voit myös muuttaa aikajanan ikkunan kokoa sen rajoista vetämällä sitä.

# 9 - Aikajanan tekstitys
Oletusarvoisesti Aikajanan tekstitys -ruudussa se näyttää tekstityksen nimen, jonka kirjoitit sarakkeen nimeen, jonka valitsit lisäämään aikajanan.

# 10 - Aikajanan tyylit
Sinulla on useita vaihtoehtoja käyttää erilaisia tyylejä aikajanallesi pivot-taulukossa.
Alla mainitussa kuvakaappauksessa voit tarkkailla 12 erityyppistä teematyyliä, tämän lisäksi voit mukauttaa uudella aikajanan tyylillä myös valintasi mukaan.


Muistettavat asiat
- Kojelaudassa voit yhdistää aikajanan Sliceriin.
- Aikajanasi voidaan määrittää ryhmittelemään päivämäärät vuosien, vuosineljännesten, kuukauden tai päivän mukaan.
- Normaaliin päivämäärän suodattimeen verrattuna Aikajanan viipale on tehokkaampi ja se on parempi visuaalinen työkalu, joka tarjoaa graafisen esityksen ja auttaa seuraamaan kriittisiä virstanpylväitä.