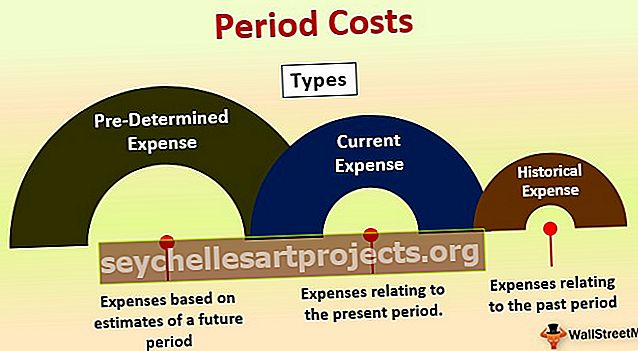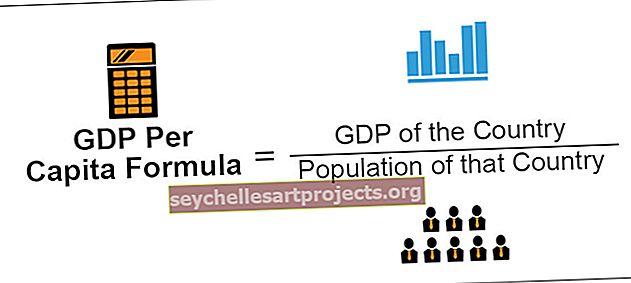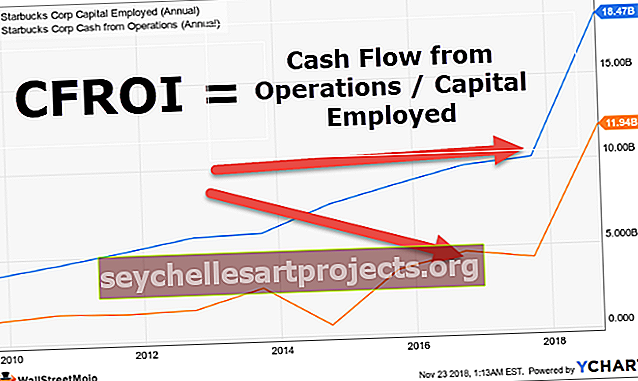VASEN funktio Excelissä (kaava, esimerkkejä) VASEMMAN käyttäminen Excelissä
Vasen funktio Excelissä on eräänlainen tekstitoiminto Excelissä, jota käytetään merkkien määrän antamiseen merkkijonon alusta vasemmalta oikealle, esimerkiksi jos tätä funktiota käytetään = VASEN ("ANAND", 2 ) tämä antaa meille tulokseksi AN: n, esimerkistä voimme nähdä, että tämä funktio vie kaksi argumenttia.
VASEN funktio Excelissä
Microsoft Excel LEFT -funktio on toiminto, jonka avulla voit purkaa alimerkkijonon merkkijonosta ja alkaa vasemmasta merkistä. Tämä on sisäänrakennettu toiminto Excelissä, joka on luokiteltu merkkijono / teksti-funktioksi . VASEMMALLA toiminnolla Excelissä voidaan käyttää joko laskentataulukko- tai WBA-toimintoa (VBA) Microsoft Excelissä. Laskentataulukon funktiona Excelin vasen funktio voidaan syöttää kaavana Excel-laskentataulukon soluun. VBA-toiminnon osalta Excelin VASEN-funktiota voidaan käyttää makrokoodina, jonka voit syöttää Microsoft Visual Basic Editorin kautta.
VASEN kaava Excelissä

Excelin VASEN kaava hyväksyy seuraavat parametrit ja argumentit:
teksti - Pakollinen. Tätä kutsutaan merkkijonoksi, josta haluat purkaa.
merkkien numero - [Valinnainen]. Tätä kutsutaan poimittavien merkkien lukumääräksi, joka alkaa vasemmasta vasemmasta merkistä. Huomaa, että jos tämä parametri jätetään pois; vain yksi merkki palautetaan.
Palautusarvo:
Palautusarvo on joko merkkijono tai teksti.
VASEN funktio Excelin käyttöhuomautuksissa
- Excelin VASEN-funktiota tulisi käyttää merkkien purkamiseen tekstin vasemmasta reunasta alkaen.
- Merkki_merkkien määrä on valinnainen ja oletusarvoisesti 1.
- VASEN Excelissä poimii numerot myös numeroista.
- Numeron muotoilu (eli valuuttasymboli $) ei ole osa numeroa. Siksi näitä ei lasketa eikä pureta EXCEL LEFT -toiminnolla.
Kuinka avata VASEN-toiminto Excelissä?
Alla on joitain esimerkkejä VASEN funktiosta Excelissä.
Voit ladata tämän LEFT Function Excel -mallin täältä - VASEN Function Excel -malli- Voit syöttää halutun vasemman kaavan Excelissä vaadittavaan soluun saavuttaaksesi argumentin palautusarvon.
- Voit manuaalisesti avata LEFT-kaavan Excel-valintaikkunassa laskentataulukossa ja kirjoittaa teksti ja merkkien lukumäärä.

- Yllä olevasta laskentataulukosta näet VASEMMA kaava Excelissä -vaihtoehdon Valikkorivin Kaavat-välilehden Teksti-välilehdessä.
- Avaa VASEN kaava excel -valintaikkunassa napsauttamalla Kaavat-välilehden Teksti-välilehteä ja napsauttamalla VASEN. Katso alla oleva näyte.

- Yllä oleva valintaikkuna avautuu, jossa voit laittaa argumentit kaavan tuloksen saavuttamiseksi.
Joitakin vasemman funktion kaavoja Excelissä
Alimerkkijonon purkaminen ennen tiettyä merkkiä:
Voit käyttää alla olevaa yleistä kaavaa saadaksesi alimerkkijonon, joka edeltää muita merkkejä -

Yllä olevaa vasenta kaavaa Excelissä käytetään, kun haluat purkaa tekstimerkkijonon osan, joka edeltää tiettyä merkkiä. Jos esimerkiksi haluat etunimet etsiä täydellisten nimien sarakkeesta tai haluat poimia maakoodit puhelinnumeroluettelosta.
Viimeisten N merkin poistaminen merkkijonosta:
Voit käyttää seuraavaa yleistä kaavaa viimeisten N merkin poistamiseen merkkijonosta.

Yllä olevaa vasemman kaavaa Excelissä käytetään, kun haluat poistaa tietyn määrän merkkejä merkkijonon päästä ja vetää loput merkkijonosta toiseen soluun. VASEN vasemman kaavan toiminta Excelissä perustuu logiikkaan: LEN-funktiota käytetään merkkijonojen kokonaismäärän saamiseen. Excelin VASEN kaava vähentää ei-toivottujen merkkien määrän kokonaispituudesta, ja VASEN funktio Excelissä palauttaa jäljellä olevat merkit.
VASEN funktion käyttäminen Excelissä esimerkkien kanssa
Laskentataulukon toiminto
Tarkastellaan alla joitain esimerkkejä VASEMMASTA funktiosta Excelissä. Nämä esimerkit auttavat sinua tutkimaan VASEN-toiminnon käyttöä Excelissä.

Yllä olevassa laskentataulukossa vasemmanpuoleinen kaava Excelissä on = VASEN (A1, 5).
VASEN-funktion syntaksiin perustuva tulos on TOMAT.
Katsotaanpa lisää esimerkkejä -
VASEN Excel-esimerkissä # 1
Kun Excelin vasen kaava kirjoitetaan, = VASEN (A2, 8)
Tulos: amazon.c
Harkitse alla olevaa Excel-laskentataulukkoa.

VASEN Excel-esimerkissä # 2
Kun Excelin vasen kaava kirjoitetaan, = VASEN (“Excel”, 2)
Tulos: "Ex"
Harkitse alla olevaa Excel-laskentataulukkoa.

Vasen Excel-esimerkissä # 3
Kun LEFT-kaava kirjoitetaan, on = LEFT (“EXCEL”)
Tulos: "E"
Harkitse alla olevaa Excel-laskentataulukkoa

VASEN Excel-esimerkissä # 4
Kun LEFT-kaava kirjoitetaan, on = LEFT (“Excel”, 25)
Tulos: "Excel"
Katso alla oleva laskentataulukko ymmärtääksesi yllä olevan esimerkin.

VASEN Excel-esimerkissä # 5
Harkitse alla olevia tietoja, jotka laitetaan Excel-laskentataulukkoon.
- 85522-10002
- 91-98125-55237
- Alkuperäinen teksti
Nämä ovat mainitut Excel LEFT -funktion palautusarvot.

- Kun Excelissä syötetty VASEN kaava on = VASEN (A7,4), tulos on 8552.
- Kun Excelissä annettu VASEN kaava on = VASEN (A8,5), tulos on 91-98.
- Kun Excelin syötetty VASEN kaava on = VASEN (A9,5), tulos on Origi.
- VASEN toiminto VBA
Voit käyttää myös VASEN-funktion VBA-koodia Microsoft Excelissä.
Katso alla olevat esimerkit ymmärtääksesi VASEN-funktion VBA-funktiona.
VASEN funktio VBA Esimerkki 1
Poimitaan pituuden 4 alaosio merkkijonon ”Kelly Michael” alusta.

Muuttuja res on nyt yhtä suuri kuin merkkijono “Kell”.
Yllä olevassa esimerkissä VASEN funktio VBA palauttaa tuloksen “Kell”.
VASEN funktio VBA Esimerkki 2
Pura 8 alamerkkijono merkkijonon ”Kelly John Michael” alusta.

Muuttuja res on nyt yhtä suuri kuin tekstimerkkijono “Kelly Joh”.
Yllä olevassa esimerkissä VBA VASEN-funktio palauttaa tuloksen “Kelly Joh”.
Muistettavaa Excelin vasemmanpuoleisesta toiminnosta
- VASEN Excelissä on toiminto, jolla voit purkaa alimerkkijonon merkkijonosta alkaen vasemmasta merkistä.
- Palautusarvo voi olla merkkijono tai teksti.
- Palautusarvo riippuu argumenteista, jotka syötät OR-funktion kaavasyntaksiin.
- #ARVO! virhe - Tapahtuu, jos annettu (merkkien lukumäärä) argumentti on alle 0.
- Päivämäärät laitetaan Exceliin numeroina, ja vain solujen muotoilu saa ne näkymään päivämäärinä laskentataulukossamme. Siksi, jos yritämme käyttää Excel LEFT -toimintoa päivämääränä, se palauttaa kyseistä päivämäärää edustavan numeron alkumerkit.