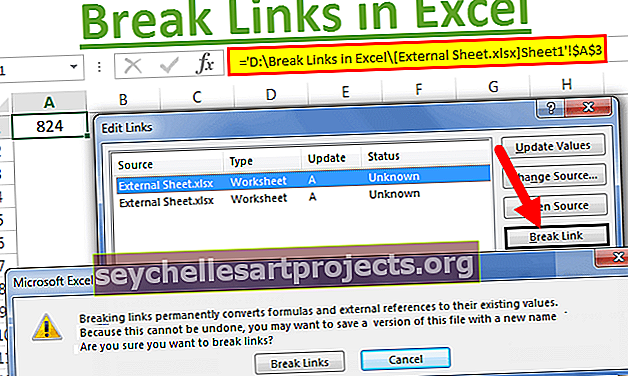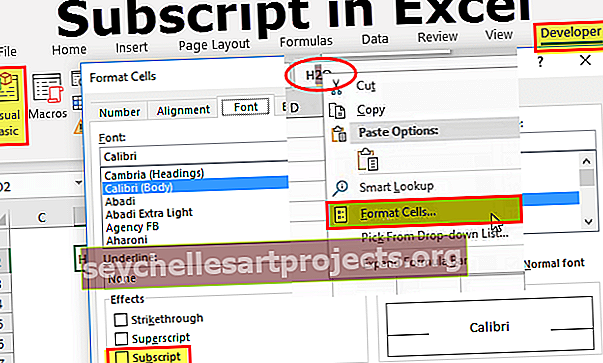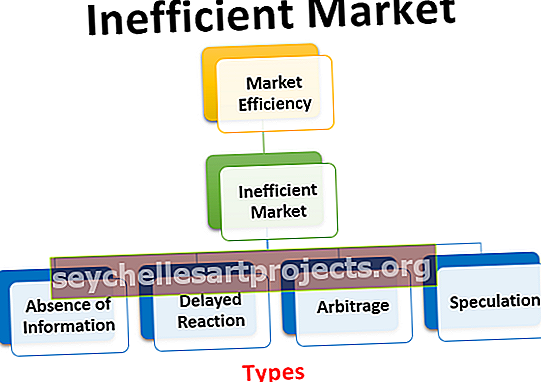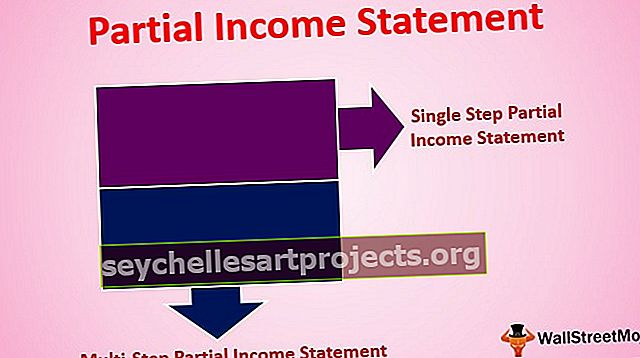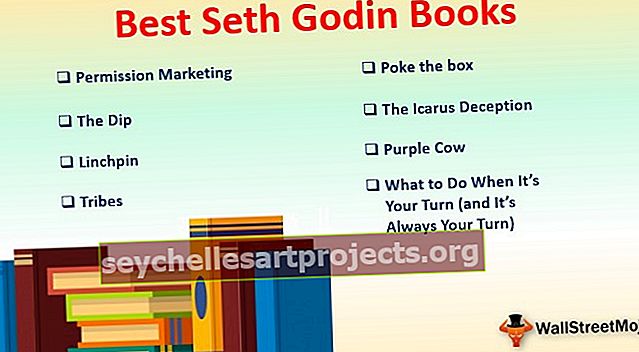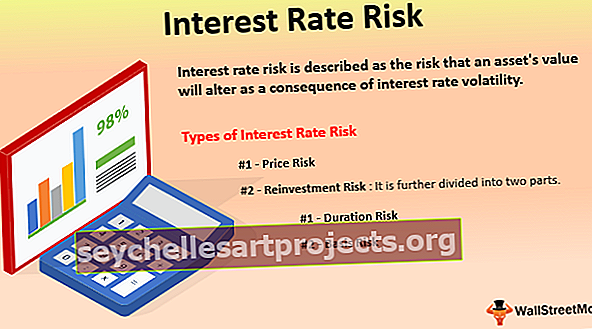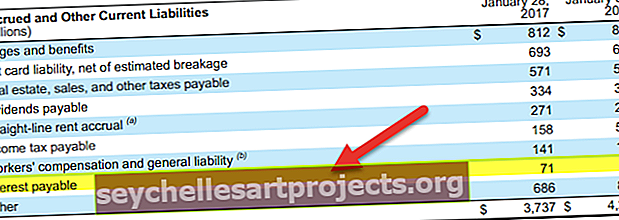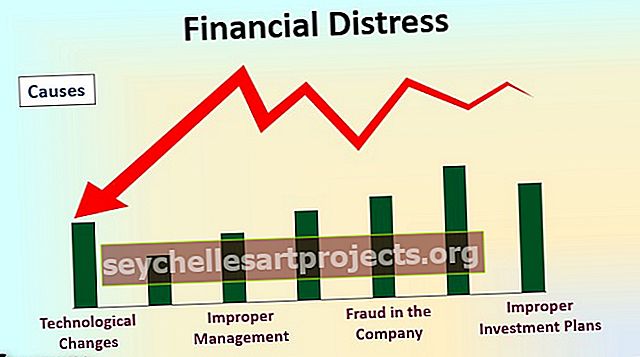Käänteinen matriisi Excelissä Etsi käänteinen matriisi MINVERSE () -toiminnon avulla
Excelin käänteinen matriisi
Käänteinen matriisi määritellään neliömäisen matriisin, joka on ei-yksikön matriisi tai käänteinen matriisi, reciprocal (determinantti ei ole yhtä suuri kuin nolla). Yksittäisen matriisin käänteistä on vaikea määrittää. Käänteisessä matriisissa Excelissä on yhtä monta riviä ja saraketta kuin alkuperäisessä matriisissa.
Yksi mielenkiintoinen asia käänteismatriisissa on, että kertomalla se alkuperäisellä matriisilla saadaan identiteettimatriisi, jonka kaikki diagonaaliarvot ovat yhtä suuret. Käänteisiä matriiseja sovelletaan lineaarisessa algebrassa yhtälöiden ratkaisemisessa. Matriisin käänteisen määrittämiseksi on käytettävissä erityyppisiä menetelmiä, mukaan lukien manuaalinen ja automaattinen laskenta. Automaattinen laskenta edellyttää Excel-toimintojen käyttöä. Excel, matriisin käänteinen laskentaprosessi on yksinkertaistettu soveltamalla MINVERSEn sisäänrakennettua toimintoa Excelissä.
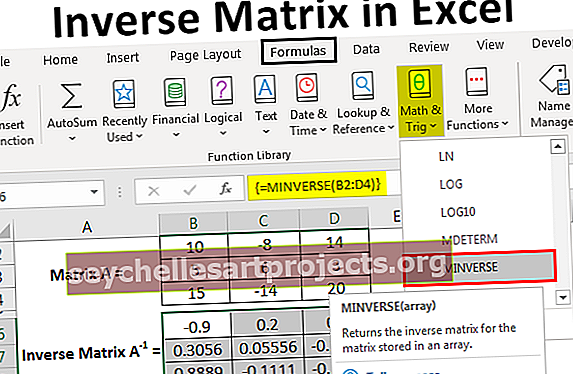
Kuinka kääntää matriisi Excelissä?
Excel MINVERSE -toiminto on hyödyllinen taulukon tai matriisin käänteisen palauttamisessa. Syöttömatriisin on oltava neliömatriisi, jossa on kaikki numeeriset arvot ja yhtä suuri sarakkeiden ja rivien koko. INVERSE-matriisilla on samat mitat kuin syöttömatriisilla.
Tarkoitus : Tämän toiminnon tarkoituksena on selvittää tietyn matriisin käänteinen
Palautusarvo: Tämä funktio palauttaa käänteisen matriisin samalla mitalla
Syntaksi : MINVERSE-toiminnon syntaksi on

Matriisi : Matriisin tulisi koostua vain positiivisista tai negatiivisista numeerisista arvoista.
INVERSE-toimintoa käytetään Excelissä kahdella tavalla, mukaan lukien kirjoittaminen manuaalisesti ja lisääminen Math- ja Trig-funktioista "Formula" -välilehdelle
Käyttää
Käänteistä matriisia Excelissä käytetään eri tarkoituksiin. Näitä ovat
- Lineaaristen yhtälöiden järjestelmä ratkaistaan Excelissä käänteismatriisin avulla
- Käänteisiä matriiseja käytetään ei-lineaarisissa yhtälöissä, lineaarisessa ohjelmoinnissa Excelissä ja kokonaislukuratkaisujen löytämisessä järjestelmäyhtälöihin
- Käänteismatriiseilla on sovelluksia data-analyysissä erityisesti pienimmän neliösumman regressiossa erilaisten tilastollisten parametrien ja varianssien ja kovarianssiarvojen määrittämiseksi
- Talouden ja liiketoiminnan panos- ja tuotosanalyyseihin liittyvien ongelmien ratkaisemiseksi käytetään käänteisiä matriiseja
Esimerkkejä
Voit ladata tämän käänteisen matriisin Excel-mallin täältä - käänteisen matriisin Excel-malliEsimerkki 1
2 × 2-neliömatriisin käänteisarvon määrittäminen Excelissä
Tässä esimerkissä tarkastellaan seuraavaa matriisia A.

Vaihe 1: Syötä matriisi A Excel-arkkiin alla mainitun kuvan mukaisesti

Matriisin alue on se, että B2: C3
Vaihe 2: Valitse solualue, jotta käänteinen matriisi A-1 sijoitetaan samalle arkille.

Vaihe 3: Kun olet valinnut tarvittavat solut, kirjoita MINVERSE-funktiokaava kaavapalkkiin. On varmistettava, että syötetty kaava solujen ollessa edelleen valittuna.

Vaihe 4: Anna taulukon tai matriisin alue kuvakaappauksen mukaisesti.

Vaihe 5: Kun olet syöttänyt kaavan, paina ENTER-näppäintä yhdessä CTRL- ja SHIFT-näppäinten kanssa, jotta normaali kaava muutetaan matriisikaavaksi tuottamaan kaikki käänteisen matriisin elementit kerrallaan. Kaavaksi muutetaan {= MINVERSE (B2: C3)}

Vaihe 6: Tuloksena oleva käänteinen matriisi tuotetaan seuraavasti:

Tässä voidaan havaita yksi asia, että tulomatriisin ja käänteismatriisin koko on sama kuin 2 × 2.
Esimerkki 2
3 × 3-neliömatriisin käänteisarvon määrittäminen Excelissä
Tässä esimerkissä tarkastellaan seuraavaa matriisia A.

Vaihe 1: Syötä matriisi A Excel-arkkiin alla mainitun kuvan mukaisesti

Matriisin alue on se, että B2: D4
Vaihe 2: Valitse solualue, jotta käänteinen matriisi A-1 sijoitetaan samalle arkille.

Vaihe 3: Kun olet valinnut tarvittavat solut, kirjoita MINVERSE-funktiokaava kaavapalkkiin. On varmistettava, että syötetty kaava solujen ollessa edelleen valittuna.

Vaihe 4: Anna taulukon tai matriisin alue kuvakaappauksen mukaisesti.

Vaihe 5: Kun olet syöttänyt kaavan, paina ENTER-näppäintä yhdessä CTRL- ja SHIFT-näppäinten kanssa, jotta normaali kaava muutetaan matriisikaavaksi tuottamaan kaikki käänteisen matriisin elementit kerrallaan. Kaava muutetaan muodossa {= MINVERSE (B2: D4)}

Vaihe 6: Tuloksena oleva käänteinen matriisi tuotetaan seuraavasti:

Tässä voidaan havaita yksi asia, että tulomatriisin ja käänteismatriisin koko on sama kuin 3 × 3.
Esimerkki 3
Identiteettimatriisin käänteisen määrittäminen
Harkitse tämän esimerkin 2 × 2 identiteettimatriisia.
Vaihe 1: Syötä matriisi I Excel-taulukkoon

Vaihe 2: Valitse solualue, jotta käänteinen matriisi I-1 sijoitetaan samalle arkille.

Vaihe 3: Kun olet valinnut tarvittavat solut, kirjoita MINVERSE-funktiokaava kaavapalkkiin.

Vaihe 4: Anna taulukon tai matriisin alue kuvakaappauksen mukaisesti.

Vaihe 5: Muuta normaali kaava matriisikaavaksi painamalla ENTER-näppäintä yhdessä CTRL- ja SHIFT-näppäinten kanssa. Kaavaksi muutetaan {= MINVERSE (B2: C3)}

Vaihe 6: Tuloksena oleva käänteinen matriisi tuotetaan seuraavasti:

Tämän perusteella havaitaan, että identiteettimatriisin ja identiteettimatriisin käänteinen muoto on sama
Muistettavaa
- Kun käytetään MINVERSE-funktiota Excelissä, #value -virhe tapahtuu, jos matriisi sisältää ei-numeerisia arvoja, tyhjiä soluja ja sillä on erilainen määrä sarakkeita ja rivejä
- #NUM-virhe näkyy toimitetussa matriisissa on yksikkömatriisi
- # N / Virhe näytetään, jos tuloksena olevan käänteismatriisin solut ovat alueen ulkopuolella. MINVERSE-toiminto johtaa # N / A -virheeseen valituissa ylimääräisissä soluissa
- MINVERSE-funktio on syötettävä taulukon kaavana excelissa