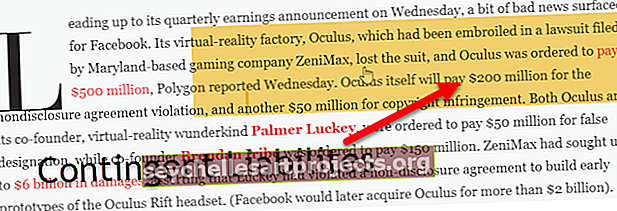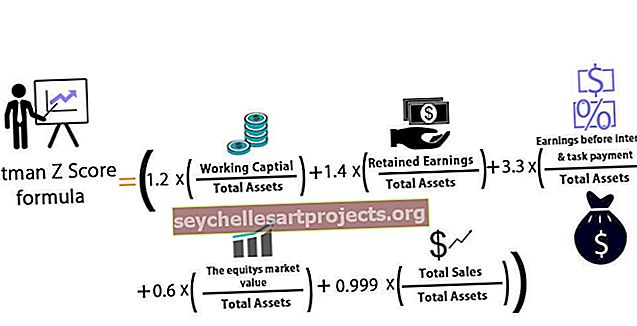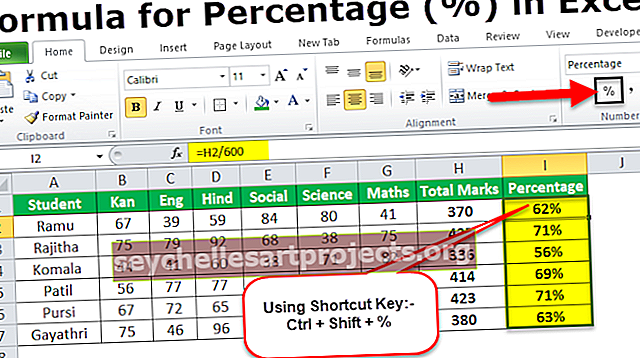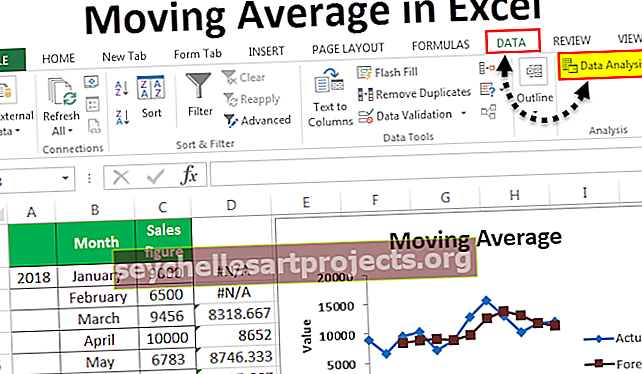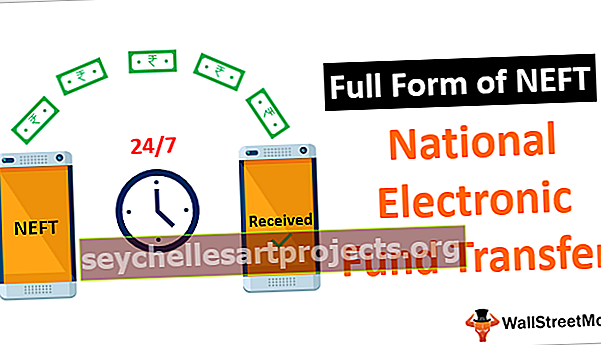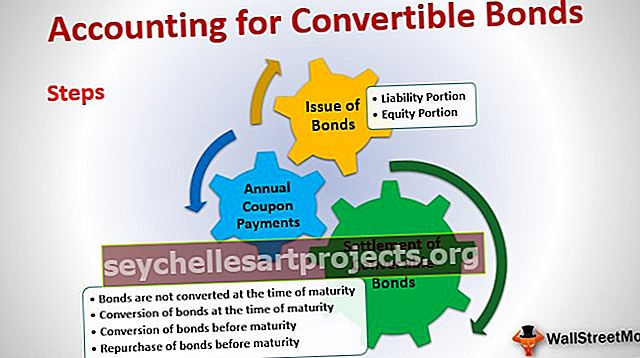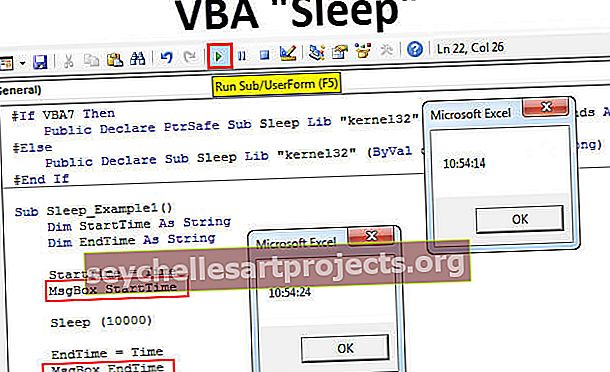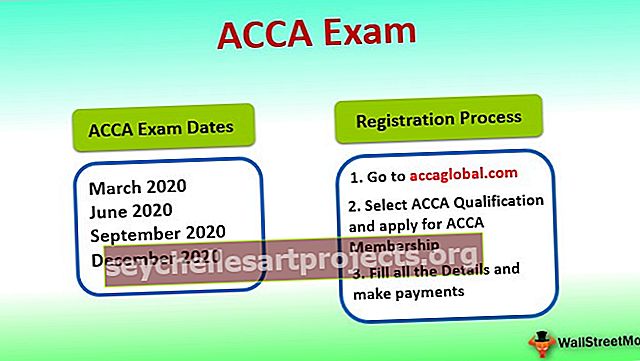Kuinka palauttaa tietojen järjestys Excelissä? | 3 menetelmää esimerkin kanssa
Excel-tietojen käänteinen järjestys
Käänteinen järjestys Excelissä ei ole muuta kuin tietojen kääntäminen, jos alin arvo tulee päälle ja ylin arvo menee alaosaan.
Katso esimerkki alla olevasta kuvasta.

Kuten näemme, alin arvo on yläosassa päinvastaisessa järjestyksessä ja sama pätee myös alimpaan arvoon. Joten, miten käännetään tietojen järjestys Excelissä, on nyt kysymys.
Kuinka kääntää tietorivien järjestys Excelissä?
Excelissä voimme lajitella seuraamalla useita menetelmiä, tässä näytämme kaikki mahdolliset keinot kääntää järjestys Excelissä.
Voit ladata tämän käänteisen tilauksen Excel-mallin täältä - Reverse Order Excel TemplateMenetelmä # 1 - yksinkertainen lajittelutapa
Sinun täytyy jo miettiä, onko mahdollista kääntää tiedot vain käyttämällä lajitteluvaihtoehtoa. Emme voi peruuttaa vain lajittelemalla tiedot, mutta jollakin auttajasarakkeella voimme todella tehdä tämän.
Vaihe 1 - Harkitse tämän esimerkin alla olevia tietoja.

Vaihe 2 - Luo tämän vieressä sarake nimeltä “HELPER” ja lisää sarjanumerot.

Vaihe 3 - Valitse nyt koko data ja avoin lajitella vaihtoehto painamalla ALT + D + S .

Vaihe 4 - Valitse "Lajitteluperuste" -kohdassa "Auttaja".

Vaihe 5 - Valitse sitten Tilauksesta-kohdasta Suurin ja pienin.

Vaihe 6 - Napsauta nyt OK, tietomme muutetaan.

Tapa # 2 - Excel-kaavan käyttäminen
Voimme myös kääntää järjestyksen myös kaavojen avulla. Vaikka meillä ei ole mitään sisäänrakennettua toimintoa tämän tekemiseen, voimme käyttää muita kaavoja järjestyksen kääntämiseen.
Tietojen käänteisessä järjestyksessä aiomme käyttää kahta kaavaa eli INDEKSI ja RIVIT. HAKEMISTOIMINTO voi noutaa tuloksen valitun alueen mainitusta rivinumerosta ja RIVIT-funktio excelissä antaa valittujen rivien määrän.
Vaihe 1 - Harkitse tämän esimerkin alla olevia tietoja.

Vaihe 2 - Avaa ensin INDEX-toiminto.

Vaihe 3 - Sillä Array valitse kaupunkien nimet A2: A9 ja tehdä se absoluuttista referenssiä painamalla F4.

Vaihe 4 - Seuraavaksi lisätään Rivi numero avaa RIVIT- toiminto INDEX-toiminnon sisälle.

Vaihe 5 - Valitse ROWS-toiminnolle sama solualue, jonka olemme valinneet INDEX-funktiolle, mutta tällä kertaa tee vain viimeinen solu absoluuttisena viitteenä.

Vaihe 6 - Sulje kiinnike ja paina Enter-näppäintä saadaksesi tuloksen.

Vaihe 7 - Vedä kaavaa saadaksesi täydellisen tuloksen.

Tapa # 3 - Käänteinen järjestys käyttämällä VBA-koodausta
Excel-tietojen järjestyksen kääntäminen on mahdollista myös käyttämällä VBA-koodausta. Jos sinulla on hyvät tiedot VBA: sta, alla on koodi sinulle.
Koodi:
Sub Reverse_Order () Dim k As Long Dim LR As Long LR = Solut (Rivit.Määrä, 1) .End (xlUp) .Rivi k = 2: lle LR-soluille (k, 2). Arvo = Solut (LR, 1) Arvo LR = LR - 1 Seuraava k End Sub
Kopioi tämä koodi moduuliin.

Suorita nyt koodi saadaksesi käänteisen järjestysluettelon Excel-laskentataulukkoon.
Haluan selittää sinulle, kuinka tämä koodi toimii sinulle. Ensin olen ilmoittanut kaksi muuttujaa “k” ja “LR” PITKÄ tietotyypiksi.
Dim k niin pitkä Dim LR niin pitkä
"K" on silmukoiden läpi silmukoituminen ja "LR" on löytää viimeinen käytetty rivi laskentataulukosta.
Seuraavaksi olen käyttänyt viimeisimmän käytetyn rivitekniikan löytämistä merkkijonon viimeisen arvon löytämiseksi.
LR = Solut (Rivit.Määrä, 1) .Loppu (xlUp) .Rivi
Seuraavaksi olen käyttänyt FOR NEXT -silmukkaa silmukkaamaan solujen läpi järjestyksen kääntämiseksi.
K = 2 LR-soluille (k, 2). Arvo = solut (LR, 1). Arvo LR = LR - 1 Seuraava k
Joten kun suoritamme tämän koodin, saamme seuraavan tuloksen.

Muistettavaa
- Excelissä ei ole sisäänrakennettua toimintoa tai työkalua järjestyksen kääntämiseen.
- INDEX + RIVIT-yhdistelmä kääntää järjestyksen.
- Kaikki käytettävissä olevat tekniikat pois lajitteluvaihtoehto on parempi ja helppo tapa lajitella.
- VBA-koodin ymmärtämiseksi sinulla on oltava etukäteen tietoa VBA-makroista.