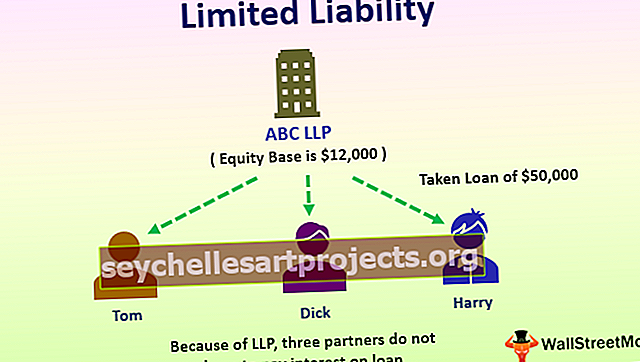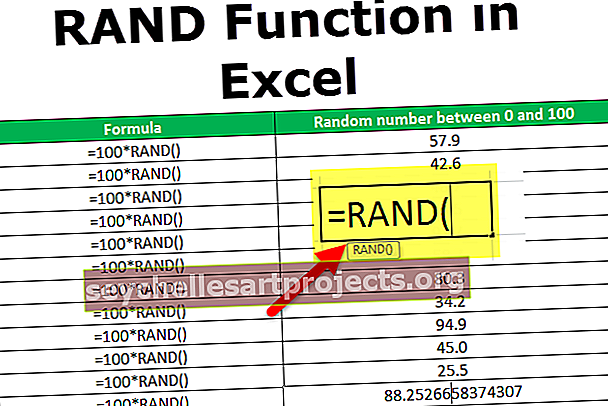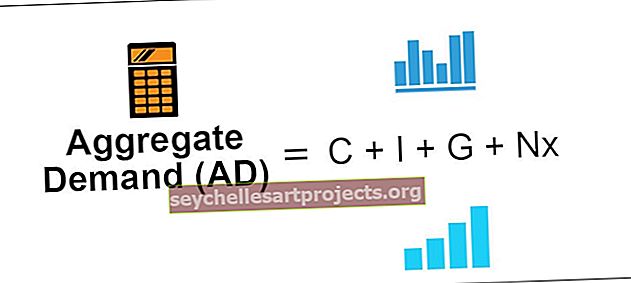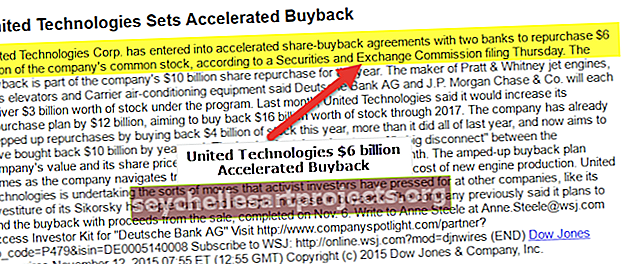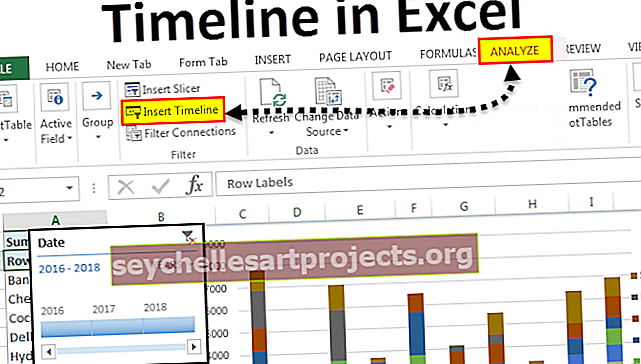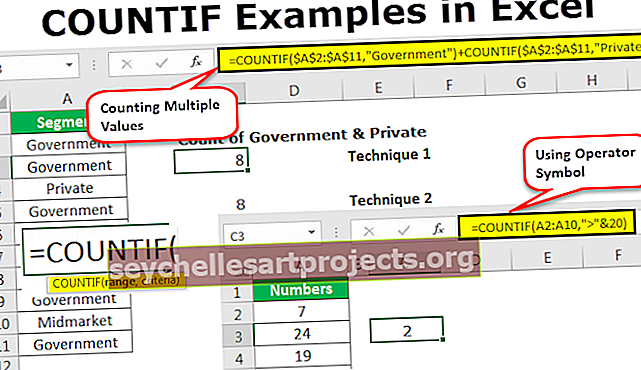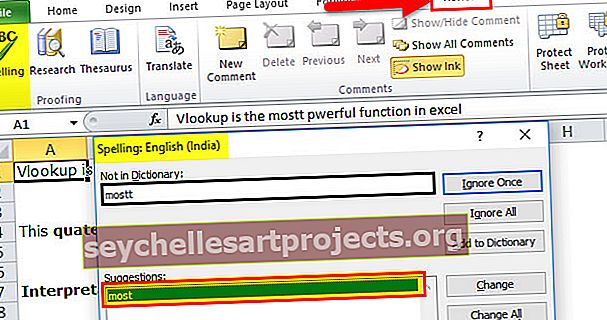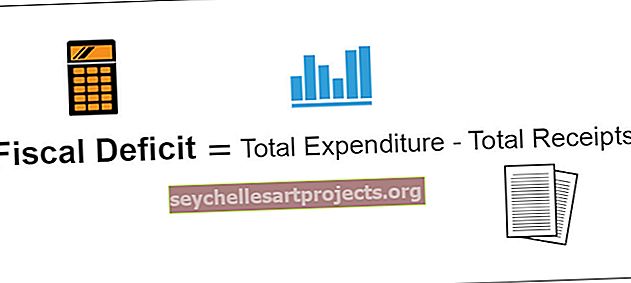VBA-koon muuttaminen | Kuinka käyttää kiinteistön koon muuttamista Excel VBA: ssa? (Esimerkkejä)
Excel VBA -koko
Muuta kokoa on VBA: ssa käytettävissä oleva ominaisuus, jolla voidaan muuttaa tai muuttaa aktiivisen solun solualueita tarpeen mukaan. Oletetaan esimerkiksi, että olet solussa B5, ja tästä solusta, jos haluat valita 3 riviä ja kaksi saraketta, voimme muuttaa alueen kokoa käyttämällä VBA: n RESIZE-ominaisuutta.
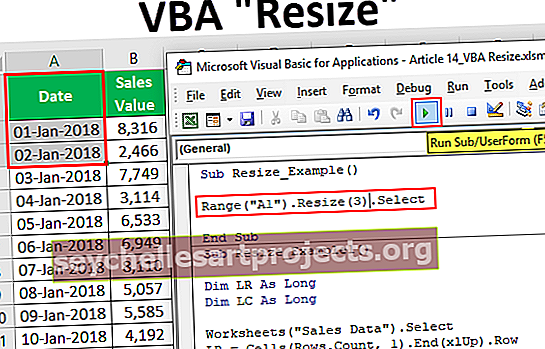
Syntaksi VBA Resize Property
Alla on VBA RESIZE -ominaisuuden syntakse.
Alue (). Muuta kokoa ([Rivin koko], [Sarakkeen koko])Ensinnäkin meidän on toimitettava mistä solusta meidän täytyy muuttaa kokoa käyttämällä Range- objektia.
Käytä sitten excel VBA Resize -ominaisuutta ja tässä ominaisuudessa meidän on annettava rivikoko- ja sarakekokoraja . Annettujen rivien ja sarakkeiden numeroiden perusteella se muuttaa sen kokoa.
Esimerkkejä koon käyttämisestä VBA: ssa
Alla on esimerkkejä koon käytöstä excel VBA: ssa.
Voit ladata tämän VBA Resize Excel Template -sivun täältä - VBA Resize Excel Template
Esimerkki 1
Oletetaan, että sinulla on tietoja A1 - B14-soluista ja A1-soluista, jos haluat valita 3 riviä alaspäin ja kaksi saraketta vasemmalle alueelle, voimme tehdä tämän käyttämällä RESIZE-ominaisuutta Excel VBA: ssa.
Alla on tietoja, joita käytämme tässä esimerkissä.

Joten ensin on toimitettava ensimmäinen soluviite tai aloituspiste käyttämällä RANGE-objektia, tässä esimerkissä lähtökohta on A1-solu.
Koodi:
Alakoko_Example () -alue ("A1"). End Sub

Käytä tälle alueelle RESIZE-ominaisuutta.
Koodi:
Sub Resize_Example () -alue ("A1"). Resize (End Sub

RESIZEn ensimmäinen argumentti on Rivin koko, joten meidän on valittava 3 riviä tietoja ja annettava 3: n numeerinen arvo.
Koodi:
Sub Resize_Example () -alue ("A1"). Muuta kokoa (3, End Sub

Seuraava argumentti on Sarakkeen koko tälle sarakkeelle, jonka haluat valita, annan 3 saraketta.
Koodi:
Sub Resize_Example () -alue ("A1"). Resize (3,3) End Sub

Kun koon muuttaminen on tehty, meidän on toimitettava mitä meidän on tehtävä tällä alueella. Valitsen vain "Valitse" -menetelmän aloittaaksesi.
Koodi:
Sub Resize_Example () Range ("A1"). Resize (3, 3). Valitse End Sub
Suorita koodi ja katso kuinka monta riviä ja kuinka monta saraketta se valitsisi.

Kuten yllä olevasta A1-solusta näet, se on valinnut kolme riviä alaspäin ja kolme saraketta oikealle.
Esimerkki 2
Katsokaa nyt alla olevaa VBA-koodia.
Edellä mainituissa koodi Row Koko, olemme toimittaneet tyhjän solun ja pylvään koko, olemme toimittaneet 3.
Koodi:
Sub Resize_Example () -alue ("A1"). Muuta kokoa (0, 3). Valitse End Sub
Suorita koodi ja katso kuinka monta riviä ja kuinka monta saraketta se valitsisi.

Kuten näette, se on valinnut vain aktiivisen solurivin eli ensimmäisen rivin ja kolme saraketta. Tämä johtuu siitä, että rivikoolle olemme toimittaneet tyhjän solun ja sarakekoko, olemme toimittaneet 3, ja vastaavasti se on valinnut data-alueen.
Katso nyt alla oleva koodi.
Koodi:
Sub Resize_Example () -alue ("A1"). Muuta kokoa (3). Valitse End Sub
Mitä tämä koodi tekee, se valitsee vain kolme riviä, mukaan lukien aktiivinen solurivi, mutta ei ylimääräisiä sarakkeita.

Esimerkki 3
Valitse tuntemattomat alueet käyttämällä kokoa. Koon muuttamista voidaan parhaiten käyttää, kun haluat valita tuntemattoman solualueen. Katso esimerkiksi alla olevaa kuvaa alueesta.

Siinä on tietoja kaikilla tavoilla sarakkeesta A sarakkeeseen P ja riveittäin meillä on 700. riviin asti.
Oletetaan, että tiedät tietosi muuttuvan jatkuvasti ja haluat valita tietovälin silloin tällöin muuttamalla rivin ja sarakkeen numeroa manuaalisesti. VBA RESIZE -ominaisuutta käyttämällä voimme kuitenkin tehdä tämän helposti.
Katso alla oleva koodi.
Koodi:
Sub Resize_Example1 () himmennä LR niin pitkä Dim LC kuin pitkä laskentataulukko ("myyntitiedot"). Valitse LR = solut (rivit.luku, 1) .End (xlUp) .rivi LC = solut (1, sarakkeet.luku) .End (xlToLeft) .Sarakesolut (1, 1) .Koko (LR, LC). Valitse End Sub
Ensin olen ilmoittanut kaksi muuttujaa viimeisimmän käytetyn rivin (LR) ja viimeksi käytetyn sarakkeen (LC) löytämiseksi.
Dim LR yhtä pitkä Dim LC yhtä pitkä
Koska tietomme ovat laskentataulukossa nimeltä "Myyntitiedot", valitsemme tämän laskentataulukon alla olevan koodin avulla.
Laskentataulukot (”Myyntitiedot”)
Nyt koodin alapuolelta löytyy viimeksi käytetty rivi ja viimeksi käytetty sarake.
LR = Solut (Rivit.Määrä, 1) .Loppu (xlUp) .Rivi
LC = Solut (1, Columns.Count) .End (xlToLeft) .Sarake
Nyt ensimmäisestä solusta, muutamme alueen viimeksi käytetystä rivistä viimeksi käytettyyn sarakkeeseen ja valitsemme käytetyn menetelmän. Joten nyt ei ole väliä kuinka suuri tietosi on, se valitsee tiedot dynaamisesti etsimällä viimeksi käytetty rivi ja viimeksi käytetty sarake.

Muistettavaa
- Resurssien koon muuttaminen VBA: ssa muuttaa aktiivisen solun (mukaan lukien aktiivinen solu) alueen kokoa.
- Meidän on vain annettava, kuinka monta riviä ja kuinka monta saraketta muutetaan VBA: n aktiivisesta solusta.
- Emme voi käyttää negatiivista rivin ja sarakkeen numeroa RESIZE-ominaisuudelle.