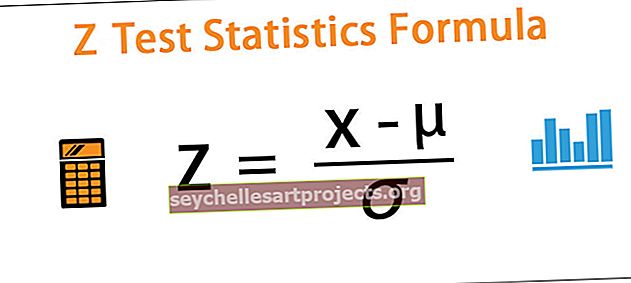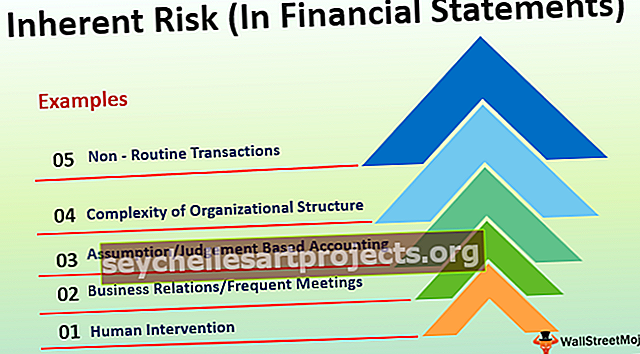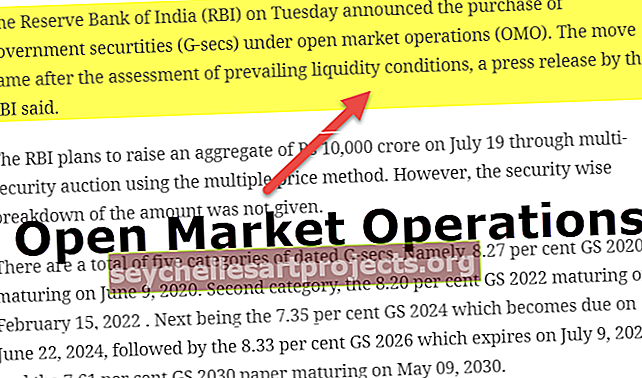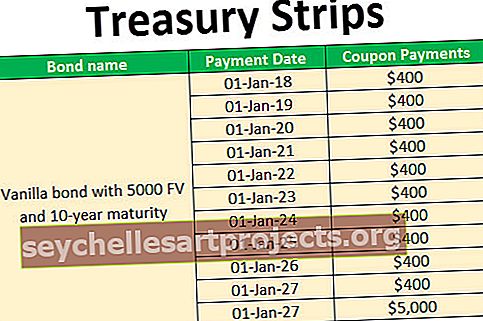Hae tiettyä tekstiä Excelistä | 3 parasta menetelmää (esimerkkejä)
Kuinka etsiä tekstiä Excelissä?
Kun työskentelemme excelin kanssa, näemme niin monia tilanteita, jotka ovat luonteeltaan erikoisia, ja yksi näistä tilanteista on tietyn tekstin etsiminen solusta. Ensimmäinen asia, joka tulee mieleen, kun sanomme haluavamme etsiä tiettyä tekstiä laskentataulukosta, on Excelin "Etsi ja korvaa" -menetelmä, ja se on myös suosituin. Mutta Ctrl + F voi löytää sinulle etsimäsi tekstin, mutta ei voi ylittää sitä. Oletetaan, että solu sisältää tiettyjä sanoja, jotka haluat haluta tuloksen seuraavaan soluun "TOSI" tai muuten EPÄTOSI. Joten Ctrl + F pysähtyy siellä.
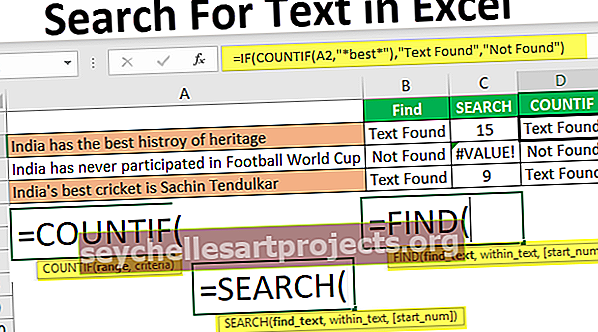
Tässä opastamme sinut läpi kaavat, jotka voivat etsiä tiettyä tekstiä solun arvosta ja saavuttaa tuloksen.
Voit ladata tämän Search for Text Excel -mallin täältä - Etsi Excelin Excel-malliMikä kaava voi kertoa meille, että solu sisältää tiettyä tekstiä?
Tämä on kysymys, jonka olen nähnyt monta kertaa excel-foorumeilla. Aivan ensimmäinen kaava, joka tuli mieleeni, oli "löytää" -toiminto.
Etsi-funktio voi palauttaa toimitettujen tekstiarvojen sijainnin merkkijonossa. Joten jos FIND-menetelmä palauttaa minkä tahansa luvun, voimme harkita solua, koska sillä on teksti tai ei.
Katso esimerkki alla olevista tiedoista.

Yllä olevissa tiedoissa meillä on kolme virkettä kolmessa eri rivissä. Nyt jokaisesta solusta on etsittävä teksti "Paras". Joten käytä ETSI-toimintoa.

Vuonna etsiä tekstiä väitettä mainita tekstissä, että meidän on löydettävä.

Vuonna Sisällä teksti valita koko lauseen eli soluviittaus.

Viimeistä parametria ei vaadita sulkimen sulkemiseksi ja Enter-näppäimen painamiseksi.

Joten kahdessa lauseessa meillä on sana "paras". Voimme nähdä # ARVO- arvon virhearvon ! solussa B2, joka osoittaa, että solulla A2 ei ole tekstiarvoa "paras".
Numeroiden sijasta voimme syöttää tuloksen myös omin sanoin. Tätä varten meidän on käytettävä IF-ehtoa.

Joten, IF-tilassa, olen toimittanut tuloksen tekstinä löydetty, jos arvo "paras" löydetty tai muuten olen toimittanut tuloksen näyttämään "ei löydy".
Mutta tässä meillä on ongelma, vaikka olen toimittanut tuloksen nimellä "Ei löydy", jos tekstiä ei vielä löydy, saamme virhearvoksi #ARVO !.
Joten kukaan ei halua, että Excel-taulukossa on virhearvo. Tämän virhearvon voittamiseksi meidän on liitettävä kaava ISNUMERIC-funktioon.

ISNUMERIC-funktio arvioi, palauttaako FUN-funktio numeron vai ei, jos FUN-funktio palauttaa numeron, se toimittaa TOSI JOS-ehdolle vai muuten EPÄTOSI-ehdolle. ISNUMERIC-funktion tuottaman tuloksen perusteella IF-ehto palauttaa tuloksen vastaavasti.
Voimme myös käyttää IFERROR-funktiota excelissä käsittelemään virhearvoja ISNUMERICin sijaan, alla oleva kaava palauttaa myös "Not Found", jos FIND-funktion palauttama virhearvo.

Vaihtoehdot etsittävälle toiminnolle
Vaihtoehto # 1 - Excel-hakutoiminto
Löydä-funktion sijasta voimme myös käyttää SEARCH-funktiota excelissä etsimään merkkijonon tiettyä tekstiä. SEARCH-funktion syntaksit ovat samat kuin FIND-funktiossa.

Anna hakuteksti "Paras".

Teksti on soluviite.

Jopa SEARCH-funktio palauttaa virhearvoksi #ARVO! jos löytötekstiä "paras" ei löydy. Kuten edellä on todettu, kaava on liitettävä joko ISNUMERIC- tai IFERROR-funktioon.
Vaihtoehto # 2 - Excel Countif -toiminto
Toinen tapa etsiä tiettyä tekstiä on käyttää COUNTIF-toimintoa. Tämä toiminto toimii ilman virheitä.

Alueella argumentti valitsee soluviitteen.

Ehtosarakkeessa meidän on käytettävä jokerimerkkiä excelissä, koska löydämme vain merkkijonon osan osan, joten liitä sana "paras" tähdellä (*) jokerilla.

Tämä kaava palauttaa sanan "paras" määrän valitussa soluarvossa. Koska meillä on vain yksi "paras" arvo, saamme vain yhden laskelmana.

Nyt voimme soveltaa vain IF-ehtoa saadaksesi tuloksen ilman virheitä.

Korosta solu, jolla on erityinen teksti-arvo
Jos et ole kaavojen fani, voit korostaa solun, jolla on tietty sana. Korostaaksesi solun, jossa on sana "paras", meidän on käytettävä ehdollista muotoilua Excelissä.
Tätä varten valitse ensin datasolut ja napsauta Ehdollinen muotoilu> Uusi sääntö.

Poista uuden säännön poisto valitsemalla ”Alusta vain sisältävät solut”.

Valitse ensimmäisestä avattavasta valikosta "Specific Text".

Kaavassa osa kirjoittaa tekstin, jota etsimme kaksoislainausmerkeissä, joissa on yhtäläisyysmerkki. = ”Paras”.

Napsauta sitten Muotoile ja valitse muotoilutyyli.

Napsauta OK, se korostaa kaikki solut, joissa on sana "paras".

Tällä tavoin eri tekniikoilla voimme etsiä tiettyä tekstiä Excelissä.