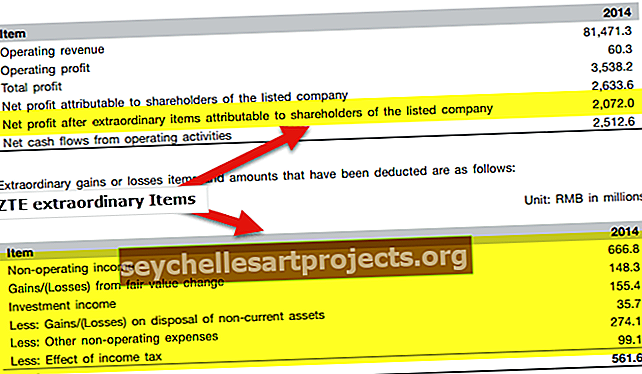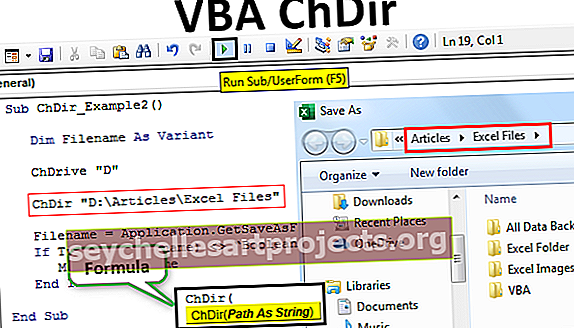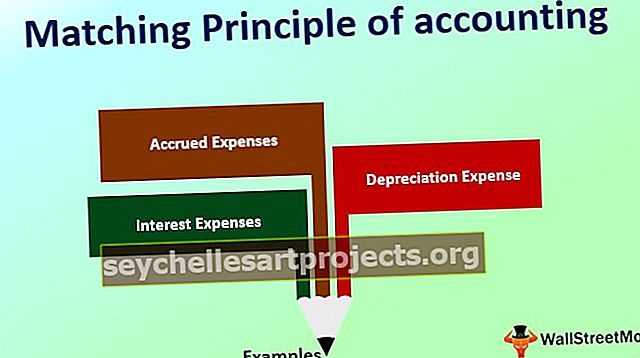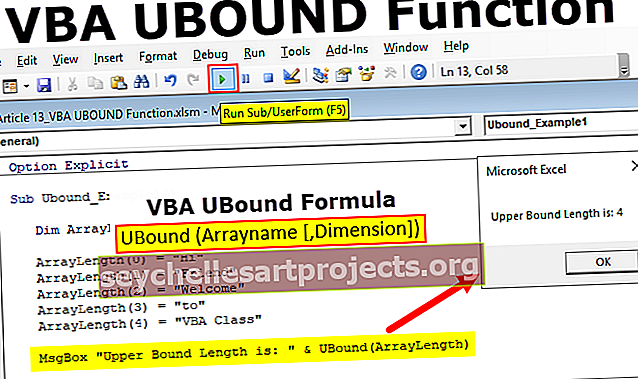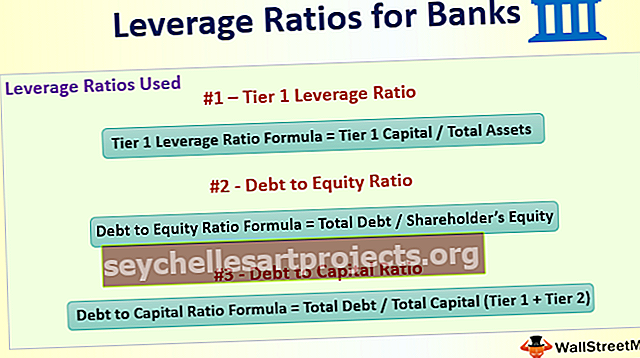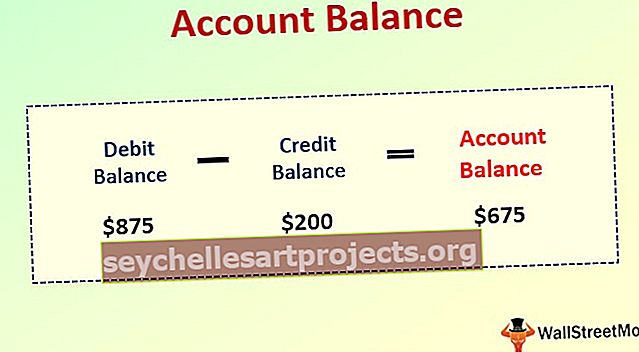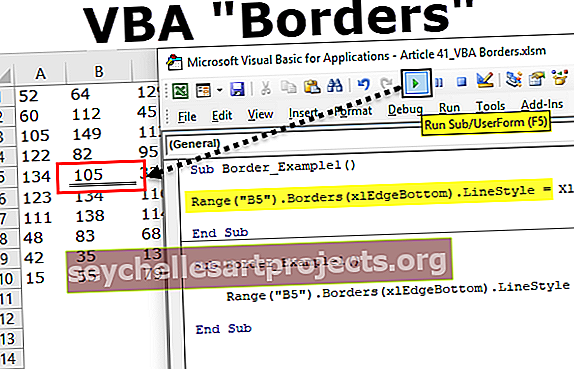Kuinka käyttää VLOOKUPia IF-lauseen kanssa? | Vaiheittaiset esimerkit
Vlookup on vertailutoiminto, kun taas jos ehdollinen lauseke on Excelissä, nämä molemmat toiminnot yhdistetään yhdessä selvittääkseen tietty arvo, joka täyttää ehdot ja vastaavat myös viitearvoa Vlookup-funktion tulosten perusteella. Jos lauseet näyttävät tuloksen, toisin sanoen, pesimme Vlookupin If-funktioon.
VLookup IF-lauseella Excelissä
Tässä yhdistämme kaksoisfunktiot 'IF-toiminto' ja 'VLOOKUP'. Näemme myös, kuinka käsitellä #NA-virheitä, jotka saatamme joskus saada käytettäessä 'IF-lauseen' ja 'VLOOKUP' -yhdistelmää. Vaikka nämä kaksi ovat itsessään melko tärkeitä, ne yhdessä tarjoavat enemmän arvoa.
'Vlookup' ja 'If' -lauseke: Palauttaa 'True / False' tai 'Yes / No'
Selitän sinulle lyhyesti IF-lause- ja Vlookup-toiminnot, jotta yhdistelmä on helpompi selittää. 'Jos' käytetään, kun haluat ehdon päättävän, mikä arvo on täytettävä solussa.

Yllä olevassa kaavassa "looginen_testi" on ehto, jota testaamme, arvo, jos ehto on tosi, ja sitten arvo, jos ehto on väärä.
Alla on esimerkki:

Vastaavasti 'Vlookup' -funktiota varten oletetaan, että sinulla on tietoja taulukossa ja haluat etsiä arvon mistä tahansa sarakkeesta, joka vastaa taulukon vasemman sarakkeen arvoa.
Alla on esimerkki:

Oletetaan, että solut 'B2: E6' ovat tietoja, jotka sisältävät opiskelijoiden arvosanat 3 näytetystä aiheesta. Oletetaan, että haluat tietää Vijayn merkit kemiassa.
Yllä olevasta 'vlookup' -kaavan mallista näet, että 'haun_arvo' on 'Vijay', taulukon taulukko on 'B2: E6', koska olemme kiinnostuneita kemian merkinnöistä, sarakkeen numero on 3 ja koska olemme kiinnostunut "tarkasta ottelusta", 4. argumentti on "EPÄTOSI", joka tarkoittaa likimääräistä ottelua.
Nyt kun olemme tarkistaneet nämä 2, tutkitaan näiden kahden yhdistelmiä.
Yleinen kaava on:
JOS (VLOOKUP (…) = näyte-arvo, TOSI, EPÄTOSI)
Näiden tyypillisiä käyttötapauksia ovat:
- Vertaa Vlookupin palauttamaa arvoa esimerkkiarvoon ja palauta ”True / False”, “Yes / No” tai yksi 2: stä meille määrittelemästä arvosta.
- Vertaa Vlookupin palauttamaa arvoa toisessa solussa olevaan arvoon ja palautusarvoja kuten yllä
- Vertaa Vlookupin palauttamaa arvoa ja valitse sen perusteella 2 laskentaryhmää.
Kuinka käyttää Vlookupia IF-lauseen kanssa Excelissä?
Nyt kun olen selittänyt sinulle kaavamallin ja joitain käyttötapauksia, yritetään selittää se paremmin esimerkkien avulla ja sitten selittämällä se selkeällä tavalla.
Vlookup IF-toiminnolla Esimerkki 1
Tietotaulukko pysyy samana, kuten 'vlookup' -toiminnon aikana selitettiin.

Oletetaan, että nyt olemme päättäneet ehdosta, että jos pistemäärä on suurempi kuin 92, se näytetään nimellä "Suuri", muuten se näytetään nimellä "Hyvä". Kun näen merkit, en ole kiinnostunut niiden todellisista merkeistä, mutta haluan vain nähdä, ovatko ne hyviä vai hyviä.
Nyt täällä käytämme kaavaa.

Katso nyt solu F3, teemme "vlookup" aivan kuten yllä, se antaa tuloksen "92". Lisäämällä ”If” -ehto sen päälle. Nyt se tarkistaa, onko tämä merkki suurempi kuin 92, se on "suuri", muuten se on "hyvä". Koska täällä saamme Vijayn merkit, jotka vastaavat kemiaa eli 92, siis esitetty tulos on "hyvä".

Vlookup IF-toiminnolla Esimerkki 2
Siirrytään nyt toiseen esimerkkiin, sanotaan missä haluat tehdä tämän rajauksen dynaamiseksi. Haluat muuttaa raja-arvoja ja heti nähdä, onko arvo "hyvä / hyvä" (tässä tapauksessa).
Katso alla oleva kuvakaappaus:

Katso tässä solun F5 kaava. Se on kuin mitä olin osoittanut aikaisemmassa esimerkissä, ainoa ero on, että arvo, johon nyt verrataan tuloksia, on dynaaminen arvo, joka on tallennettu soluun E8.

Nyt, kun katkaisu vähennettiin 90: een, Vijayn suorituskyky samassa kemian aineessa on luokiteltu "suureksi" verrattuna "hyvään", kuten edellisessä esimerkissä on esitetty.
Vlookup IF-toimintoesimerkillä # 3
Siirrytään nyt kolmanteen esimerkkiin, jossa se suorittaa 'vlookup' -tuloksen perusteella laskennan.
Käytetään tällä kertaa eri tietoja. Oletetaan, että haluamme, että alennusstrategiaa sovelletaan tavaroiden vähittäishintaan.
Katso tiedot alla olevasta kuvakaappauksesta:

Solut B3: C8 osoittavat hedelmien hinnan. Olen käyttänyt tietojen validointia Excelissä, jotta solusta E5 voit valita minkä tahansa sarakkeessa B mainituista hedelmistä.
Siirrytään nyt hinnoittelustrategiaamme, ts. Jos hinta on yli 180, tarjoamme 20% alennuksen, muuten tarjoamme vain 10% alennuksen.
Toteutamme tämän käyttämällä alla olevan kuvakaappauksen mukaista kaavaa:

Katso kaava solussa F5. Ensinnäkin se tarkistaa hakutoiminnon tuloksen. Jos se on suurempi kuin 180, kerrotaan arvo 80%: lla (ts. 20%: n alennus), muuten tulos kerrotaan 90%: lla (ts. 10%: n alennus).

Siirrytään nyt viimeiseen esimerkkiin.
Vlookup IF-lauseesimerkillä # 4
Käytetään vain yllä olevia tietoja. Oletetaan, että haluat nähdä, onko hedelmää luettelossa vai ei. Tämä antaa meille esimerkin, jossa voimme käyttää IF-lauseen, VLOOKUP & ISNA -funktion yhdistelmää Excelissä.
Oletetaan, että teit 'vlookupin' vesimelonin hinnalle. Koska sitä ei ole luettelossa, saat virheilmoituksen "#NA".

Katso solu B11. Kaava näkyy tehtäväpalkissa. Nyt tällaisten tapausten käsittelemiseksi näytämme sinulle kaavan. Nyt ajatuksemme on, että jos etsimääsi "hedelmää" ei ole, sen pitäisi antaa tulos "Ei läsnä". Muuten sen pitäisi palauttaa hedelmän hinta.
Kaavan ”If Statement”, “ISNA” ja “Vlookup” käyttäminen.

Lisää vain hedelmän nimi soluun E2, ja solu C11 antaa sinulle etsimäsi tuloksen. Jos hedelmää ei ole läsnä, solu C11 antaa sanan "Ei läsnä", kuten voit nähdä kohdasta "WaterMelon". Muussa tapauksessa se antaa hinnan, joka on esitetty kohdassa “Apple”.

Toivottavasti nämä esimerkit antavat sinulle kaiken selvityksen. Harjoittele parempaa ja edistyneempää ymmärrystä varten.
Muistettavaa Excel Vlookupista IF-toiminnolla
- Jotta “Vlookup” toimisi, ”haku” -arvon tulisi aina olla tietotaulukon ”vasemmassa” sarakkeessa, jonka annat syötteen ”vlookup” -kaavaan.
- Virheiden käsittelyyn voidaan käyttää ”If Statement” - ja “Vlookup” -yhdistelmiä, jotka muodostavat erittäin merkittävän osan rakennettaessa koontinäyttöjä, kuukausittaista suunnittelua jne. Käytä siis aikaa kaavojen ymmärtämiseen ja harjoitteluun.
- Kun teet “Vlookupia”, valitse yleensä ”Tarkka haku” ”Vlookup” -lehden neljänneksi argumentiksi, kun olet kiinnostunut vastaamaan hakuarvoa tarkasti.
Voit ladata nämä Vlookup with IF Statement Excel Template - Vlookup with IF Excel Template