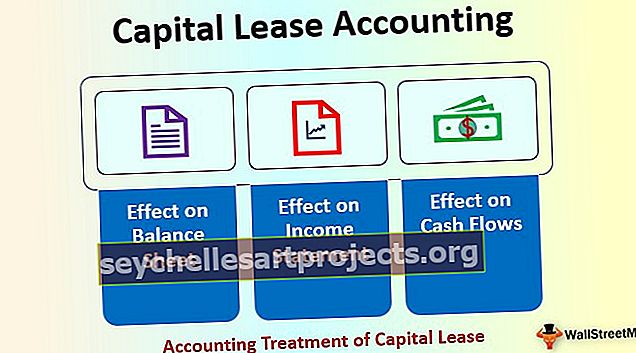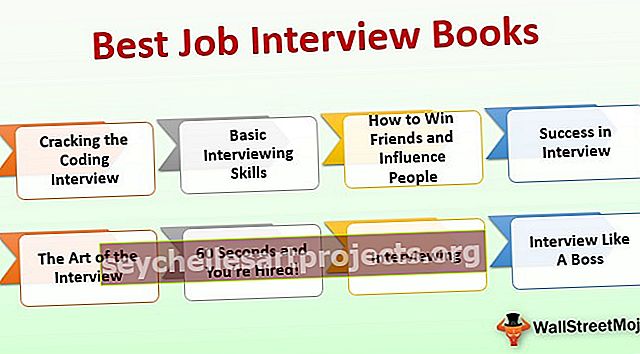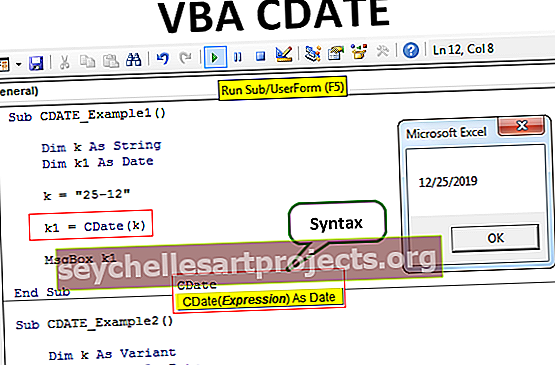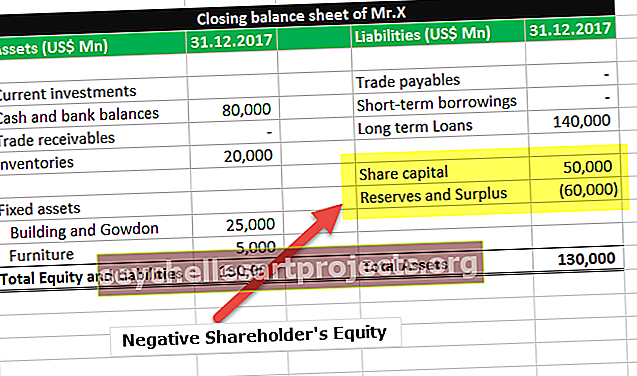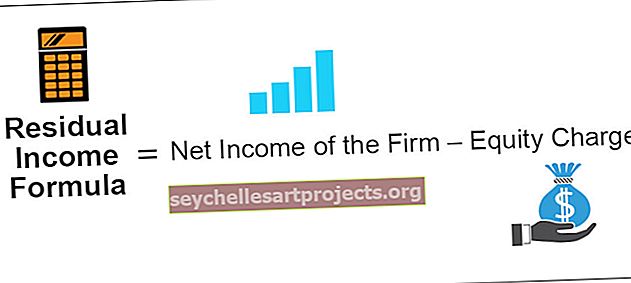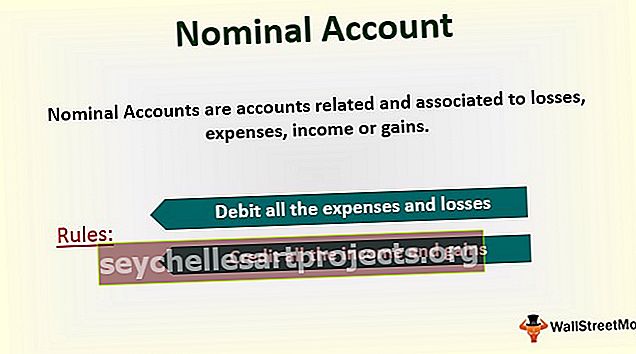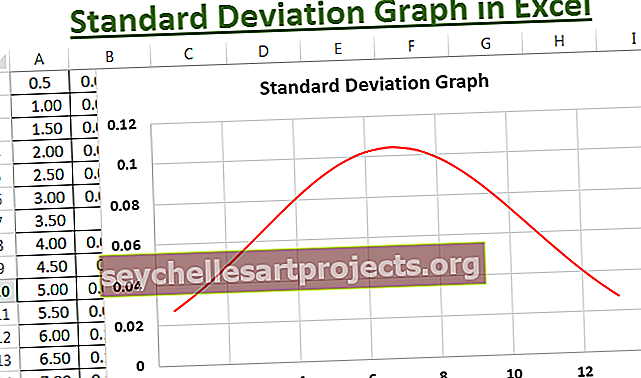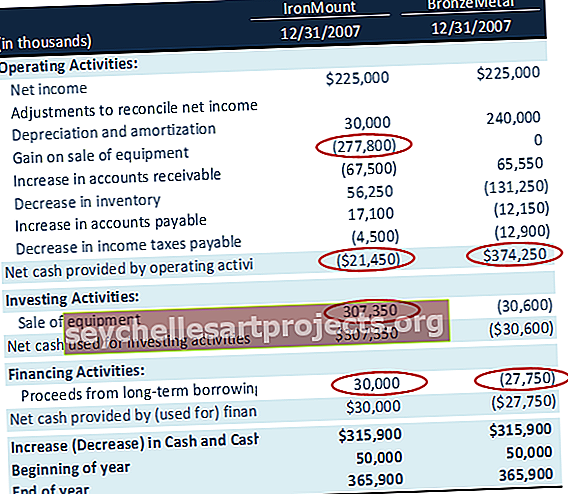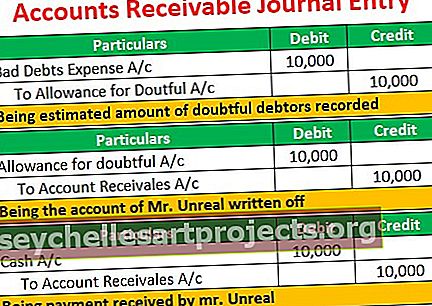Power BI Laske | Kuinka käyttää Dax-funktion laskemista?
Power BI Laske toiminto
CALCULATE on Power BI: n usein käytetty DAX-toiminto, vaikka CALCULATE ei voi tehdä mitään, tämä toiminto toimii perustoimintona muiden DAX-toimintojen soveltamiseksi eri tilanteissa. Esimerkiksi, jos haluat käyttää suodatinta ja löytää keskimääräisen myynnin tietylle kaupungille, voimme käyttää LASKE-funktiota suodattimen soveltamiseen ja saapumislaskelmien tekemiseen.
Joten LASKE-funktio arvioi käyttäjän antaman lausekkeen kaikilla käytetyillä suodattimilla. Alla on funktion LASKE syntaksi.

- Lauseke: Tämä ei ole muuta kuin mitä ilmaisu meidän on suoritettava. Esimerkiksi, jos meidän on saatava myynnin kokonaismäärä.
- Suodatin 1: Perustuu Expression annettu mikä on suodattimen meidän on sovellettava. Esimerkiksi saada Expression tuloksen Suodatin 1 on kenenkään tietyn kaupungin.
- Suodatin 2: Perustuu Expression annettu mikä on toinen joukko suodattimen meidän on sovellettava. Esimerkiksi tietyllä kaupunkikohtaisella PIN-koodialueella.
Tässä artikkelissa käytämme läpi yhden tärkeistä ja usein käytetyistä DAX-funktioista Calculate in Power BI.
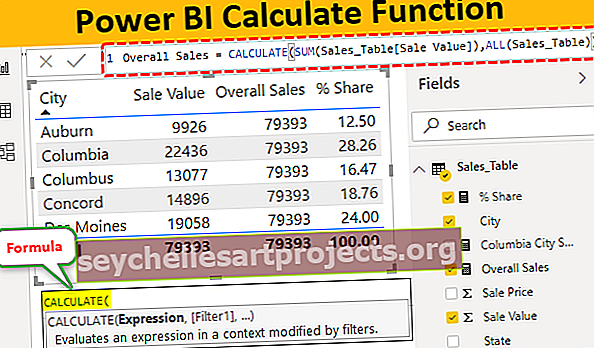
Esimerkkejä Daxin laskemistoiminnosta Power BI: ssä
Alla on esimerkkejä Dax Calculate -toiminnosta.
Esimerkki 1
Alla on tiedot, joita aiomme käyttää CALCULATE-funktion esittelemiseen Power BI: ssä. Voit käyttää samoja tietoja lataamalla Excel-työkirjan alla olevasta linkistä.
Voit ladata tämän Power BI Calculate Excel -mallin täältä - Power BI Calculate Excel Template
Voit ladata tietotaulukon suoraan Power BI -tiedostoon, taulukko on jo ladattu Power BI Desktop -tiedostoon.

Nyt kokeilemme LASKE-funktiota saadaksemme erilaisia tulosjoukkoja.
Saavuta yksi tietty kaupungin myynti
Oletetaan esimerkiksi, että sinun on luotava "Uusi mittari", joka antaa yhden tietyn kaupungin yhteensä esimerkin "Columbia" kaupunkiin. Tässä meidän on käytettävä LASKE-funktiota laskutoimituksen tekemiseen, napsauta hiiren kakkospainikkeella taulukkoa ja valitse vaihtoehto Uusi toimenpide.

- Anna tälle toimenpiteelle nimi "Columbia City Sales".

- Avaa nyt LASKE-toiminto.

- Lauseke on ensimmäinen vaihtoehto, tässä esimerkissä meidän on lisättävä "Columbia" kaupungin kokonaismäärä, joten avaa SUM-funktio.

- Sarakkeen nimi , että meidän täytyy summa on ”myyntiarvoa sarakkeessa”, joten valitse kunkin pylvään.

- Nyt SUM-funktio lisää "myynti-arvon" yhteen, mutta Suodatin- argumentissa on mainittava, mistä kaupungista meidän on saatava myyntisumma, joten avaa FILTER-funktio.

- Taulukon että me tarkoitamme on ”Myynti Taulukon”, niin ensin, valitse taulukon nimi.

- Sillä suodatinlauseketta meidän täytyy valita ”City” sarakkeeseen ja antaa kriteerit ”Columbia”.

Ok, olemme sulkeneet kaksi suluetta ja painaneet Enter-näppäintä saadaksesi uuden mittarin.

- Vedä Columbian kaupunki kentille nähdäksesi uuden mittarin.

Ok, nyt tämä toimenpide antaa vain kaupungin "Columbia" kokonaismyynnin.

Voit tarkistaa ”Columbia” -kaupungin kokonaismäärän myös Excelissä.

Tällä tavoin voimme käyttää LASKE-toimintoa päästäksemme erilaisiin tuloksiin.
Esimerkki 2
Nyt oletetaan esimerkiksi Columbia-kaupunki, että tarvitsemme vain Etelä-Carolinan osavaltion myynti-arvon, joten tällä kertaa meidän on käytettävä kahta suodatinta.
- Edellisen DAX-toiminnon jatkuessa sulje vain yksi kannatin ja avaa toinen suodatintoiminto.

- Mainitse jälleen taulukko, johon viittaamme.

- Tällä kertaa meidän on käytettävä suodatinta sarakkeeseen "osavaltio" ja valittava sarake ja annettava kriteerit "Etelä-Carolina".

- Etelä-Carolinan osavaltion myyntiarvo näkyy alla.

Nyt uusi kokonaismäärä tulee olemaan 15099 eli se on osavaltion "South Carolina" myyntiarvo kaupungissa "Columbia".

Esimerkki 3
Nyt haluat löytää esimerkin kunkin kaupungin prosenttiosuudesta kokonaismyynnistä, tämä tehdään käyttämällä alla olevaa kaavaa.
% -Osuus = kaupungin myynti / kokonaismyynti * 100
Mutta yksi ongelma on, että tämä ei ole Excelin joustava käyttö soluviittausten kanssa, ja nyt ajatuksena on saada kokonaismyynti kokonaiskaupan kaikkien kaupunkien kokonaismääriä vastaan.
- Joten meidän on luotava vielä yksi mitta ja se on seuraava.

- Lisää nyt “Table” visual ensin.

- Lisää tämän taulukon visuaalisesti ensin Kaupungin nimi- ja Myynti-arvo -sarakkeet.

- Kuten yllä voit nähdä, jokaisen kaupungin kokonaismäärä on täällä, ja kokonaismyyntiarvo on 79393. Vedä ja pudota uusi mittasarake ”Kokonaismyynti”.


- Kuten näet jokaisessa kaupungissa, meillä on kokonaismyynti-arvo. Nyt näiden kahden mittarin avulla voimme luoda uuden mittasuhteen saadaksesi prosenttiosuuden. Käytä alla olevaa toimintoa saadaksesi uusi mitta.

- Vedä ja pudota nyt tämä uusi mitta taulukoon saadaksesi jokaisen kaupungin prosenttiosuus.

Tässä on% -osuus sarake. Tällä tavoin CALCULATE DAX -toiminnon avulla voimme saada lausekkeita, jotka perustuvat erilaisiin suodattimiin ja olosuhteisiin.
Huomautus: Power BI Calculate Function -tiedosto voidaan myös ladata alla olevasta linkistä ja lopullinen tulos voidaan tarkastella.
Voit ladata tämän Power BI -laskentatoimintomallin täältä - Power BI Calculate Function TemplateMuistettavaa
- CALCULATE-funktiota teholla bi käytetään erilaisten tulosten saavuttamiseen olosuhteiden perusteella.
- CALCULATE-toimintoa käytetään aina virran bi muiden DAX-toimintojen kanssa työn suorittamiseksi.