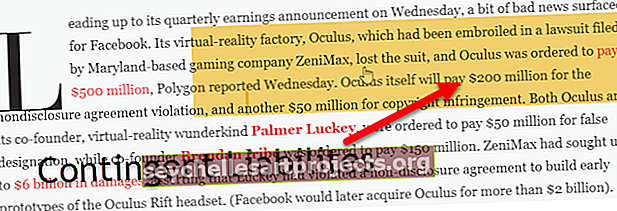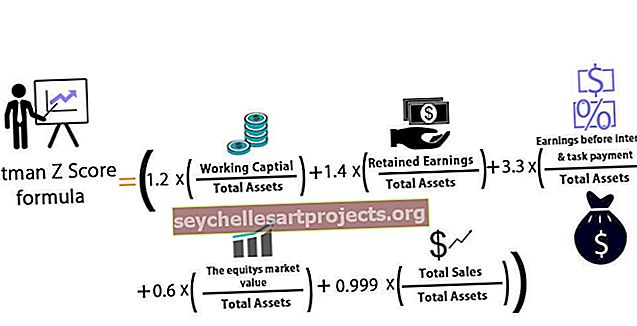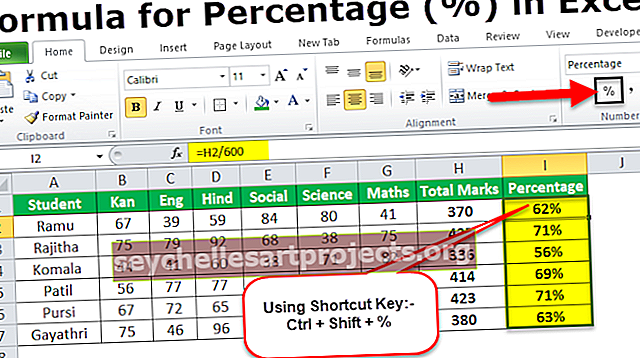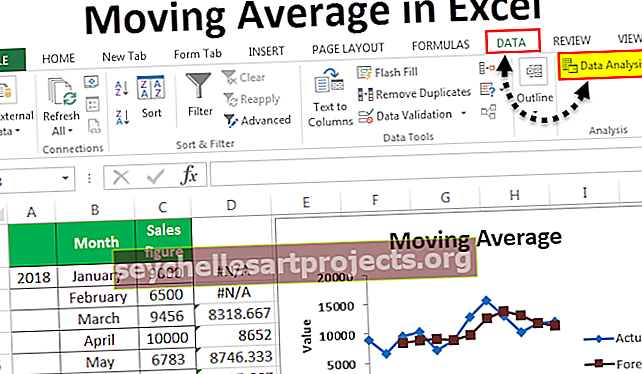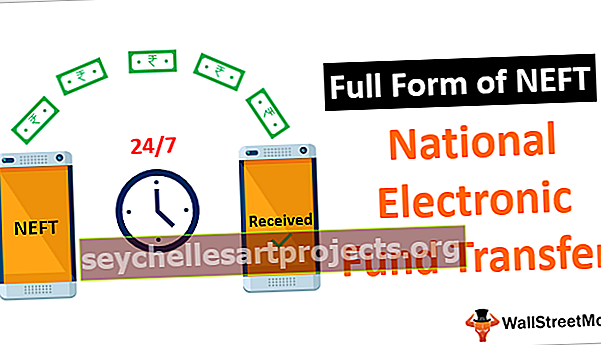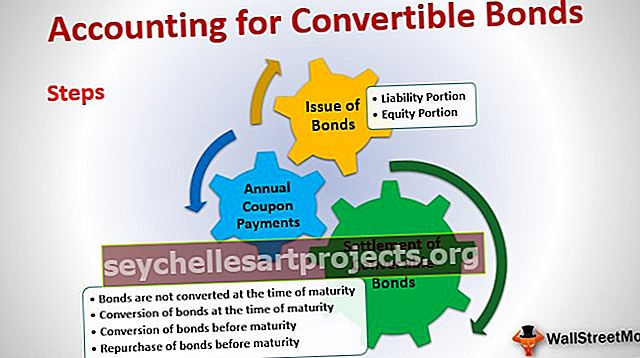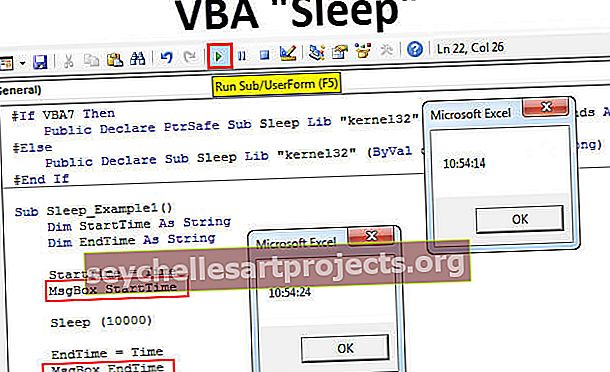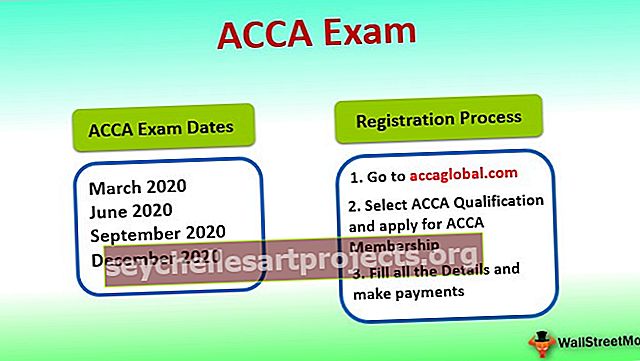VBA-laskentataulukon toiminto | Kuinka käyttää WorksheetFunctionia VBA: ssa?
Excel VBA -taulukon toiminnot
VBA: n laskentataulukko-funktiota käytetään, kun meidän on viitattava tiettyyn laskentataulukkoon, yleensä kun luomme moduulin, koodi suoritetaan työkirjan tällä hetkellä aktiivisella taulukolla, mutta jos haluamme suorittaa koodin tietyssä laskentataulukossa, käytämme laskentataulukko-toimintoa, tällä toiminnolla on useita käyttötarkoituksia ja sovelluksia VBA: ssa.
Parasta VBA: ssa on, kuten kuinka kaavoja käytetään laskentataulukossa samalla tavalla, myös VBA: lla on omat toiminnot. Jos tämä on paras, sillä on myös kaunis asia, joka on "voimme käyttää laskentataulukon toimintoja myös VBA: ssa".
Joo!!! Kuulit sen oikein, voimme käyttää myös VBA: n laskentataulukon toimintoja. Voimme käyttää joitain laskentataulukon toimintoja kirjoittaessamme koodia ja tehdä siitä osan koodistamme.

Kuinka käyttää laskentataulukon toimintoja VBA: ssa?
Voit ladata tämän VBA WorksheetFunction -mallin täältä - VBA WorksheetFunction TemplateLaskentataulukossa kaikki kaavat alkavat yhtälöllä (=), samalla tavalla VBA-koodauksessa, jotta pääsisimme taulukkokaavoihin, meidän tulisi käyttää sanaa "WorksheetFunction".
Ennen kuin syötät minkä tahansa laskentataulukon kaavan, sinun on mainittava "WorksheetFunction" -objektin nimi ja laitettava sitten piste (.), Niin saat luettelon kaikista käytettävissä olevista toiminnoista tämän objektin alle.

Tässä artikkelissa keskitymme yksinomaan siihen, miten laskentataulukko-toimintoa käytetään VBA-koodauksessa, mikä lisää arvoa koodaustiedoillesi.
# 1 - Yksinkertaiset SUM-laskentataulukon toiminnot
Ok, aloittaaksesi laskentataulukon funktioilla, käytä yksinkertaista SUM-funktiota Excelissä lisäämällä numeroita laskentataulukosta.
Oletetaan, että laskentataulukossa on kuukausittaiset myynti- ja kustannustiedot kuten alla.

B14: ssä ja C14: ssä meidän on saavutettava edellä mainittujen lukujen kokonaismäärä. Noudata seuraavia ohjeita aloittaaksesi SUM-toiminnon soveltamisen Excel VBA: ssa.
Vaihe 1: Luo yksinkertainen Excel-makron nimi.
Koodi:
Ala-laskentataulukko_toiminto_esimerkki1 () Loppu alaviite

Vaihe 2: Koska tarvitsemme tuloksen solussa B14, aloita koodi alueena (“B14”). Arvo =
Koodi:
Ala-laskentataulukko_toiminto_esimerkki1 () -alue ("B14"). Arvo = Lopeta ali

Vaihe 3: B14: ssä tarvitsemme arvon numeroiden summan tuloksena. Joten päästäksesi SUM-toimintoon laskentataulukosta, aloita koodi nimellä "WorksheetFunction".
Koodi:
Alilaskentataulukko_toiminto_esimerkki1 () -alue ("B14"). Arvo = laskentataulukon toiminto. End Sub

Vaihe 4: Kun lisäät pisteen (.), Se alkaa näyttää käytettävissä olevat toiminnot. Joten valitse tästä summa.
Koodi:
Alitaulukko_toiminto_esimerkki1 () -alue ("B14"). Arvo = laskentataulukkoFunction.Sum End Sub

Vaihe 5: Anna nyt yllä olevien numeroiden viite eli alue ("B2: B13").
Koodi:
Alitaulukko_toiminto_esimerkki1 () Alue ("B14"). Arvo = LaskentataulukkoFunktio.Summa (Alue ("B2: B13")) Loppu

Vaihe 6: Käytä samalla tavalla seuraavassa sarakkeessa vastaavaa koodia muuttamalla soluviittauksia.
Koodi:
Alitaulukko_toiminto_esimerkki1 () Alue ("B14"). Arvo = LaskentataulukkoFunction.Sum (alue ("B2: B13")) Alue ("C14"). Arvo = LaskentataulukkoFunction.Sum (Alue ("C2: C13")) Loppuosa

Vaihe 7: Suorita tämä koodi nyt manuaalisesti tai käyttämällä F5-näppäintä, jotta B14- ja C14-solujen kokonaismäärä olisi.

Vau, saimme arvomme. Yksi asia, jonka sinun on huomattava tässä, on, että laskentataulukossa ei ole mitään kaavaa, mutta saimme juuri VBA: n "SUM" -funktion tuloksen.
# 2 - Käytä VLOOKUPia laskentataulukko-funktiona
Näemme kuinka VLOOKUPia käytetään VBA: ssa. Oletetaan, että alla olevat tiedot ovat Excel-taulukossasi.

Olet luonut E2-soluun pudotusluettelon kaikista vyöhykkeistä.

E2-solussa tekemäsi valinnan perusteella meidän on haettava PIN-koodi kyseiselle vyöhykkeelle. Mutta tällä kertaa VBA VLOOKUP: n, ei VLOOKUP-laskentataulukon kautta. Seuraa VLOOKUP-ohjelmaa noudattamalla seuraavia ohjeita.
Vaihe 1: Luo yksinkertainen makronimi alimenettelyyn.
Koodi:
Ala-laskentataulukko_toiminto_esimerkki2 () Loppu alaviite

Vaihe 2: Tarvitsemme tuloksen F2-soluun. Aloita siis koodi Range ("F2"). Arvo =
Koodi:
Ala-laskentataulukko_Function_Example2 () -alue ("F2"). Arvo = End Sub

Vaihe 3: Päästäksesi laskentataulukko-toimintoon VLOOKUP aloittaa koodin nimellä ”WorksheetFunction.VLOOKUP”.
Koodi:
Alilaskentataulukko_toiminto_esimerkki2 () -alue ("F2"). Arvo = laskentataulukkoFunction.Vlookup (loppuosa)

Vaihe 4: Yksi ongelmista tässä on syntaksi, joka ei anna sinulle minkäänlaista ohjausta työskennellä VLOOKUPin kanssa. Sinun on oltava täysin varma syntaksista, jota työskentelet.
Ensimmäinen VLOOKUP-syntaksin nimi on ”hakuarvo”. Tässä tapauksessa hakuarvo on E2-solun arvo, joten kirjoita koodi Alueeksi (“E2”)
Koodi:
Alilaskentataulukko_toiminto_esimerkki2 () -alue ("F2"). Arvo = laskentataulukko-toiminto.Viewup (alue ("E2"). Arvo, loppuosa

Vaihe 5: Nyt toinen argumentti on taulukkoryhmämme, tässä tapauksessa taulukotaulukon alue on välillä A2 - B6. Joten koodi on Range ("A2: B6")
Koodi:
Alilaskentataulukko_toiminto_esimerkki2 () -alue ("F2"). Arvo = laskentataulukko-toiminto.Viewup (alue ("E2"). Arvo, alue ("A2: B6"), loppuosa

Vaihe 6: Kolmas argumentti tulee mistä sarakkeesta tarvitsemme taulukotaulukon tietoja. Tässä tarvitaan tietoja toisesta sarakkeesta, joten argumentti on 2.
Koodi:
Alilaskentataulukko_toiminto_esimerkki2 () -alue ("F2"). Arvo = laskentataulukko-toiminto.Viewup (alue ("E2"). Arvo, alue ("A2: B6"), 2, loppuosa

Vaihe 7: Viimeinen argumentti on alueen haku, tarvitsemme tarkan vastaavuuden, joten argumentti on nolla (0).
Koodi:
Alitaulukko_toiminto_esimerkki2 () -alue ("F2"). Arvo = laskentataulukko-toiminto.VLookup (alue ("E2"). Arvo, alue ("A2: B6"), 2, 0) loppuosa

Joten, olemme valmiit koodaavan osan kanssa. Siirry nyt laskentataulukkoon ja valitse mikä tahansa alue.

Siirry nyt koodausmoduuliin ja suorita makro käyttämällä F5-näppäintä tai manuaalisesti saadaksesi valitun vyöhykkeen PIN-koodin.

Emme voi palata ja suorittaa makroa joka kerta, joten määritetään makro muodoille. Lisää yksi muoto taulukkoon.

Lisää tekstiarvo lisättyyn muotoon.

Napsauta nyt hiiren kakkospainikkeella ja määritä makron nimi tälle muodolle.

Napsauta ok, kun olet valinnut makron nimen.
Nyt tämä muoto pitää sisällään VLOOKUP-kaavan koodin. Joten aina, kun muutat vyöhykkeen nimeä, napsauta painiketta, se päivittää arvot.

Muistettavaa
- Laskentataulukon toimintojen käyttämiseksi meidän on kirjoitettava sana "WorksheetFunction" tai "Application.WorksheetFunction"
- Meillä ei ole pääsyä kaikkiin toimintoihin vain muutama.
- Emme näe laskentataulukon toimintojen todellista syntaksia, joten meidän on oltava täysin varmoja käyttämästämme toiminnosta.