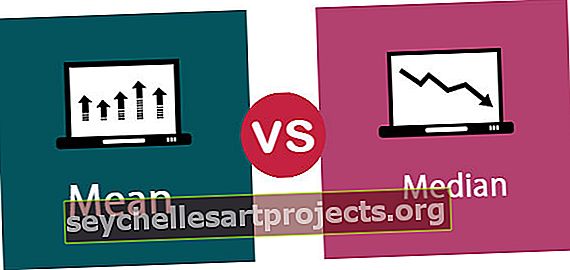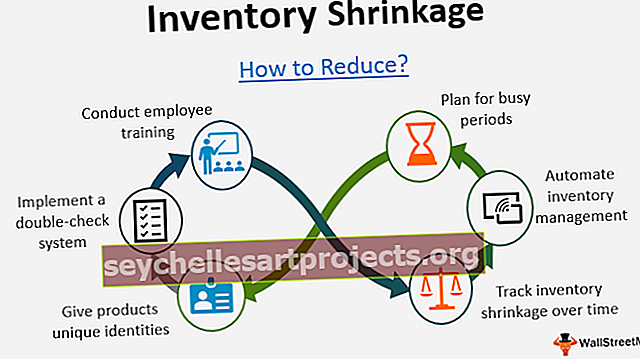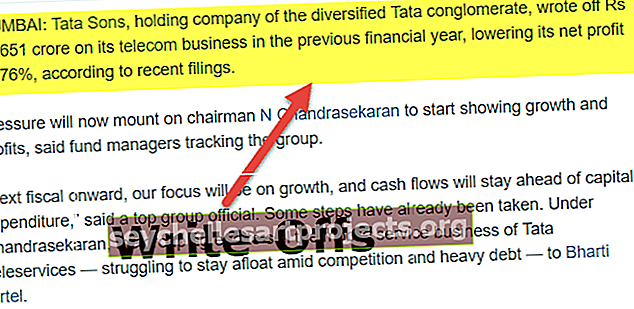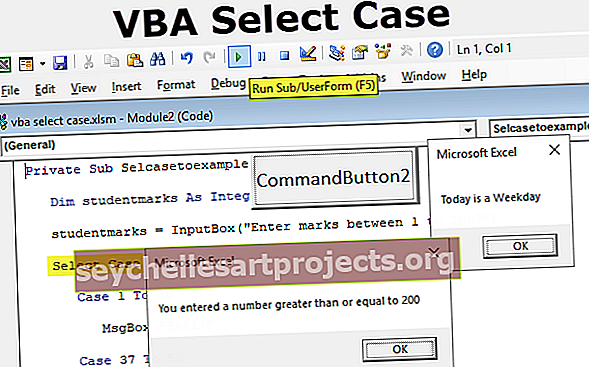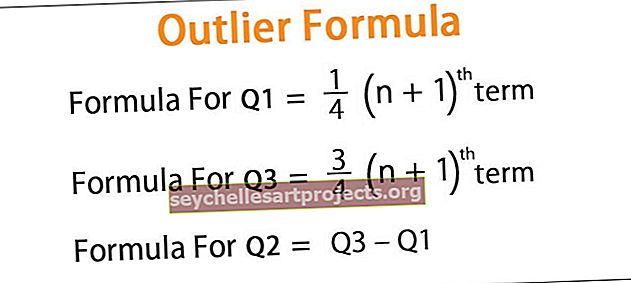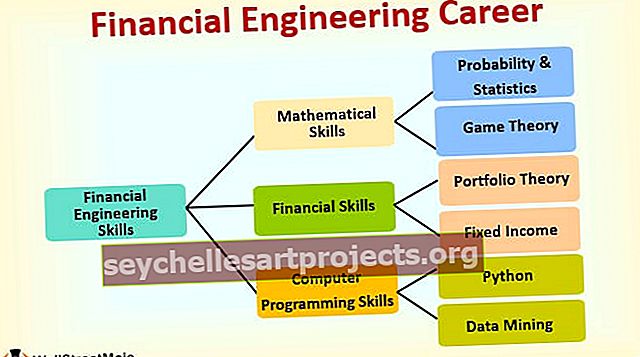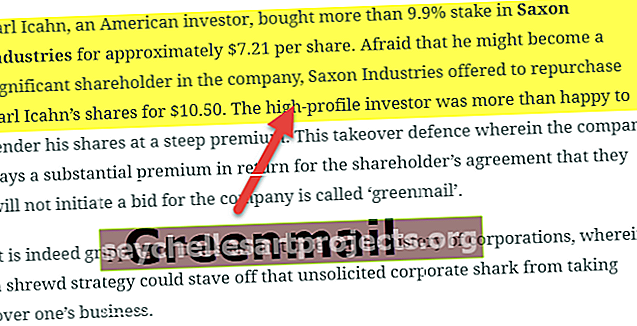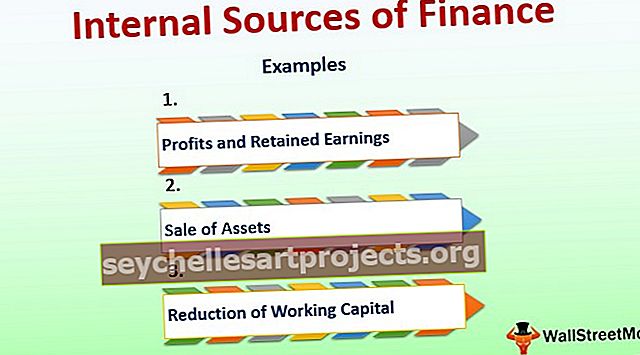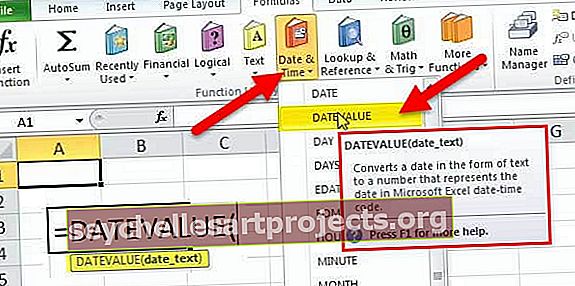Excelin ulkoiset linkit | Kuinka löytää ja poistaa ulkoisia linkkejä Excelissä?
Mitä ulkoiset linkit ovat Excelissä?
Ulkoiset linkit tunnetaan myös ulkoisina viitteinä excelissä, kun käytämme mitä tahansa kaavaa excelissä ja viittaamme mihin tahansa muuhun työkirjaan paitsi kaavan sisältävään työkirjaan, uusi työkirja, johon viitataan, on ulkoinen linkki kaavaan, Yksinkertaisin sanoin kun annamme linkin tai käytämme kaavaa toisesta työkirjasta, niin sitä kutsutaan ulkoiseksi linkiksi.
Jos kaavamme lukee kuten alla, se on ulkoinen linkki.

'C: \ Users \ Admin_2.Dell-PC \ Desktop \: Tämä on polku kyseisen arkin tietokoneeseen.
[External Sheet.xlsx]: Tämä on työkirjan nimi tällä polulla.
Vlookup Sheet: Tämä on kyseisen työkirjan laskentataulukon nimi.
$ C $ 1: $ D $ 25: Tämä on taulukon alue.
Ulkoisten linkkien tyypit Excelissä
- Linkit saman laskentataulukon sisällä.
- Linkit eri laskentataulukoilta, mutta samasta työkirjasta.
- Linkit toisesta työkirjasta
# 1 - Linkit samassa laskentataulukossa
Tämäntyyppiset linkit ovat samassa laskentataulukossa. Työkirjassa on useita arkkia. Tämän tyyppinen linkki määrittää vain solun nimen.
Esimerkki: Jos olet solussa B2 ja jos kaavapalkki lukee A1, se tarkoittaa mitä tahansa A1-solussa tapahtuvaa heijastuu solussa B2.

Ok, tämä on vain yksinkertainen linkki samalla sivulla.
# 2 - Linkit eri laskentataulukosta, mutta samasta työkirjasta
Tämäntyyppiset linkit ovat samassa työkirjassa, mutta eri arkeista.
Esimerkiksi työkirjassa on kaksi taulukkoa ja juuri nyt, olen taulukossa1 ja annan linkin taulukosta2.

# 3 - Linkit toisesta työkirjasta
Tämän tyyppistä linkkiä kutsutaan ulkoisiksi linkeiksi. Tämä tarkoittaa, että tämä on kokonaan eri työkirjasta.
Esimerkiksi, jos minulla on, annan linkin toisesta työkirjasta nimeltä ”Kirja1”, niin ensin siinä näkyy työkirjan nimi, taulukon nimi ja sitten solun nimi.

Kuinka löytää, muokata ja poistaa ulkoisia linkkejä Excelissä?
Löydämme ulkoisia linkkejä Excel-työkirjasta useilla tavoilla. Heti kun avaat laskentataulukon, saat alla olevan valintaikkunan, ennen kuin pääsemme työkirjan sisälle, ja se osoittaa, että tällä työkirjalla on ulkoisia linkkejä.

Ok, anna minun selittää menetelmät ulkoisten linkkien löytämiseksi Excelissä.
Tapa # 1: Etsi ja korvaa -menetelmän käyttäminen käyttäjän symbolilla
Jos ulkoisia linkkejä on, linkin linkissä on oltava polku tai URL-osoite viittaavaan työkirjaan. Yksi yleisimmistä linkeistä on operaattorisymboli "[",
Vaihe 1: Valitse taulukko painamalla Ctrl + F (pikakuvake ulkoisten linkkien löytämiseksi).

Vaihe 2: Syötä symboli [ ja napsauta etsi kaikki.

Kaikkien ulkoisten linkkien tulokset näytetään samassa valintaikkunassa. Nyt voit valita kaikki ne pitämällä vaihtonäppäintä muuntamalla nämä kaavat arvoiksi käyttämällä erityistä asetusta.
Huomaa: Jos tietosi sisältävät symbolin, [ niin ne muunnetaan myös arvoiksi.
Tapa # 2: Etsi ja korvaa -menetelmän käyttäminen tiedostotunnisteella
Ulkoisilla viitteillä varustettu solu sisältää työkirjan nimen eli työkirjan nimen ja työkirjan tyypin.
Yleiset tiedostotunnisteet ovat .xlsx, .xls, .xlsm, .xlb.
Vaihe 1: Valitse taulukko painamalla Ctrl + F (pikakuvake ulkoisten linkkien löytämiseksi).

Vaihe 2: Kirjoita nyt .xlsx ja napsauta löytää kaikki.

Tämä näyttää kaikki ulkoiset linkkisolut.
Tapa # 3: Edit Link -vaihtoehdon käyttäminen Excelissä
Tämä on suorin vaihtoehto, joka meillä on Excelissä. Se korostaa vain ulkoisen linkin toisin kuin menetelmissä 1 ja 2. Tässä menetelmässä voimme muokata linkkiä Excelissä, rikkoa tai poistaa ja poistaa ulkoisia linkkejä.
Muokkaa linkkiä -vaihtoehto Excelissä on käytettävissä Data-välilehdessä .

Vaihe 1: Valitse solut, joita haluat muokata, rikkoa tai poistaa linkkisoluja.

Vaihe 2: Napsauta nyt Muokkaa linkkejä Excelissä . Täällä on pari vaihtoehtoa.

- Päivitä arvot: Tämä päivittää kaikki muutetut arvot linkitetystä taulukosta.
- Vaihda lähde: Tämä muuttaa lähdetiedoston.
- Avoin lähdekoodi: Tämä avaa lähdetiedoston heti.
- Katkaise linkki: Tämä poistaa kaavan pysyvästi, poistaa ulkoisen linkin ja säilyttää vain arvot. Kun tämä on tehty, emme voi kumota sitä.
- Tarkista tila: Tämä tarkistaa linkin tilan.
Huomaa: Joskus vaikka ulkoinen lähde onkin, nämä menetelmät eivät näytä mitään, mutta meidän on tarkistettava kaaviot, kaaviot, nimialueet, tietojen validointi, ehtomuotoilu, kaavion otsikko, muodot tai objektit.
Muistettavaa
- VBA-koodilla voimme löytää ulkoisia linkkejä. Etsi Internetistä etsimällä tätä.
- Jos ulkoinen linkki annetaan muodoille, meidän on etsittävä sitä manuaalisesti.
- Ulkoiset kaavalinkit eivät näytä tuloksia Excelin SUMIF-kaavat, SUMIFS- ja COUNTIF-kaavat. Se näyttää arvot vain, jos lähdetiedosto avataan.
- Jos Excel näyttää edelleen ulkoisen linkin kehotteen, meidän on tarkistettava kaikki muotoilut, kaaviot, validointi jne. Manuaalisesti.
- Ulkoisten linkkien säilyttämisestä on hyötyä, jos päivitetään toisesta taulukosta automaattisesti.