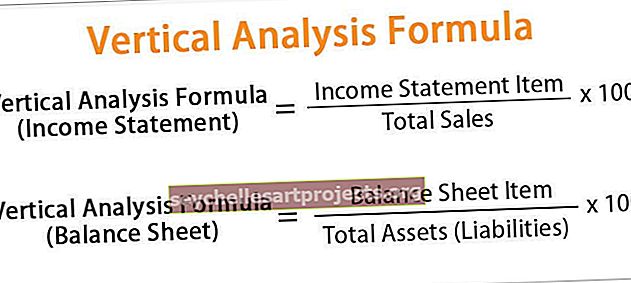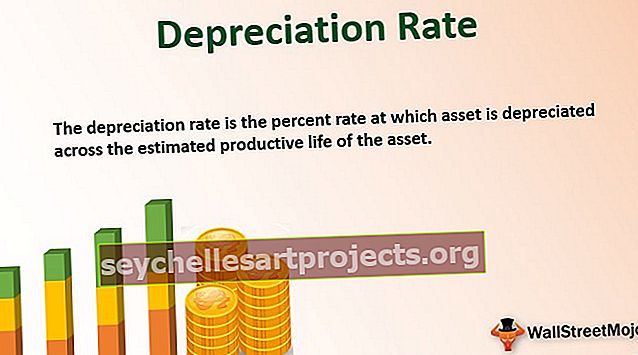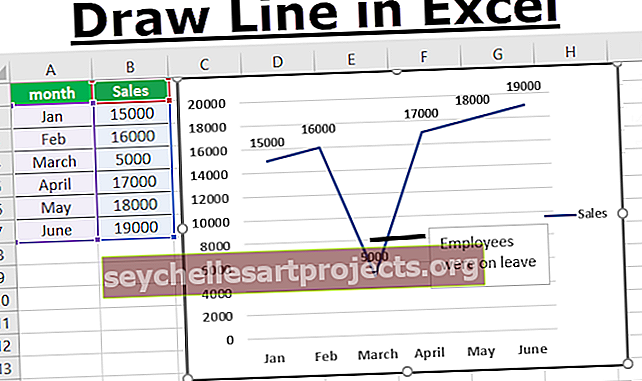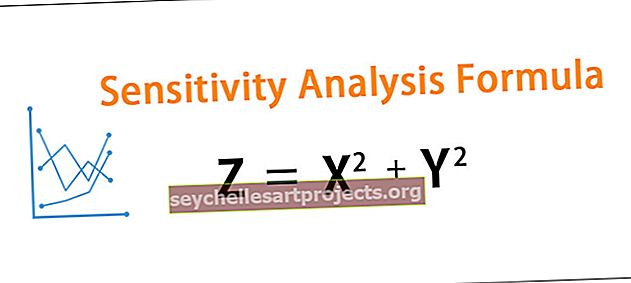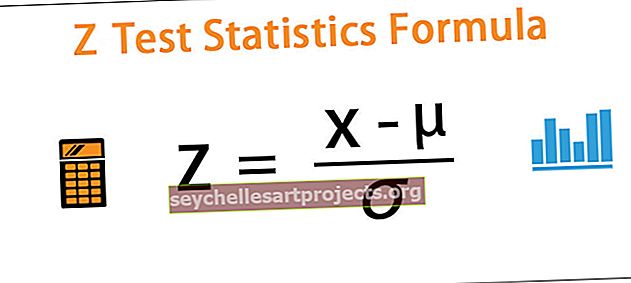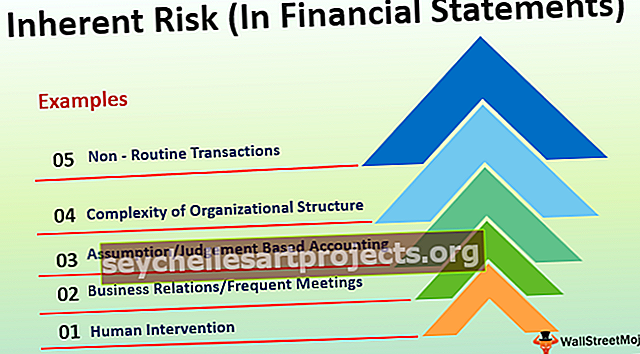HYPERLINK-funktio Excelissä (kaava) | Kuinka lisätä HYPERLINK?
HYPERLINK Excelissä
Hyperlinkki Excel-funktio on sisäänrakennettu funktio Excelissä, jota käytetään hyperlinkkien luomiseen tietylle solulle. Kun hyperlinkki luodaan, se ohjaa tai vie käyttäjän määritetylle verkkosivulle tai sijaintiin, solun arvo ei ole URL-osoite hyperlinkkikaavassa on kaksi argumenttia, yksi on URL, kun taas toinen on nimi, jonka annamme URL-osoitteelle tai näyttöarvolle.
HYPERLINK Excel-kaava

Hyperlinkkitoiminnon selitys Excelissä
Excel-taulukon hyperlinkki hyväksyy seuraavat argumentit:
- Link_location: Pakollinen. Tämä on avattavan tiedoston polku ja asiakirjan nimi. Link_location voi viitata tiettyyn paikkaan tiedostossa - kuten soluun tai nimettyyn alueeseen Excel-taulukossa tai työkirjassa tai kirjanmerkkiin Word-tiedostossa. Polku voi olla tietokoneasemaan tallennettuun asiakirjaan. Polku voi olla myös Internetin yhtenäisen resurssikohdan (URL) polku tai intranetin tai palvelimella käytettävä yleisen nimeämiskäytännön (UNC) polku (Microsoft Excel for Windows).
- Huomautus : Excelin hyperlinkkitoiminto on voimassa vain Internet-URL-osoitteisiin. Link_location voi olla teksti lainausmerkeissä tai soluviittaus, joka sisältää linkin tekstimerkkijonona.
- Jos link_location -kohdassa määritetty polku ei ole enää käytettävissä tietokoneessa (tai sitä ei ole) tai sitä ei voida navigoida; virheilmoitus, kun napsautat linkkiä.
- Ystävällinen_nimi [Valinnainen] Se on tekstimerkkijono tai numeroarvo, joka näytetään solussa linkin muodossa. Teksti näytetään sinisellä ja alleviivatulla tavalla, mikä osoittaa, että tämä on napsautettava linkki. Jos ystävällinen_nimi jätetään pois, linkin sijainti näkyy hyppytekstinä .
- Ystävällinen_nimi voi olla teksti, nimi, arvo tai solu, joka sisältää hyppytekstin tai arvon.
- Jos ystävällinen_nimi palauttaa virheen #ARVO, solu heittää virheen hyppytekstin sijaan.
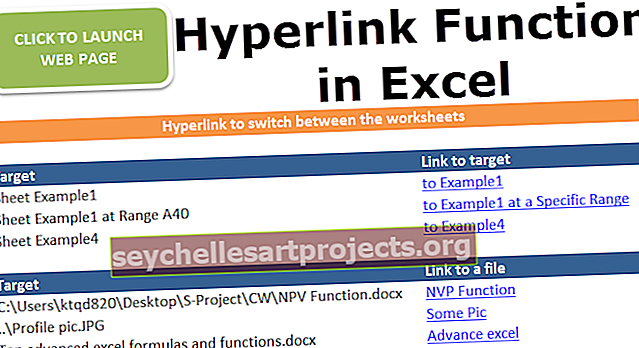
Kuinka lisätä HYPERLINK Excel-taulukkoon
- Valitse teksti, solu tai kuva, johon haluat lisätä hyperlinkin excel-taulukolle.
- Valitse Lisää-välilehdessä Hyperlinkki. Voit myös napsauttaa hiiren kakkospainikkeella tekstiä tai kuvaa ja valita pikavalikosta Excel Hyperlink -vaihtoehdon.

- Kirjoita tai liitä Lisää hyperlinkki -ruutuun linkki Osoite-ruutuun, johon haluat ohjata käyttäjän.

Kuinka suorittaa HYPERLINK Excel-taulukossa esimerkkien avulla
Excelin alapuolella olevat hyperlinkkiesimerkit havainnollistavat, kuinka Excelin hyperlinkkitoimintoa käytetään sähköpostin lähettämiseen, asiakirjojen avaamiseen ja siirtymiseen taulukoiden välillä napsauttamalla linkkiä.
Voit ladata tämän HYPERLINK-funktion Excel-mallin täältä - HYPERLINK-funktion Excel-malliEnsimmäisessä hyperlinkkiesimerkissä näet, että Excelin hyperlinkkitoimintoa käytetään sähköpostin lähettämiseen. Kun lähetät sähköpostia linkin avulla, sinun on lisättävä etuliite "mailto:" sähköpostiosoitteeseen, joka on HTML-koodi sähköpostin lähettämistä varten.
Sillä hetkellä kun klikkaa linkkiä, se ohjaa sinut sähköpostin säveltäjä sivun, jolla on annettu sähköpostiosoitteita on To vastaanottajiin.

Esimerkki # 1 - Kuinka vaihtaa välilehtien välillä
Hyperlinkki-esimerkki näyttää kuinka vaihtaa työkirjan Excel-laskentataulukoiden välillä.
Oletetaan, että hän haluaa ohjata käyttäjän tiettyyn taulukon alueeseen hakemistosivulta, johon olet listannut kaikki linkit sisältöön.
Jos haluat liikkua sisäisesti työkirjassa, sinun on lisättävä etuliite "#" sen taulukon nimeen, josta haluat hypätä.
Kuten pikakuvasta näkyy siirtyminen taululle: Esimerkki 1 toisesta taulukosta hyperlinkkiä käyttäen, excel-hyperlinkkitoiminto voidaan kirjoittaa muodossa = HYPERLINK ("# Esimerkki1! A1", "Esimerkki1")

Heti kun napsautat linkkiä, se ohjaa sinut esimerkkitaulukon kohdetaulukkoon eli A1- soluun .
Vaihtoehtoinen menetelmä:
Sama voidaan saavuttaa myös kirjoittamatta Hyperlink-toimintoa Exceliin.
Kuten edellä mainitsimme, hyperlinkkivaihtoehdon valitseminen pikavalikosta tai hiiren kakkospainikkeella muunnettava linkiksi muunnettava teksti antaisi sinulle mahdollisuuden lisätä hyperlinkki taulukkoon.
Kuten tilannekuvasta näkyy, voit valita täältä kohteen / tavoitteen, joka saavutetaan, kun käyttäjä napsauttaa annettua linkkiä.

Esimerkki # 2 - Kuinka avata asiakirja
Käymme läpi vielä yhden hyperlinkkiesimerkin Excelissä. Tässä tavoitteenamme on avata sana tai mikä tahansa tietokonehakemistoon tallennettu asiakirja.
Kuten tilannekuvasta näkyy, voit välittää suoraan käynnistettävän asiakirjan polun, kun käyttäjä napsauttaa linkkiä. Tämä avaa toimitetussa linkissä mainitun tiedoston.
Anna täydellinen polku, johon tiedosto on tallennettu, sekä asiakirjan nimi ja sen laajennus (tiedostotyyppi) Excel-hyperlinkkitoimintoon.
Tai voit käyttää komentoa .. \ (MS-DOS-komento) siirtyäksesi taaksepäin tai eteenpäin nykyisestä hakemistosta.
Huomaa: Nykyinen hakemisto on paikka, johon excel-työkirja on tällä hetkellä tallennettu.

Jälleen voit käyttää myös edellä mainittua vaihtoehtoista menetelmää saman saavuttamiseksi.
Hyperlinkkitoiminto Excelissä
- Link_location tulee toimittaa tekstimerkkijonona lainausmerkeissä tai soluviitteenä, joka sisältää linkkipolun tekstinä.
- Jos friendly_name ei toimiteta, Excel HYPERLINKKI Function näkyy link_location kuin friendly_name .
- Jos haluat valita solun, joka sisältää HYPERLINK-osoitteen siirtymättä määränpäähän, valitse solu nuolinäppäimillä. Vaihtoehtoisesti napsauta solua ja pidä hiiren painiketta painettuna, kunnes kohdistin muuttuu.