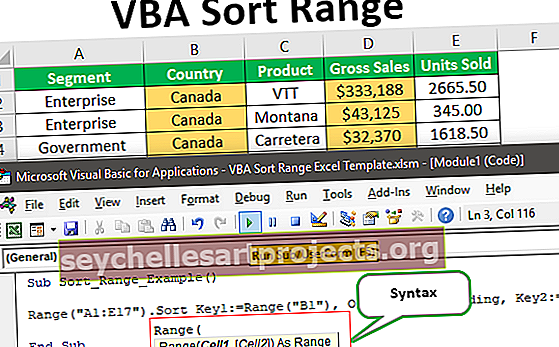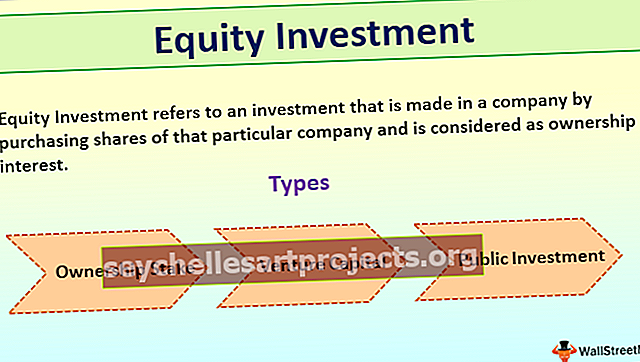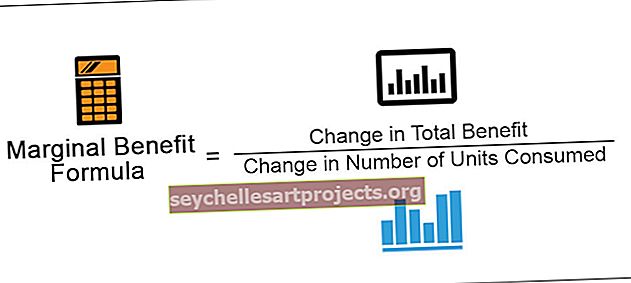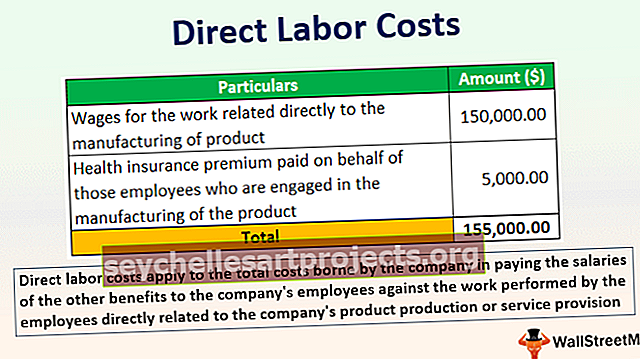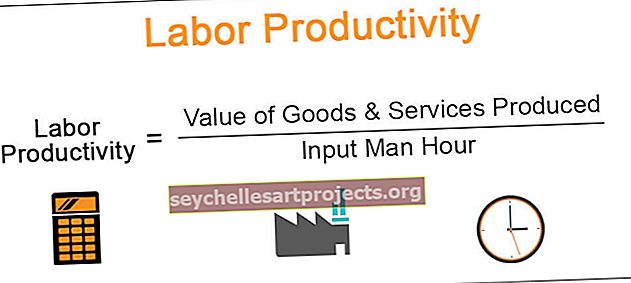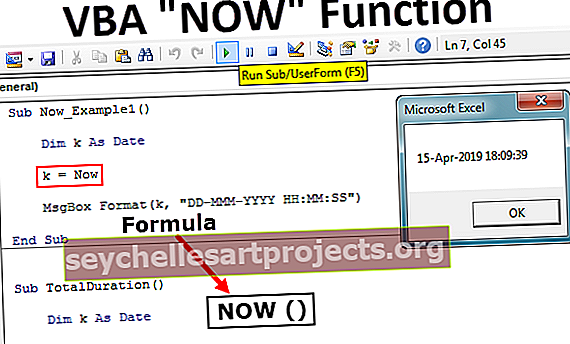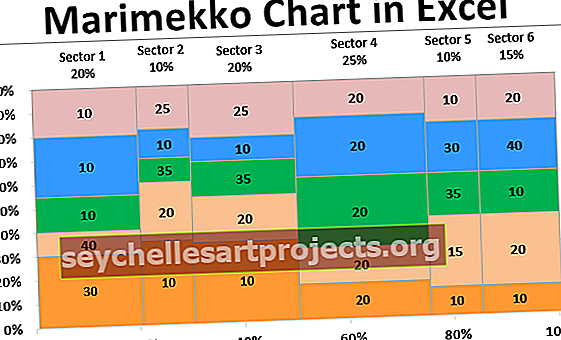Kuinka rajoittaa Excel-laskentataulukon rivien määrää?
Riviraja Excel-laskentataulukossa
Excelin rivien rajoitus on loistava työkalu lisätä suojausta laskentataulukkoon, koska tämä rajoittaa muita käyttäjiä muuttamaan tai muokkaamaan laskentataulukkoa suuressa määrin. Jaettua laskentataulukkoa työskenneltäessä on tärkeää, että käyttäjän on rajoitettava toista käyttäjää muuttamaan ensisijaisen käyttäjän lisäämiä tietoja, ja tämä voidaan tehdä excel-rivirajalla.
Kuinka rajoittaa rivien määrää Excelissä? (esimerkkien kanssa)
Rivien rajaus Excelissä voidaan tehdä useilla tavoilla kuten alla.
- Rivien piilottaminen
- Suojaa rivit
- Vieritysrajat
Esimerkki # 1 - Rivien rajaus käyttämällä Excel Hide -toimintoa.
Tämä on helpoin toiminto, jolla voidaan rajoittaa Excelissä olevia rivejä. Käyttämällä tätä menetelmää teemme fyysisesti ei-toivotut rivit katoamaan työtilasta.
- Vaihe 1: Valitse rivit, joita ei haluta ja joita on rajoitettava. Tässä tapauksessa olemme valinneet rivit A10: stä viimeisiin riveihin.

- Vaihe 2: Nyt kun rivit on valittu, napsauta hiiren kakkospainikkeella ja valitse vaihtoehto, joka piilottaa rivit.

- Vaihe 3: Kun rivit on valittu piilotettaviksi, käyttäjä näkee vain ne rivit, joita ei ole asetettu piilotetuiksi, ja tällä tavalla rivit ovat rajoitettuja Excelissä.

Esimerkki # 2 - Rajoita pääsyä riveille suojaamalla laskentataulukkoa
Toinen yksinkertainen tapa rajoittaa rivejä Excelissä on suojata arkki ja poistaa ominaisuus, jonka avulla käyttäjä voi valita lukitut solut Excelissä, tällä tavoin voimme rajoittaa käyttäjän pääsyä rajoitettuihin riveihin.
Tässä menetelmässä käyttäjälle on rajoitettu pääsy riveihin, mutta kaikki rivit ovat edelleen käyttäjien nähtävissä.
- Vaihe 1: Valitse koko työkirja.

- Vaihe 2: Siirry nyt Tarkista-välilehteen.

- Vaihe 3: Valitse nyt vaihtoehto Suojaa arkki.

- Vaihe 4: Poista arkin suojausvaihtoehdoista valinta "Valitse lukitut solut". Jos et tarkista tätä vaihtoehtoa, Excel ei nyt salli käyttäjien valita lukittuja soluja

- Vaihe 5: Nyt koko laskentataulukko on lukittu eikä sitä voi käyttää, koska olemme suojaaneet koko laskentataulukon.
- Vaihe 6: Nyt meidän on suojattava rivit tai kenttä, joihin haluamme käyttäjien pääsyn. Valitse käytettävissä olevat rivit

- Vaihe 7: Napsauta hiiren kakkospainikkeella ja valitse vaihtoehto Muotoile soluja.

- Vaihe 8: Valitse muotoilusoluvaihtoehdosta vaihtoehto alueen suojaamiseksi.

- Vaihe 9: Nyt rivit ovat rajoitetut, koska vain valitut rivit ovat käyttäjän käytettävissä.

Esimerkki # 3 - Rajoita laskentataulukkoriviä Excelissä VBA: lla (vierityslukko)
Tässä menetelmässä rivit on estetty pääsemästä.
Vaihe 1: Napsauta hiiren kakkospainikkeella taulukon nimeä ja napsauta "Näytä koodi"

- Vaihe 2: Siirry nyt näkymä -välilehdelle ja valitse ominaisuudet-ikkuna. Voit käyttää ominaisuusikkunaa myös pikanäppäimellä F4.

- Vaihe 3: Siirry nyt vieritysalueelle ja kirjoita rivit, jotka on asetettava käyttäjän saataville.

- Vaihe 4: Nyt käyttäjä voi käyttää vain ensimmäisiä 10 riviä Excelissä.

Muistettavaa
- Tekemällä rivien rajan excelissä piilotamme vain ne rivit, joita ei vielä vaadita.
- Kun rivit on asetettu passiivisiksi, se tarkoittaa, että ne eivät ole käytettävissä vain nykyisessä laskentataulukossa ja että niitä voidaan käyttää uudella laskentataulukolla.
- Jos käytämme vierityslukitusvaihtoehtoa inaktivoimaan joitain rivejä, tämä vaikuttaa vain nykyiseen laskentataulukkoon. Muihin taulukoihin ei vaikuteta, koska ominaisuutta muutetaan vain tälle laskentataulukolle, jonka koodia tarkastellaan ja muutetaan sitten.
- Rivien numeroon ei vaikuteta, eikä riveille anneta uutta numeroa, jos jokin riveistä on piilotettu. Oletetaan, että jos olemme piilottaneet ensimmäiset 10 riviä, se ei tarkoita, että 11. rivi saisi 1. 11. rivi pysyy 11. rivinä. Tämä johtuu siitä, että excel haluaa käyttäjän ilmoittavan, että osa riveistä on piilotettu.
- Jos käytämme vieritysvaihtoehtoa rajoittaa rivejä, toinen käyttäjä voi muuttaa tämän, koska tämä vaihtoehto vieritysvaihtoehdon muuttamiseksi on kaikkien käyttäjien käytettävissä, koska tämä vaihtoehto ei tee muutoksia suojatuiksi.
- Jos emme halua muiden käyttäjien tekevän muutoksia mihin tahansa luomiin sääntöihin, jotka liittyvät käytettävissä oleviin riveihin, meidän on käytettävä vaihtoehtoa "Suojaa arkki excelissä" ja jatka sitten salasanalla.