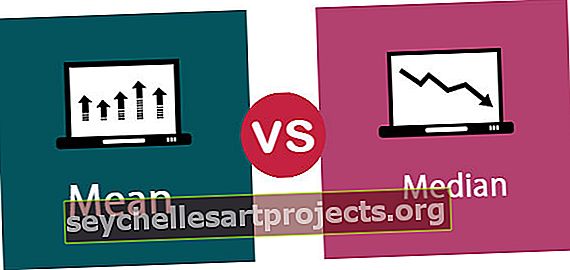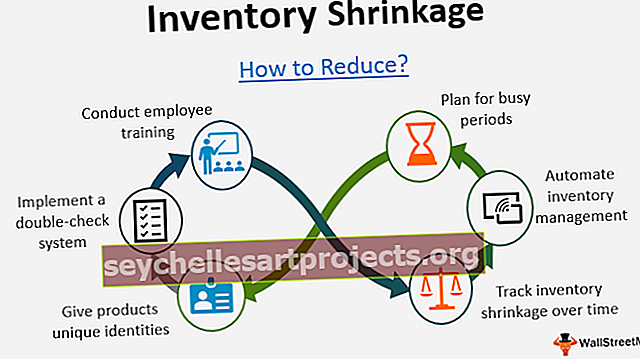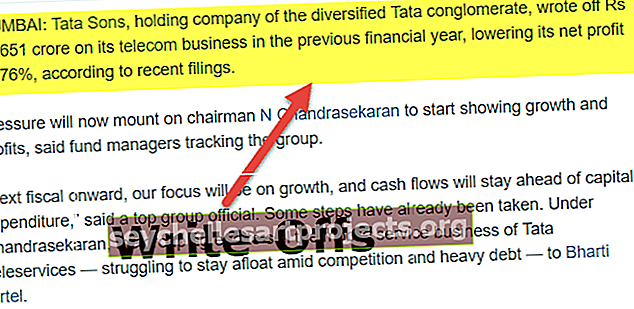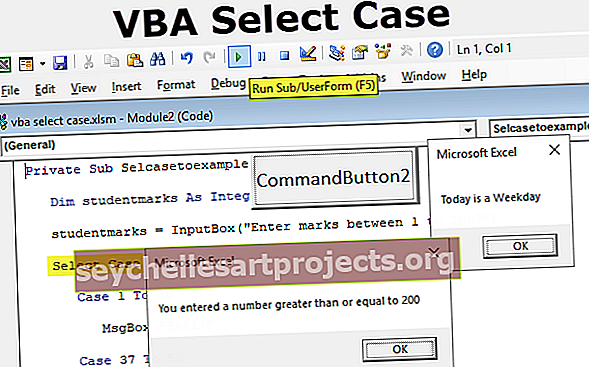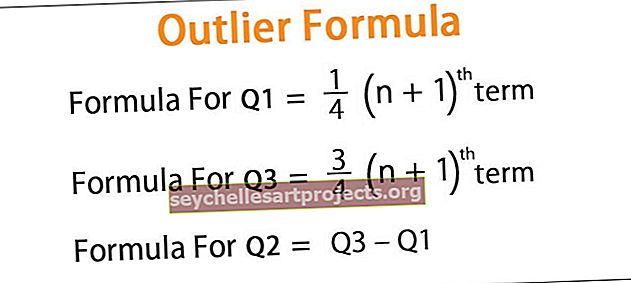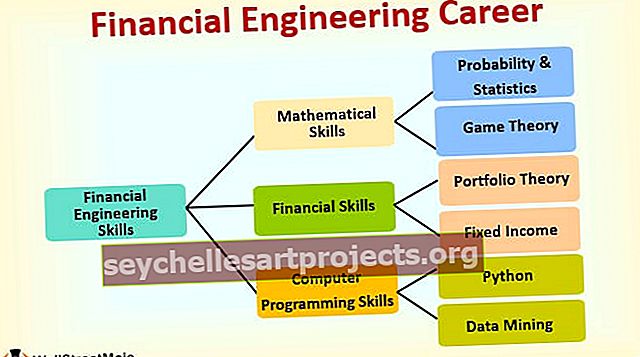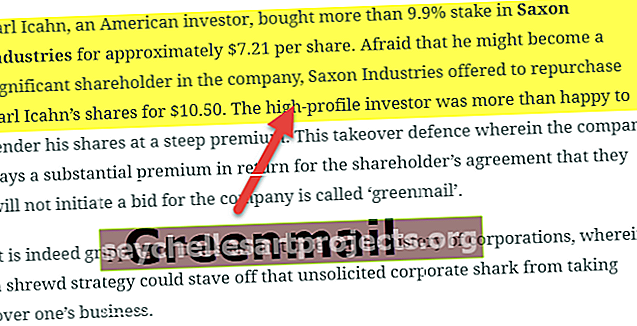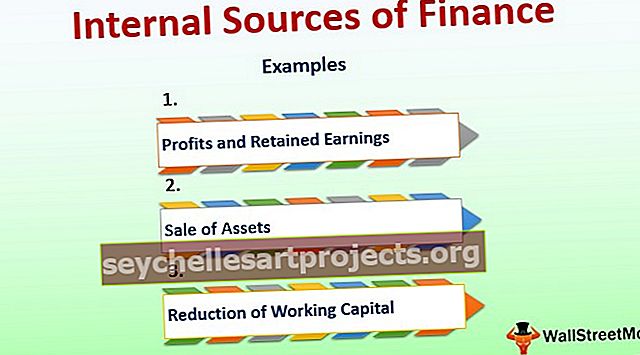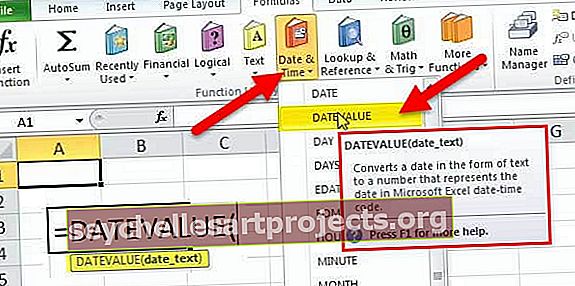VBA CHR | Hanki ASCII-koodin merkki käyttämällä CHR-toimintoa
Excel VBA CHR -toiminto
VBA CHR on sisäänrakennettu toiminto, joka kuuluu merkkijono- / tekstitoimintojen luokkaan ja jota käytetään ASCII-koodia vastaavan merkin saamiseen. CHR: n vastaava Excel-työtila-toiminto on Application.WorksheetFunction.CHAR.
Alla on Chr-syntakse.

Tällä toiminnolla on yksi argumentti. Missä,
CharCode = Tämä on pakollinen parametri. Se on ASCII-koodi, jolle vastaava merkki on haettava.
Funktio palauttaa merkkijonon, joka merkitsee merkkiä, joka vastaa annettua ASCII-koodia. ASCII on Unicode-merkkikoodausstandardin osajoukko, ja se muodostuu 128 merkistä merkistöissä. Symbolit koostuvat isoista, pienistä kirjaimista, numeroista, erikoismerkeistä, mukaan lukien ohjausmerkit, ja välimerkistä. Jokaisella merkistöjen symbolilla on vastaava desimaaliarvo (0--127), heksadesimaaliarvo ja oktaaliarvo.

Esimerkki
Voit ladata tämän VBA CHR Excel -mallin täältä - VBA CHR Excel -malliVaihe 1 : Lisää Excel-arkkiin 2 otsikkotekstiä soluihin A1 ja C1 alla olevan kuvan mukaisesti. Sarake A syöttää ASCII-koodin ja sarake C tulostaa vastaavan merkin, joka on laskettu käyttämällä CHR-toimintoa.

Vaihe 2 : Luo painike Excel-työkirjassa seuraamalla seuraavassa osassa olevia ohjeita (vieritä artikkelia) ja vaihda sen otsikko napsauttamaan tätä.

Vaihe 3 : Kirjoita seuraava koodikatkelma VBA: han. Koodi lukee arvon solusta A2, joka annetaan syötteenä funktiolle CHR. Tulos noudetaan merkkijonossa char1 ja osoitetaan sitten solulle C2.
Koodi:
Alipainike1_Click () 'Tämä toiminto palauttaa soluun A2 syötetyn arvon merkin. Himo char1 merkkijonona' Ilmoita char1-muuttuja merkkijonona char1 = Chr (Alue ("A2"). Arvo) "Lue arvo solusta A2 Alue (" C2 ") .Value = char1 'Tulosteet solussa C2 End Sub

Vaihe 4: Tallenna VBA Excel -koodi ja palaa Excel-työkirjaan syöttääksesi syöttöarvo soluun A2 alla olevan kuvan mukaisesti.
Syötä 65 ASCII-tuloksi, jolle vastaava merkki löytyy solusta C2.

Vaihe 5: Tulosta tulos soluun C2 napsauttamalla Napsauta tätä -painiketta.

Tarkkaile soluun C2 tulostettua tulosta. Vaiheessa 3 kirjoittamamme koodinpätkä on vastuussa syötteen lukemisesta solusta A2, Chr-toiminnon suorittamisesta ja arvon tulostamisesta soluun C2 alla olevan kuvan mukaisesti.

Tässä syötteeksi syötetään 65 ja vastaanotettu lähtö on A. Joten, Chr (65) = A.
Vaihe 6 : Yritä muuttaa solun A2 tuloa ja huomaa, että saat vastaavan ulostulon solussa C2 alla olevan kuvan mukaisesti.
Esim. CHR (37) =% ja niin edelleen.

Kuinka luoda painike Excelissä?
VBA-funktiona sitä voidaan käyttää Excel-makrokoodissa, joka syötetään Microsoft Exceliin integroidun Microsoft Visual Basic Editorin kautta. Katso lisätietoja alla olevista vaiheista.
Vaihe 1: Ota kehittäjätila käyttöön Excelissä
Jotta mitä tahansa VBA-toimintoa voidaan käyttää Excelissä, kehittäjätila on kytkettävä päälle Tiedosto-> Asetukset-valikosta alla olevan kuvan mukaisesti.
Napsauta Tiedosto -> Asetukset -> Asiakasnauha -> Kehittäjä -> OK

Tämän seurauksena työkirjaan lisätään uusi työkaluriviasetus nimeltä Kehittäjä, kuten alla olevassa kuvassa näkyy.

Vaihe 2: Työkirjan tallentaminen
Tallenna Excel-työkirja nimellä "Excel Macro-Enabled Workbook".

Vaihe 3: Lisää lomakeohjain työkirjaan
- Napsauta Kehittäjä-välilehteä. Napsauta Ohjaimet-alaosassa Lisää-vaihtoehtoa VBA: ssa.

- Valitse ensimmäinen ohjaus eli painike

- Huomaa, että työkirjan kohdistin muuttuu piirrettäväksi kuvakkeeksi.
- Kun yrität piirtää painiketta, uusi valintaikkuna nimeltä Makro määritetään avautuu. Siellä voit määrittää makron nimen, jota käytetään VB-koodissa, kun opimme lisää. Esim. Button1_Click. Napsauta OK.

- Painike lisätään sitten automaattisesti työkirjaan. Painikkeen kuvateksti on muokattava ja sitä voidaan muokata kaksoisnapsauttamalla painiketta.

Vaihe 4: Kirjoita VB-koodi
- Valitse painike ja napsauta ensimmäistä vaihtoehtoa vasemmalta Kehittäjä-välilehden Koodi-alaosassa eli Visual Basic.

- Tämä käynnistää uuden ikkunan VBA-projektista alla olevan kuvan mukaisesti.

- Kuten yllä olevassa kuvassa näkyy, aiemmin luodun makron eli Button1_Clickin tyhjä luuranko täytetään VB-koodi-ikkunassa.
- Voit kirjoittaa makromäärityksen aikomuksesi mukaan. Täällä näemme esimerkin VBA CHAR -toiminnosta seuraavassa osassa.
Vaihe 5: Vaihto Excel-työkirjan ja VB IDE: n välillä
Voit vaihtaa Excel-työkirjan ja VB IDE: n välillä napsauttamalla Tiedosto-valikon alla olevaa vasemmanpuoleista kuvaketta eli "Näytä Microsoft Excel" alla olevan kuvan mukaisesti.

Muistettavaa
- CHR-toiminto voi palauttaa tulostettavia ja ei-tulostettavia merkkejä, jotka ovat näppäimistöllä ja joita tietokone ymmärtää. Esimerkiksi kirjaimet, numerot ja muut erikoismerkit ovat tulostettavia merkkejä. Muut näppäimet, kuten Enter, Space, Esc, ovat kuitenkin ei-tulostettavia merkkejä.
- CHR on VBA-toiminto, eikä sitä voida käyttää Excelissä sellaisenaan. Sen vastaava toiminto Excelissä on Application.WorksheetFunction.CHAR