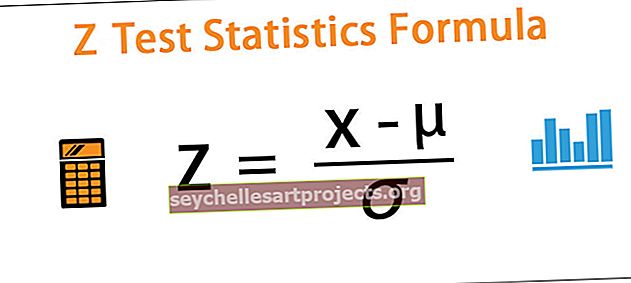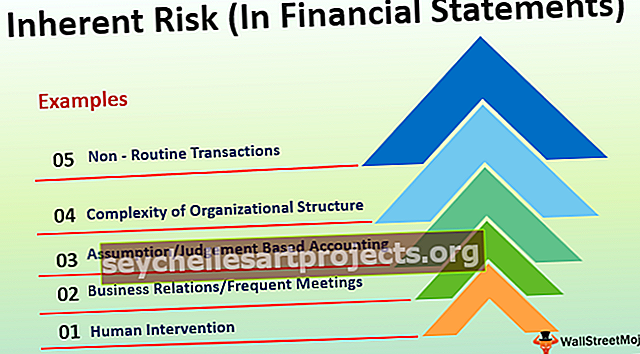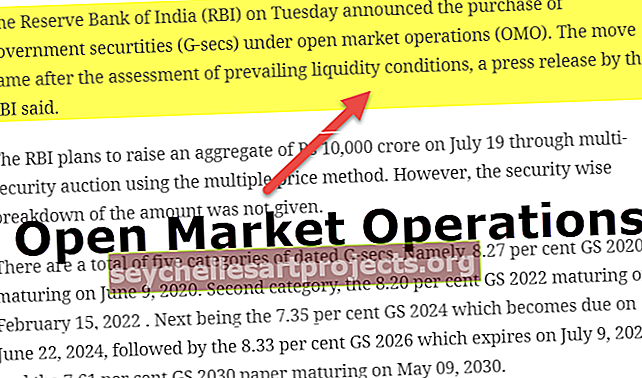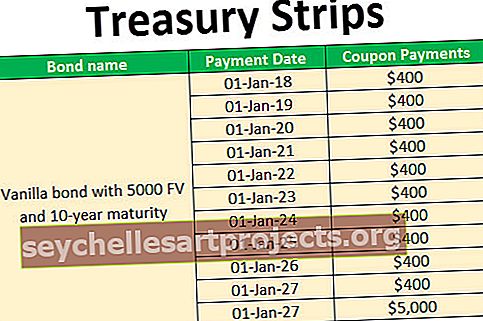VBA-taulukot Excelissä Kuinka työskennellä matriisitoiminnon kanssa VBA: ssa?
VBA: ssa matriiseja käytetään objektiryhmän määrittelemiseen yhdessä, VBA: ssa on yhdeksän erilaista matriisitoimintoa ja ne ovat ARRAY, ERASE, FILTER, ISARRAY, JOIN, LBOUND, REDIM, SPLIT ja UBOUND, kaikki nämä ovat sisäänrakennettuja toimintoja matriisiin VBA: ssa Array-funktio antaa meille arvon annetulle argumentille.
Excel VBA -taulukko-toiminto
Matriisifunktio on arvojen kokoelma yhdessä muuttujassa. Voimme toimittaa matriisin aliohjelmalle vba: ssa, Funktiot ja Ominaisuudet. VBA-matriisit ovat yksi usein käytetyistä tekniikoista useamman kuin yhden arvon tallentamiseksi muuttujaan.
Esimerkkejä Excel VBA Array -toiminnosta
Monien muuttujien ilmoittamisen ja arvojen tallentamisen sijaan voimme käyttää Excel VBA -taulukkoa arvon tallentamiseen yhteen muuttujaan. Katso esimerkiksi alla olevaa esimerkkiä
Voit ladata tämän VBA Array Excel -mallin täältä - VBA Array Excel -malli
Koodi:
Alaryhmä_Ex () Dim x kokonaislukuna Dim y As kokonaisluku x = 1 y = 2 Alue ("A1"). Arvo = x Alue ("A2"). Arvo = y End Sub
Yllä olevassa esimerkissä olen ilmoittanut kaksi muuttujaa nimeltä x & y. X: llä on arvo 1 ja Y: llä 2.
Katsokaa nyt Excel VBA -ryhmäfunktioesimerkkiä yhdellä muuttujalla.
Koodi:
Alaryhmä_Ex () Dim x (1-2) kokonaislukuna ("A1"). Arvo = x (1) Alue ("A2"). Arvo = x (2) End Sub
Jos suoritat tämän VBA-koodin, meillä olisi arvot soluissa A1 ja A2.

Matriisimuuttujat palauttivat tuloksen nollaksi. Tämä johtuu siitä, että olemme juuri ilmoittaneet muuttujat kahtena, mutta emme ole määrittäneet arvoja näille muuttujille. Joten meidän on annettava arvot näille muuttujille.
Koodi:
Alaryhmä_Ex () Dim x (1-2) kokonaislukuna x (1) = 10 x (2) = 20 Alue ("A1"). Arvo = x (1) Alue ("A2"). Arvo = x (2) ) Lopeta ala
Suorita nyt koodi saadaksesi tuloksia.

Ennen kuin syötämme matriisimuuttujien arvot soluille, meidän on määritettävä arvo ilmoitetuille taulukon muuttujille samalla tavalla kuin annamme muuttujat x (1) = 10 & x (2) = 20.
Esimerkki # 1 - Lisää sarjanumerot staattisen taulukon avulla
Katsotaanpa esimerkkiä staattisen taulukon käytöstä sarjanumeroiden lisäämiseen. Tämä on paljon kuin edellinen.
Koodi:
Sub StaticArray_Ex () Dim x (1-5) kokonaislukuna x (1) = 10 x (2) = 20 x (3) = 30 x (4) = 40 x (5) = 50 Alue ("A1"). Arvo = x (1) Alue ("A2"). Arvo = x (2) Alue ("A3"). Arvo = x (3) Alue ("A4"). Arvo = x (4) Alue ("A5" Arvo = x (5) Loppuosa
Suorita nyt tämä koodi lisätäksesi sarjanumerot.

Esimerkki # 2 - Lisää sarjanumerot dynaamisen taulukon avulla
Nyt näemme toisen tyyppisen taulukon eli dynaamisen taulukon
Koodi:
Sub DynamicArray_Ex () Dim x () kokonaislukuna ReDim x (5) x (1) = 10 x (2) = 20 x (3) = 30 x (4) = 40 x (5) = 50 Alue ("A1") Arvo = x (1) Alue ("A2"). Arvo = x (2) Alue ("A3"). Arvo = x (3) Alue ("A4"). Arvo = x (4) Alue (" A5 "). Arvo = x (5) Loppuosa
Suorita nyt tämä koodi saadaksesi sarjanumeroiden tuloksen. Saamme saman tuloksen kuin edellinen.

Jos huomaat, ettemme ole toimittaneet taulukon pituutta ilmoittaessamme muuttujaa, sen sijaan olemme määrittäneet VBA-taulukon viimeisen arvon käyttämällä VBA Redim -toimintoa. Redim pitää taulukon viimeisen välitettävän arvon.
Esimerkki # 3 - Luo toiminto Lisää kuukausien nimet taulukon avulla
Olemme nähneet miten työstää matriiseja VBA: ssa. Nyt näemme, miten taulukon kanssa voidaan luoda VBA-toiminnot Excelissä. Toiminto ei ole muuta kuin käyttäjän määrittelemä toiminto VBA: ssa. Sisäänrakennettujen toimintojen lisäksi excel VBA antaa meille mahdollisuuden luoda myös omia toimintoja.
Koodi:
Funktioluettelo_Kuukaudet () Luettelo_Of_Kuukaudet = Taulukko ("Jan", "Feb", "Mar", "Apr", "May", "Jun", "Jul", "Aug", "Sep", "Oct", "Marraskuu "," Dec ") Lopeta toiminto
Alla oleva koodi luo toiminnon, joka voi lisätä kuukausia Excel-taulukkoomme.
Kopioi ja liitä alla oleva koodi moduuliin.

Tallenna nyt tämä koodi ja sulje VBA-editori. Kun olet sulkenut VBA-editorin, siirry laskentataulukkoon ja kirjoita juuri luoma kaava, ja sinun pitäisi nähdä laskentataulukossa kaava nimeltä List_Of_Months .

Avaa kaava ja paina Enter. Saamme ensimmäisen kuukauden nimen eli Jan

Jos lisäät kaavan vielä kerran, saamme vain Jan, ei ensi kuussa helmikuussa. Valitse ensin 12 saraketta yhdellä rivillä.

Avaa nyt kaava D1-solussa.

Koska olemme luoneet kaavan matriisilla, meidän on suljettava kaavat vain matriisikaavana. Joten pidä Ctrl + Vaihto + Enter. Meillä olisi kaikki 12 kuukauden nimet.

Muistettavaa
- Saatavana on vielä kaksi ryhmätyyppiä eli kaksiulotteinen ja moniulotteinen taulukko.
- Taulukot alkavat 0: sta eikä 1. Nolla tarkoittaa ensimmäistä riviä ja ensimmäistä saraketta.
- Matriisi on iso aihe, joka sinun on ymmärrettävä siirtyäksesi seuraavalle tasolle.
- Matriisimuuttuja on sellainen, joka sisältää paljon tietoa joka kerta, kun se siirtyy seuraavalle tasolle.
- Redim-asetusta käytetään matriisin viimeisen pituuden tallentamiseen dynaamiseen taulukotyyppiin.