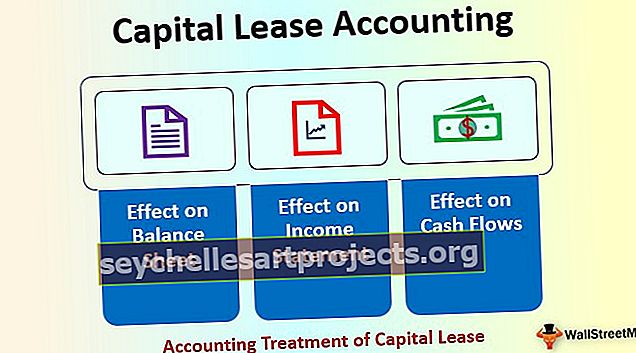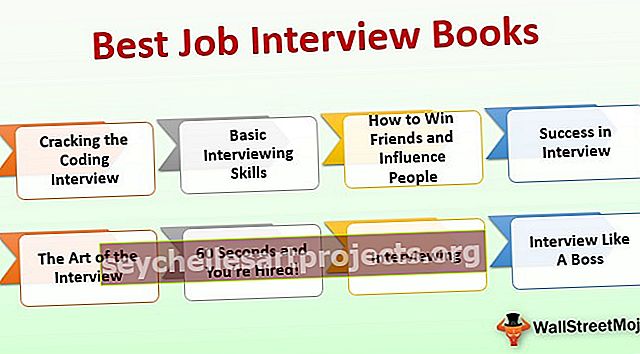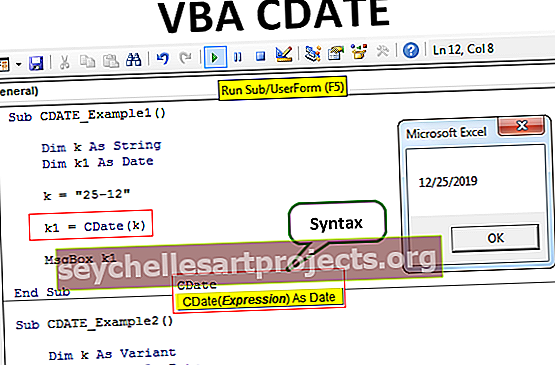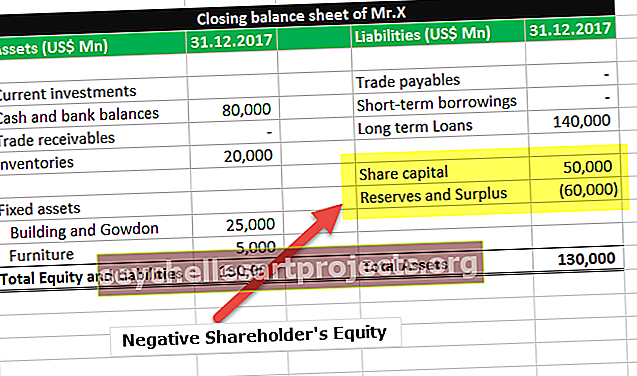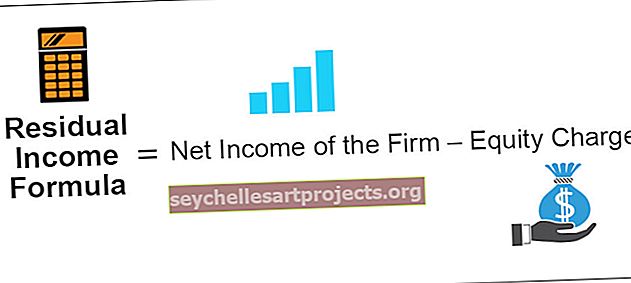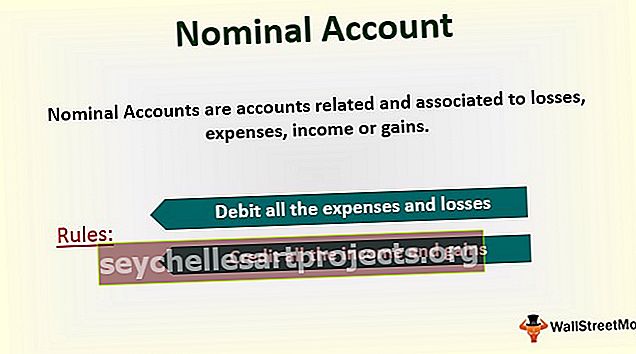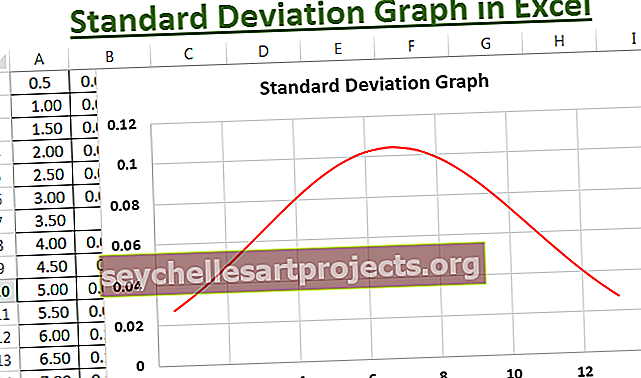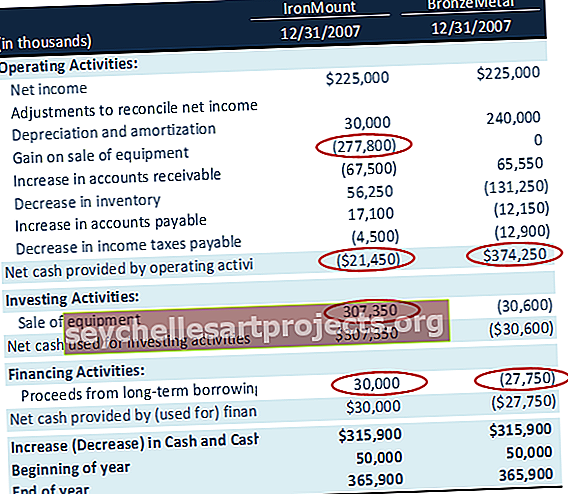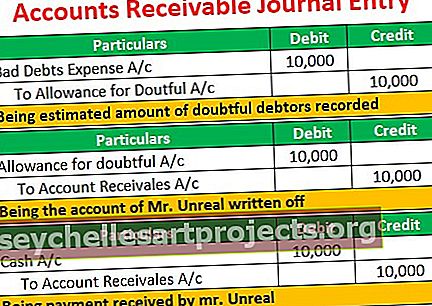6 parasta tapaa muuttaa isot kirjaimet pienikokoisiksi Excelissä
6 parasta tapaa vaihtaa isot kirjaimet pieniin kirjaimiin
On olemassa monia tapoja, joilla voit muuttaa isojen kirjainten tekstin pieniksi kirjaimiksi Excelissä. Tässä oppaassa tarkastelemme 6 parasta tapaa tehdä isoja kirjaimia pienillä kirjaimilla yksityiskohtaisesti.
Voit ladata tämän LowerCase Excel -mallin täältä - LowerCase Excel -malli# 1 Alemman funktion käyttäminen kirjainkoon vaihtamiseen Excelissä
MS Excelissä on sisäänrakennettu toiminto jokaisen sanan merkin pääoman poistamiseen, mikä on LOWER-funktio .
Esimerkki
Oletetaan, että meillä on luettelo joistakin verbeistä Excelissä, haluamme muuttaa tekstin kirjainkoon pieniksi.

Jos haluat vaihtaa kirjainkokoa pienempään, meidän on kirjoitettava funktio soluun C2 muodossa '= LOWER (A2)'. ”=” Tai ”+” -merkkiä käytetään funktion kirjoittamiseen, ”LOWER” on funktion nimi ja A2 on soluviite tekstille, jonka kirjainkokoa haluamme muuttaa.

Paina Enter ja tämä toiminto muuntaa kaikki tekstimerkkijonon kirjaimet pieniksi.

Yksi arvo muunnetaan nyt. Muiden arvojen osalta voimme joko painaa Ctrl + D sen jälkeen, kun olemme valinneet kaikki solut, joissa on ylempi solu, tai painamalla Ctrl + C ja Ctrl + V toiminnon kopioimiseksi ja liittämiseksi. Tai voimme vetää kaavaa muissa soluissa saadaksemme vastauksen.

# 2 VBA-komentopainikkeen käyttäminen
Voimme luoda VBA-komentopainikkeen ja antaa koodin seuraavan tekstin muuttamiseksi pienikokoisiksi komentopainikkeella.

Esimerkki
Vaihe 1: Luo komentopainike napsauttamalla Lisää- komentoa Kehittäjät-välilehden Excel- Ohjaimet- ryhmässä . Ja valitse komentopainike.

Vaihe 2: Napsauta laskentataulukon sijaintia, jossa haluat komentopainikkeen näkyvän. Voimme muuttaa komentopainikkeen kokoa ALT-painikkeella .

Vaihe 3: Muuta Ominaisuudet- komennolla komentopainikkeen ominaisuuksia, kuten kuvateksti, nimi, Automaattinen koko, WordWrap jne.


Vaihe 4: Määritä koodi komentopainikkeelle napsauttamalla 'Näytä koodi' -komentoa Kehittäjä- ohjaimet- ryhmässä. Varmista, että Suunnittelutila on aktivoitu.

Vaihe 5: Valitse avautuvasta ikkunasta avattavasta luettelosta ConvertToLowerCase .

Vaihe 6: Liitä seuraava koodi rivien väliin.
Koodi:
Dim Rng As Range Dim c As Range On Error Jatka Seuraava Aseta Rng = Valinta jokaiselle c In Rng c.Value = LCase (c.Value) Seuraava c

Vaihe 7: Poistu Visual Basic Editorista. Varmista, että tiedosto on tallennettu .xlsm-laajennuksella, koska työkirjassa on makro.
Vaihe 8: Poista Suunnittelutila käytöstä . Nyt kun olet valinnut tarvittavat solut, aina kun napsautamme komentopainiketta, arvot muunnetaan pieniksi.
Valitse kaikki arvot kohdasta A2: A10 ja napsauta komentopainiketta. Teksti muutetaan pieniksi.
# 3 VBA-pikanäppäimen käyttö
Tämä tapa on samanlainen kuin edellinen paitsi, että meidän ei tarvitse luoda komentopainiketta tähän.
Esimerkki
Vaihe 1: joko avaa Visual Basic -editori Kehittäjä- välilehdeltä tai käyttämällä Excelin pikanäppäintä (Alt + F11) .

Vaihe 2: Aseta moduuli lisäämällä Valikko -> Moduulikomento .

Vaihe 3: Liitä seuraava koodi.
Sub LowerCaseConversion () Dim Rng As Range Dim c As Range On Error Jatka Seuraava Aseta Rng = Valinta jokaiselle c In Rng c.Value = LCase (c.Value) Seuraava c End Sub

Vaihe 4: Tallenna tiedosto painamalla Ctrl + S. Poistu Visual Basic -editorista. Varmista, että tiedosto on tallennettu .xlsm-laajennuksella, koska työkirjassa on makro.
Vaihe 5: Valitse nyt 'Makrot' in 'Code' ryhmä 'Developer' -välilehti.

Vaihe 6: Napsauta sitten Asetukset ja määritä pikanäppäin makrolle, ja voimme kirjoittaa myös kuvauksen.

Meidän tapauksessamme olemme määrittäneet Ctrl + Vaihto + L.

Vaihe 7: Makro on käyttövalmis. Vaihda nyt arvot pieniksi kirjaimiksi valitsemalla haluamasi solut ja painamalla Ctrl + Vaihto + L.
# 4 Flash Fill -toiminnon käyttäminen
Jos muodostamme mallin kirjoittamalla saman arvon pientä viereiseen sarakkeeseen, Flash-täyttöominaisuus täyttää loput meille tarjoamamme mallin perusteella. Ymmärretään tämä esimerkillä.
Esimerkki
Oletetaan, että meillä on seuraavat tiedot, jotka haluamme saada pienillä kirjaimilla.

Samoin meidän on kirjoitettava luettelon ensimmäinen arvo pienillä kirjaimilla manuaalisesti viereiseen soluun.

Saapua seuraavaan soluun samassa sarakkeessa ja paina Ctrl + E .


Valitse näkyviin tulevasta valikkokohdasta Hyväksy ehdotukset .

Se on siinä. Meillä on nyt kaikki arvot pienillä kirjaimilla. Nyt voimme kopioida arvot, liittää ne alkuperäiseen luetteloon ja poistaa ylimääräisen arvon oikealta.
# 5 Kirjoita teksti vain pienillä kirjaimilla
Voimme tehdä rajoituksen, jotta käyttäjä voi kirjoittaa tekstiarvoja vain pienillä kirjaimilla.
Esimerkki
Voit tehdä tämän seuraavasti:
- Valitse solut, jotka haluat rajoittaa.
- Valitse 'Data Validation' päässä 'Data Tools' ryhmä päässä 'Data' välilehti.

- Käytä alla olevassa kuvassa selitettyjä asetuksia.


- Nyt kun käyttäjä kirjoittaa arvon isoilla kirjaimilla, MS Excel pysähtyy ja näyttää seuraavan viestin.
# 6 Microsoft Wordin käyttö
Microsoft Word toisin Excel, olemme komennon nimeltä 'Vaihda asian' in 'Font' ryhmä 'Koti' -välilehti.
Esimerkki
Oletetaan, meillä on seuraava taulukko tietoja, joista haluamme muutosta tekstiin tapauksessa 'pienempi' Asia.

Tapauksen vaihtamiseksi kopioimme ensin tiedot MS Excelistä ja liitämme ne MS Wordiin. Voit tehdä saman seuraavasti:
Valitse tiedot MS Excelistä. Ja kopioi tiedot MS Excelistä painamalla Ctrl + C.

Avaa MS Word -sovellus ja liitä taulukko Ctrl + V-pikanäppäimellä.

Valitse taulukko käyttämällä plusmerkkiä taulukon vasemmassa yläkulmassa.

Valitse 'Vaihda asian' komento 'Font' ryhmä ja valitse 'pieniä' listasta.

Tietotaulukko muunnetaan nyt alemmaksi. Voimme vain kopioida taulukon, kun olemme valinneet plusmerkin vasemmasta yläkulmasta ja liittäneet sen takaisin Exceliin.
Voimme poistaa vanhan taulukon asiayhteysvalikosta, jonka saamme napsauttamalla taulukkoa hiiren kakkospainikkeella.

Muistettavaa
Arvojen muuntamiseksi pieniksi kirjaimiksi, jos käytämme VBA-koodia (komentopainike tai pikanäppäin), meidän on tallennettava tiedosto .xlsm-laajennuksella, koska työkirjassa on makroja.