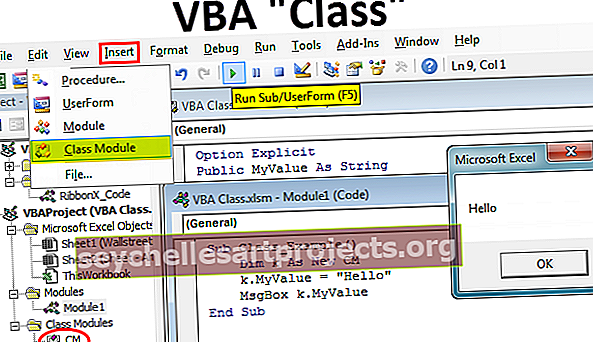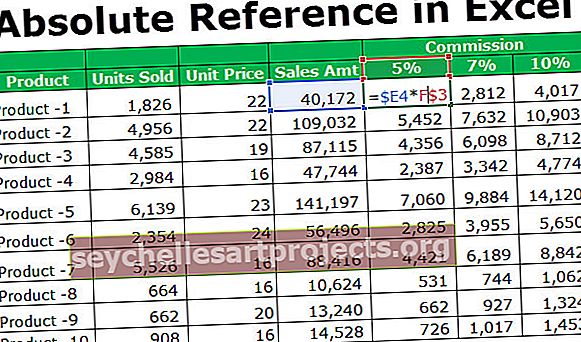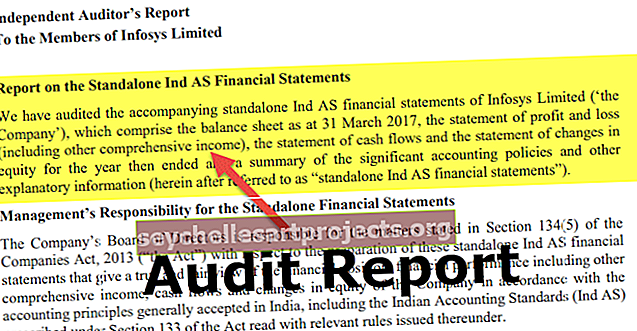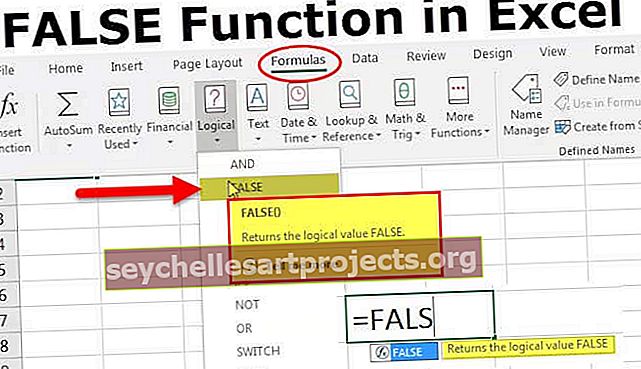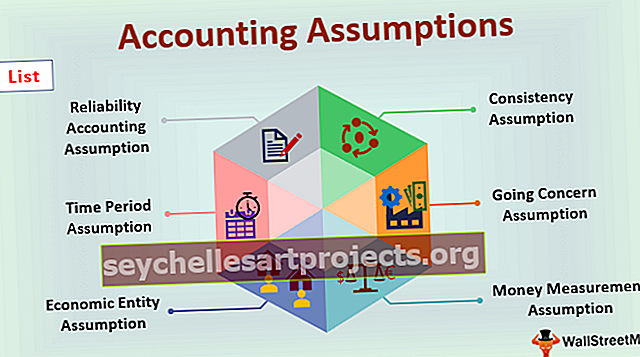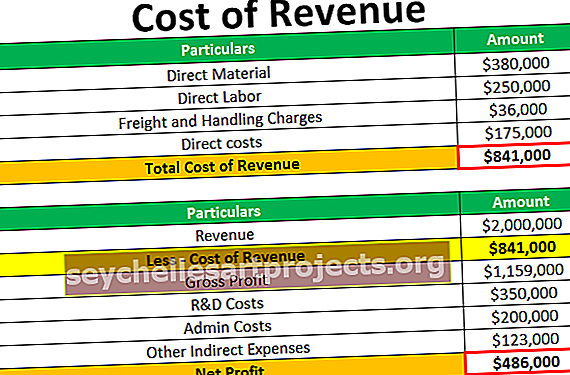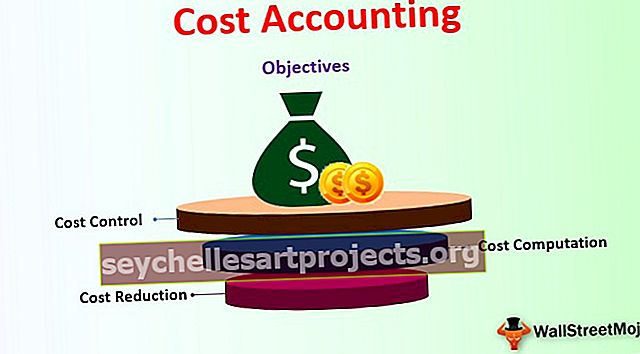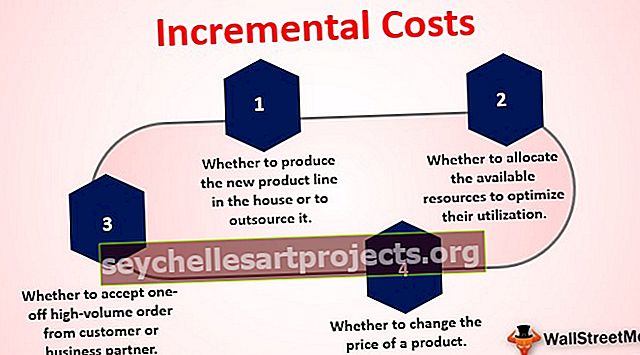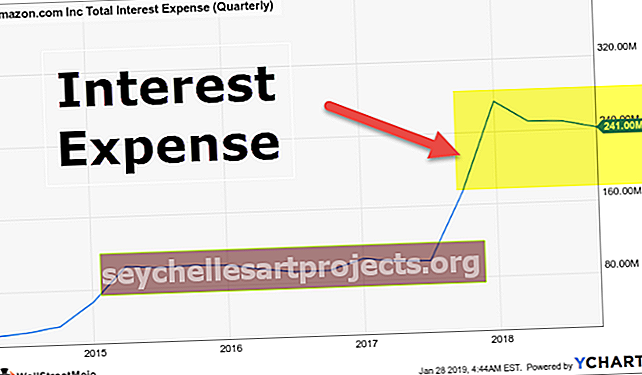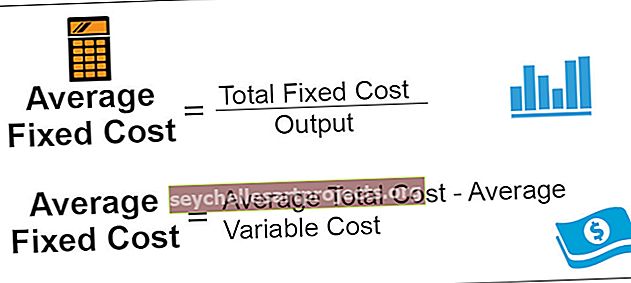Kuinka lisätä uusi laskentataulukko Exceliin? (Vaihe vaiheelta, pikanäppäimet)
Lisää uusi laskentataulukko Exceliin
Laskentataulukko on työkirjan taulukko. Työkirja on Excel-tiedoston nimi ja työkirja sisältää yhden tai useamman laskentataulukon.
Taulukko on yksi sivu tiedoston sisällä, joka on suunniteltu elektronisella taulukkolaskentaohjelmalla, kuten Microsoft Excel. Laskentataulukkoa käytetään tietojen keräämiseen tai tietojen käsittelyyn. Me kaikki tiedämme, että Excelissä emme voi työskennellä yhdessä laskentataulukossa. Koska sillä on rajoitettu määrä soluja, rivejä ja sarakkeita. Jos meillä on oltava iso tietokanta, meillä on oltava useita laskentataulukoita.
Meidän on myös tiedettävä, kuinka meidän pitäisi lisätä uusi laskentataulukko Exceliin olemassa olevaan laskentataulukkoon. Tämä on selitetty edellä useilla esimerkeillä.

Kuinka lisätä uusi laskentataulukko Exceliin?
Olemme oppineet näitä tapoja lisätä laskentataulukko Excel-tiedostoon:
- Excel-pikanäppäinten käyttäminen.
- Käytä Lisää-välilehteä
On useita tapoja lisätä uusi laskentataulukko Exceliin. Uuden laskentataulukon lisääminen on melko yksinkertaista.
Keskustelkaamme siitä yksi kerrallaan muutaman esimerkin kanssa.
Esimerkki # 1 - pikanäppäimet uuden taulukon lisäämiseksi Exceliin
Uuden laskentataulukon lisäämiseen Exceliin on kaksi pikanäppäintä:
Alt + Vaihto-pikakuvake # 1
Vaihe # 1 - Napsauta näppäimistön ALT-painiketta ja pidä sitä painettuna.
Vaihe # 2 - Napsauta nyt näppäintä 'shift' ja pidä sitä yhdessä ALT-painikkeen kanssa.
Vaihe # 3 - Napsauta näppäimistön F1-näppäintä ja vapauta se.
Vaihe # 4 - Vapauta nyt Alt- ja Shift-näppäimet.
Nyt uusi laskentataulukko lisätään avoimeen työkirjaan
Vaihto + F11-pikakuvake # 2
Vaihe # 1 - Napsauta näppäimistön SHIFT-painiketta ja pidä sitä painettuna.
Vaihe # 2 - Napsauta näppäimistön F11-näppäintä ja vapauta se.
Vaihe # 3 - Vapauta nyt vaihtonäppäin.
Nyt uusi laskentataulukko lisätään avoimeen työkirjaan.
Esimerkki # 2 - Uuden laskentataulukon lisääminen hiirellä
Vaihe # 1 - Työkirjasta löytyy + -merkki arkin alareunasta korostettuna tummanpunaisella.

Vaihe # 2 - Napsauta + -merkkiä lisätäksesi uuden laskentataulukon Exceliin, kuten alla olevassa kuvassa näkyy

Esimerkki 3
On toinen tapa lisätä uusi laskentataulukko Exceliin. Ymmärretään se esimerkin avulla.
Vaihe # 1 - Avaa uusi työkirja, kuten alla olevassa kuvassa näkyy.

Vaihe # 2 - Napsauta nyt hiiren kakkospainikkeella olemassa olevaa arkkia, jonka nimi on oletusarvoisesti 'Sheet1'

Vaihe # 3 - Napsauta yllä olevasta kuvasta 'Lisää' vaihtoehto lisätäksesi mitään, niin saat ponnahdusikkunan alla olevan kuvan mukaisesti,

Vaihe # 4 - Valitse nyt 'Laskentataulukko' -vaihtoehto lisätäksesi uuden laskentataulukon ja napsauta sitten 'OK' -painiketta.

Yllä olevasta kuvasta voimme nähdä, että toinen arkki nimeltä 'Arkki 2' on oletusarvoisesti arkki, jonka lisäsimme kolmannella menettelyllä.
Esimerkki 4
Katsotaanpa uusi tapa lisätä uusi laskentataulukko Exceliin, mikä on toinen helppo ja yksinkertaisin tapa lisätä laskentataulukko. Tässä menettelyssä käytämme INSERT-vaihtoehtoa, joka on saatavana Excelin nauhapalkissa.
Ymmärretään se esimerkin avulla.
Vaihe # 1 - Avaa uusi työkirja, kuten alla olevassa kuvassa näkyy.

Vaihe # 2 - Napsauta työkirjan nauhapalkissa olevaa Koti-välilehteä.

Vaihe # 3 - Löydät Lisää-välilehden valintapalkin oikealta puolelta Koti-välilehdestä.

Vaihe # 4 - Napsauta nyt Lisää-kuvaketta, joka on valintapalkin oikealla puolella, avataksesi avattavan luettelon valittavista vaihtoehdoista.

Vaihe # 5 - Nyt löydät 'Lisää arkki' -vaihtoehdon käytettävissä olevan pudotusvalikon lopussa.

Vaihe # 6 - Napsauta avattavan luettelon lopussa olevaa Lisää taulukko -vaihtoehtoa lisätäksesi uuden laskentataulukon Exceliin, kuten alla on esitetty

Yllä oleva kuva osoittaa, että toinen arkki nimeltä 'Sheet2' on lisätty työkirjaan.
Muistettavia asioita lisäämällä uusi laskentataulukko Exceliin
- Työkirja voi sisältää 255 laskentataulukkoa.
- Työkirja, jossa on useita laskentataulukoita ja monia kaavoja, voi olla hidasta käyttää.