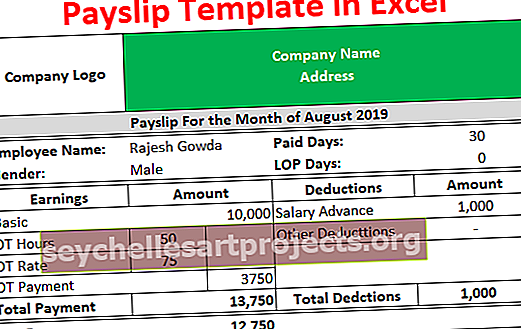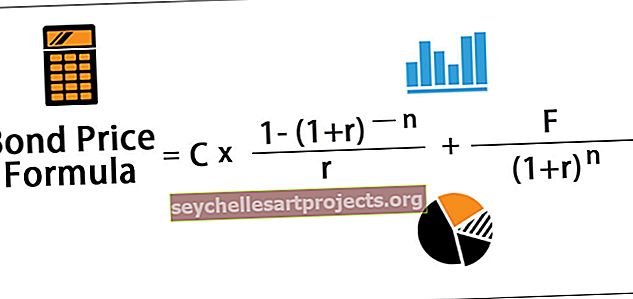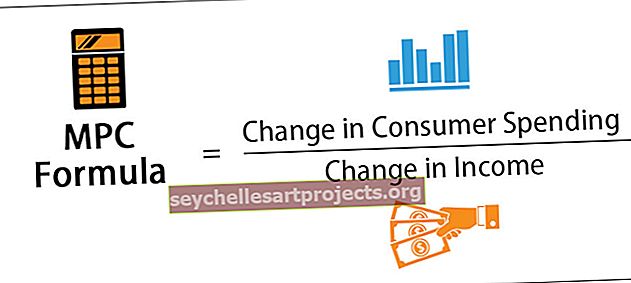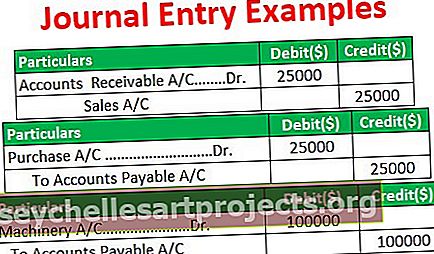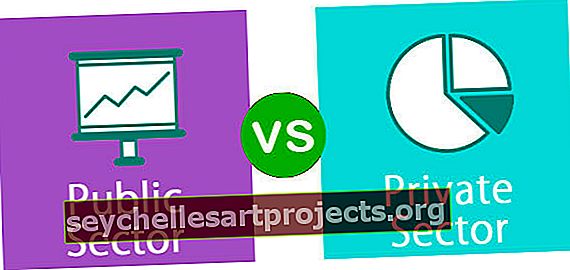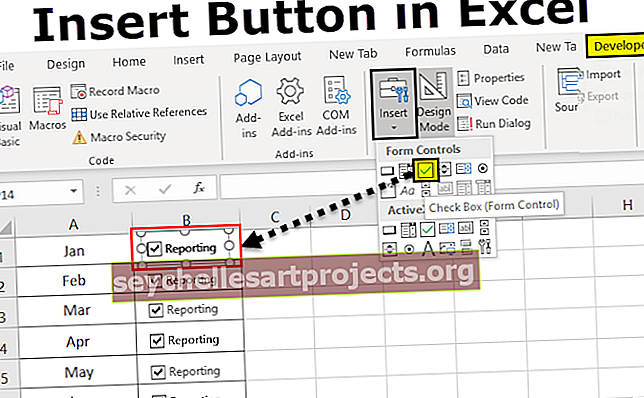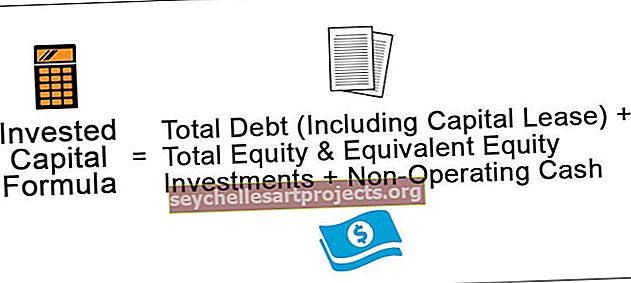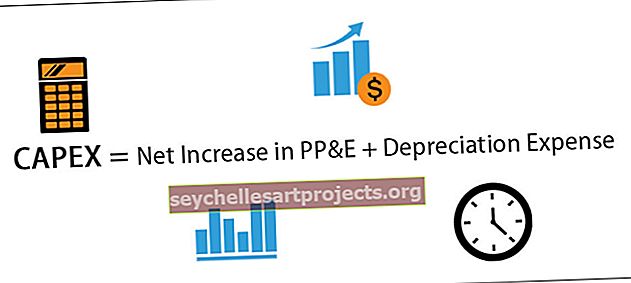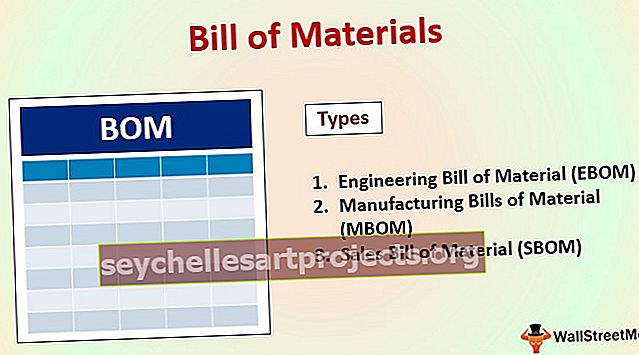Huijausarkki Excel-kaavoista | Luettelo tärkeistä Excel-kaavoista
Excel-kaavat huijausarkille
Tämä artikkeli on Microsoft Excelissä käytettävissä olevien kaavojen huijaussivu. Erilaiset Excel-kaavat ja vastaavat esimerkit selitetään alla olevassa artikkelissa. Tämä Excel-kaavojen huijauslehti -artikkeli keskittyy tekstitoimintoihin, tilastofunktioihin, päivämäärä- ja aikatoimintoihin sekä matemaattisiin funktioihin ja moniin muihin.
Eri Excel-kaavat ja vastaavat esimerkit selitetään alla.
Voit ladata tämän Excel-kaavan mallin huijaussivun täältä - Huijauslehti Excel-kaavojen mallista# 1 Tekstitoiminnot Excelissä
MS Excel tarjoaa erilaisia merkkijonofunktioita. Jotkut Excel Formulas -huijausarkit on annettu alla. Taulukko sisältää funktion nimen, funktion merkityksen, syntaksin ja esimerkin.
| Vanhempi ei | Toiminto | Tarkoitus | Syntaksi | Esimerkki | Selitys | |||||
| 1 | Vasen toiminto Excelissä | Palauttaa määritetyn merkkimäärän merkkijonon vasemmalta puolelta | VASEN (merkkijono, ei_merkkiä) | = VASEN (B2,1) | missä B2 on solu, joka sisältää tekstin. | |||||
| 2 | Oikea toiminto Excelissä | Palauttaa määritetyn merkkimäärän merkkijonon oikealta puolelta | OIKEA (merkkijono, ei_merkkiä) | = OIKEA (B2,5) | missä B2 on tekstiä sisältävä solu. | |||||
| 3 | Mid-toiminto Excelissä | Palauttaa määritetyn merkkimäärän merkkijonosta annetusta sijainnista alkaen | MID (merkkijono, lähtökohta, merkkien_merkit) | = KESKI (B2, 1,4) | missä B2 on tekstiä sisältävä solu, 1 on lähtökohta ja 4 on haettavien merkkien määrä. | |||||
| 4 | LEN | Palauttaa merkkijonon annetussa merkkijonossa | LEN (merkkijono_mitattavaksi) | = LEN (B2) | missä B2 on tekstiä sisältävä solu. | |||||
| 5 | Konkatenaattitoiminto Excelissä | Yhdistää kaksi annettua merkkijonoa muodostaen yhden | CONCATENEATE (merkkijono1, merkkijono2…, merkkijonoN) | = CONCATENATE (D2, F2) | missä D2 ja F2 ovat ketjutettavat solut. |
Edellä selitetty Excel-kaavojen esimerkkien huijauslehti on toteutettu seuraavassa kuvakaappauksessa esitetyssä Excel-laskentataulukossa.

# 2 Tilastotoiminnot Excelissä
MS Excel tarjoaa erilaisia tilastollisia toimintoja. Jotkut Excel Formulas -huijausarkit on annettu alla. Taulukko sisältää funktion nimen, funktion merkityksen, syntaksin ja esimerkin.
| Vanhempi ei | Toiminto | Tarkoitus | Syntaksi | Esimerkki | Selitys | |||||
| 1 | Keskiverto | Palauttaa annettujen arvosarjojen keskiarvon | = AVERAGE (arvo1, arvo 2…, arvoN) | = KESKIMÄÄRÄ (B2: B5) | Arvo1, .., arvoN on arvojen alue | |||||
| 2 | Min | Palauttaa minimiarvon annetulta solualueelta. | = MIN (arvo1, arvo 2…, arvoN) | = MIN (B2: B5) | Arvo1…, arvo N on arvojen alue | |||||
| 3 | Kreivi | Palauttaa laskentataulukon solualueen annettujen ehtojen mukaisten solujen lukumäärän. | = COUNT (arvo1, arvo 2…, arvoN) | = LASKU (B2: B5) | Arvo1…, arvo N on arvojen alue | |||||
| 4 | Counta | Palauttaa ei-tyhjien solujen määrän, jotka sopivat annettuihin laskentataulukon solualueen kriteereihin. | = COUNTA (arvo1, arvo 2…, arvoN) | = KOKO (B2: B6) | Arvo1…, arvo N on arvojen alue | |||||
| 5 | Maks | Yhdistää kaksi annettua merkkijonoa muodostaen yhden | = MAX (arvo1, arvo 2…, arvoN) | = MAX (B2: B5) | Arvo1…, arvo N on arvojen alue |
Edellä selitetty Excel-kaavojen esimerkkien huijausarkki on toteutettu seuraavassa kuvakaappauksessa näytetyssä Excel-laskentataulukossa.
# 3 Päivämäärä- ja aikatoiminnot Excelissä
MS Excel tarjoaa useita päivämäärä- ja aikatoimintoja. Jotkut Excel Formulas -huijausarkit on annettu alla. Taulukko sisältää funktion nimen, funktion merkityksen, syntaksin ja esimerkin.
| Vanhempi ei | Toiminto | Tarkoitus | Syntaksi | Esimerkki | Selitys | |||||
| 1 | PÄIVÄMÄÄRÄ | Palauttaa tietyn päivämäärän sarjanumeron | = PÄIVÄYS (vuosi, kuukausi, päivä) | = PÄIVÄMÄÄRÄ (2018,12,21) | 21.12.2018 Onko tulos. | |||||
| 2 | NYT | Palauttaa nykyisen päivämäärän ja kellonajan | = NYT () | = NYT () | 20.7.2018 11:26 | |||||
| 3 | WEEKDAY | Palauttaa viikonpäivän | = WEEKDAY (sarjanumero) | = WEEKDAY (B1) | 6 | |||||
| 4 | VIIKKO | Palauttaa viikon viikon numeron vuodessa | = WEEKNUM (sarjanumero) | = VIIKONUMERO (NYT ()) | 29 | |||||
| 5 | VUOSI | Palauttaa päivämäärän argumentissa olevan vuoden | = YEAR (sarjanumero) | = VUOSI (NYT ()) | 2018 |
Edellä selitetty Excel-kaavojen esimerkkien huijauslehti on toteutettu seuraavassa kuvakaappauksessa esitetyssä Excel-laskentataulukossa.

# 4 Matemaattiset toiminnot Excelissä
MS Excel tarjoaa erilaisia matemaattisia toimintoja. Jotkut Excel Formulas -huijausarkit on annettu alla. Taulukko sisältää funktion nimen, funktion merkityksen, syntaksin ja esimerkin.
| Vanhempi ei | Toiminto | Tarkoitus | Syntaksi | Esimerkki | Selitys | |||||
| 1 | Sum-funktio Excelissä | Palauttaa kaikkien annettujen argumenttien summan | = SUMMA (arvo1, arvo 2…, arvoN) | = SUMMA (A2: A5) | Alueen A2: A5 kaikkien arvojen summa on 100. | |||||
| 2 | Tuotteen toiminto | Palauttaa kaikkien annettujen argumenttien tulon | = TUOTE (arvo1, arvo 2…, arvoN) | = TUOTE (A2: A5) | Alueen A2: A5 kaikkien arvojen kertolasku on 24000. | |||||
| 3 | Sqrt | Palauttaa annetun luvun neliöjuuren | = SQRT (luku) | = SQRT (B2) | Arvon neliöjuuri B2: ssa on 20, joka on 10. Sama näkyy kohdassa D2 | |||||
| 4 | Katto | Palauttaa pyöristetyn luvun ylöspäin lähimpään merkitsevyyteen. | = KATTO (numero, merkitys) | = KATTO (0,5,5) | Vastaus on 5, kuten kohdassa E2 esitetään. | |||||
| 5 | Lattia | Palauttaa pyöristetyn numeron alaspäin lähimpään merkitsevään kerrokseen. | = Lattia (luku, merkitys) | = Lattia (0.5,1) | Vastaus on 0, kuten kohdassa F2 esitetään. |
Edellä selitetty Excel-kaavojen esimerkkien huijauslehti on toteutettu seuraavassa kuvakaappauksessa esitetyssä Excel-laskentataulukossa.

Excelin parhaat käytännöt Excel-kaavojen huijaussivun käyttämiseen
| Seuraa tätä parasta käytäntöä | Toimi seuraavasti: |
| Vaihda helposti viitetyyppi | Suhteellisten, absoluuttisten ja sekoitettujen viitteiden välillä vaihtaminen: |
| 1. Valitse solu, joka sisältää kaavan. | |
2.  Valitse kaavapalkista viite, jota haluat muuttaa. Valitse kaavapalkista viite, jota haluat muuttaa. |
|
| 3. Vaihda viitetyyppien välillä painamalla F4. | |
| Kopioi kaavat nopeasti | Jos haluat kirjoittaa saman kaavan nopeasti solualueelle, valitse laskettava alue, kirjoita kaava ja paina sitten Ctrl + Enter. Jos esimerkiksi kirjoitat = SUM (A1: B1) alueelle C1: C5 ja painat sitten Ctrl + Enter, Excel syöttää kaavan alueen jokaiseen soluun käyttäen A1: tä suhteellisena viitteenä. |
| Käytä kaavan automaattista täydennystä | Käytä kaavojen automaattista täydennystä, jotta kaavojen luominen ja muokkaaminen on helpompaa ja kirjoitus- ja syntaksivirheet minimoidaan. Kun olet kirjoittanut = (yhtäläisyysmerkki) ja alkukirjaimet (alkukirjaimet toimivat näytön liipaisimena), Excel näyttää dynaamisen luettelon kelvollisista funktioista ja nimistä solun alla. |
| Käytä toimintonäyttöjä | Jos et ole perehtynyt funktion argumentteihin, voit käyttää funktiota ScreenTip, joka tulee näkyviin sen jälkeen, kun olet kirjoittanut funktion nimen ja avaavan sulun. Napsauta funktion nimeä, jos haluat tarkastella toiminnon ohjeaiheita, tai valitse vastaava argumentti kaavastasi napsauttamalla argumentin nimeä. |