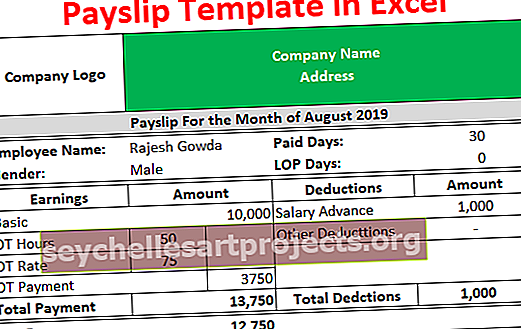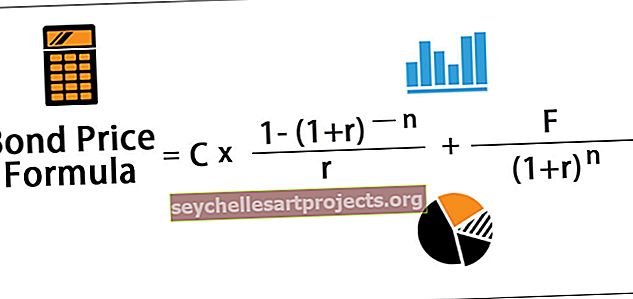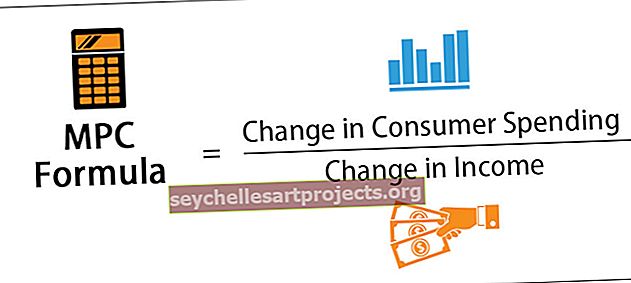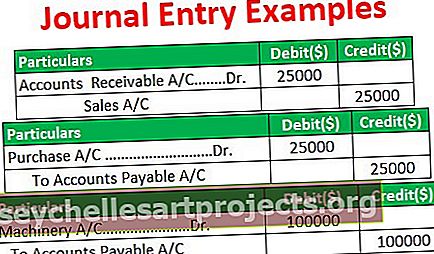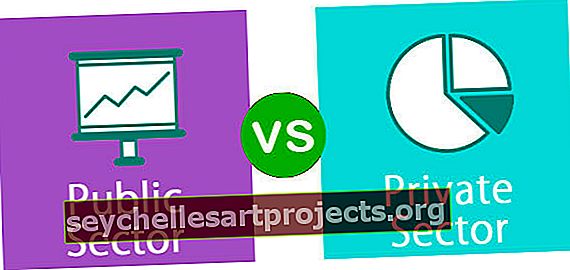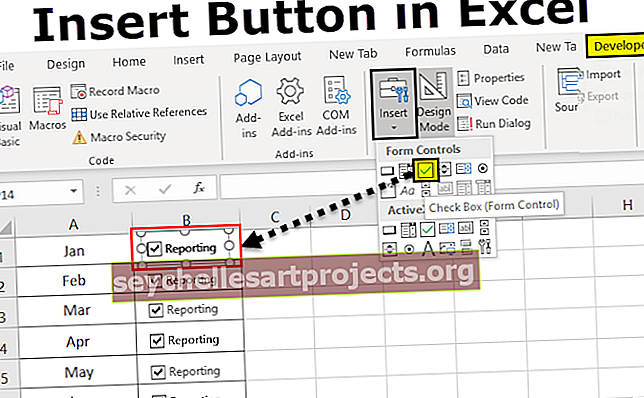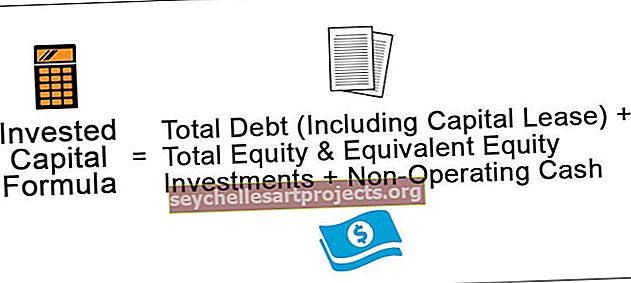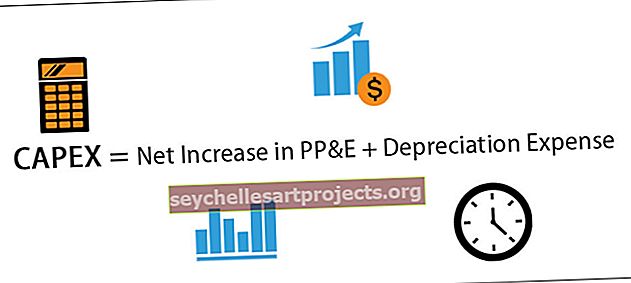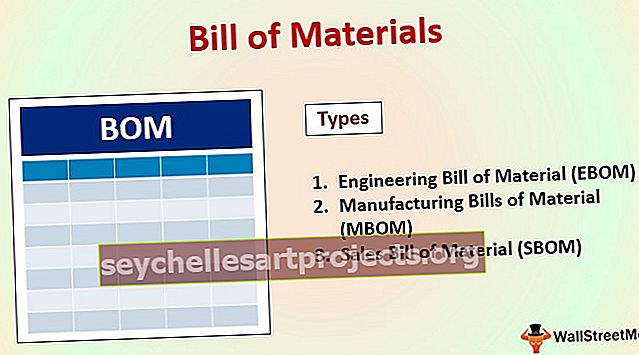Kuinka muuntaa teksti numeroiksi Excelissä? (4 helppoa menetelmää käyttäen)
Kuinka muuntaa teksti numeroiksi Excelissä? (Askel askeleelta)
On niin monia tapoja, kuinka voimme muuntaa tekstin numeroiksi Excelissä. Näemme yksi kerrallaan.
- Nopean muuntaa teksti numeroiksi Excel-vaihtoehdon käyttö
- Käyttämällä Liitä erityinen solujen muotoilumenetelmä.
- Tekstistä sarakkeeseen -menetelmän käyttö.
- VALUE-toiminnon käyttäminen.
# 1 Nopean muuntaa teksti numeroiksi Excel-vaihtoehto
Tämä on luultavasti yksinkertaisimpia tapoja excelissä. Monet ihmiset käyttävät heittomerkkiä ( ' ) ennen kuin he kirjoittavat numerot Exceliin.
- Vaihe 1: Valitse tiedot.

- Vaihe 2: Napsauta virhekäyttöruutua ja valitse Muunna numeroiksi -vaihtoehto.

- Vaihe 3: Tämä muuntaa tekstimuotoiset numerot välittömästi numeromuotoon ja nyt SUM-toiminto toimii hyvin ja näyttää tarkan tuloksen.

# 2 Liitä erityinen solujen muotoilumenetelmä
Nyt siirrytään toiseen tekstin muuttamiseen numeroiksi. Tässä käytän Liitä erityistä -menetelmää. Harkitse samoja tietoja, joita olen käyttänyt edellisessä esimerkissä.
- Vaihe 1: Kirjoita numero joko nolla tai 1 mihin tahansa soluun.

- Vaihe 2: Kopioi nyt numero. (Olen kirjoittanut numeron 1 soluun C2).

- Vaihe 3: Valitse nyt numeroluettelo.

- Vaihe 4: Paina nyt ALT + E + S (Excel-pikanäppäin erikoismenetelmän liittämiseksi) ja tämä avaa alla olevan valintaikkunan. Valitse kertolasku . (Voit kokeilla myös jakaa)

- Vaihe 5: Tämä muuntaa tekstin välittömästi numeroiksi välittömästi ja SUM-kaava toimii nyt hyvin.

# 3 Tekstistä sarakkeeseen -menetelmän käyttö
Tämä on kolmas menetelmä tekstin muuntamiseksi numeroiksi. Tämä on vähän pidempi prosessi kuin aikaisemmat kaksi, mutta on aina hyvä, että sinulla on mahdollisimman monta vaihtoehtoa.
- Vaihe 1: Valitse tiedot.

- Vaihe 2: Napsauta Tiedot-välilehteä ja Teksti sarakkeisiin -vaihtoehtoa.

- Vaihe 3: Tämä avaa alla olevan valintaikkunan ja varmista, että erotettu on valittu. Napsauta seuraavaa painiketta.

- Vaihe 4: Varmista nyt, että välilehti -ruutu on valittuna, ja napsauta Seuraava-painiketta.

- Vaihe 5: Valitse seuraavassa ikkunassa Yleinen- vaihtoehto, valitse kohdesolu ja napsauta Valmis- painiketta.

- Vaihe 6: Tämä muuntaa tekstisi numeroiksi ja SUM toimii nyt hyvin.

# 4 ARVO-toiminnon käyttäminen
Lisäksi kaava voi muuntaa tekstin numeroiksi Excelissä. VALUE-funktio tekee työn puolestamme. Noudata alla olevia ohjeita oppiaksesi tekemään sen.
- Vaihe 1: Käytä VALUE-kaavaa soluun B1.

- Vaihe 2: Vedä ja pudota kaava jäljellä oleviin soluihin.

- Vaihe 3: Käytä SUM-kaavaa solussa B6 tarkistaaksesi, onko se muuttunut vai ei.

Muistettavaa
- Jos löydät vihreän kolmion painikkeen solusta, tiedoissa on oltava jotain vikaa.
- VALUE-funktiosta voi olla hyötyä muunnettaessa numeroa edustava tekstimerkkijono numeroksi.
- Jos etäisyysongelmia on, pesimme VALUE-funktion trimmaustoiminnolla, esimerkiksi = Trim (Arvo (A1))
- Tekstistä sarakkeeseen on hyötyä myös päivämäärien, numeroiden ja aikamuotojen korjaamisessa.