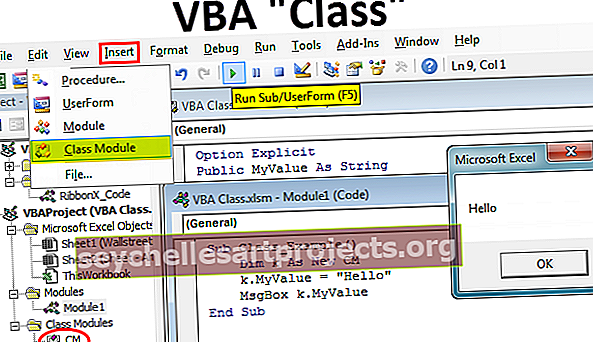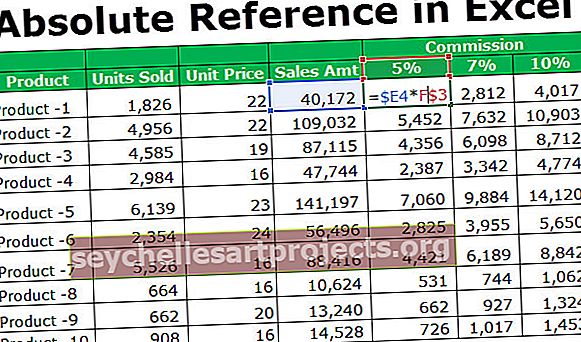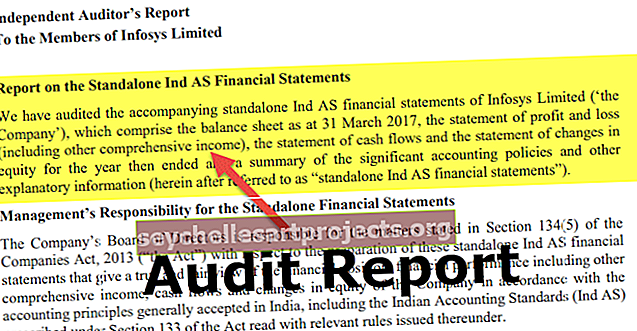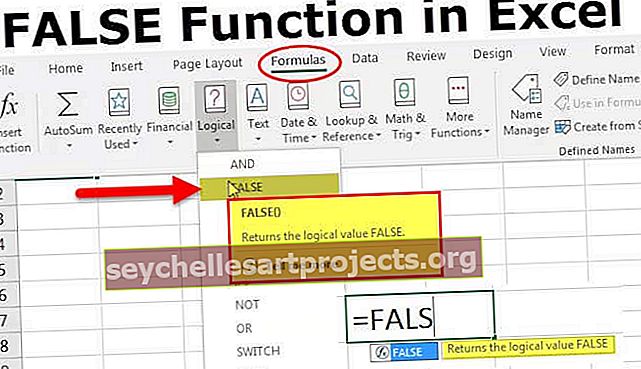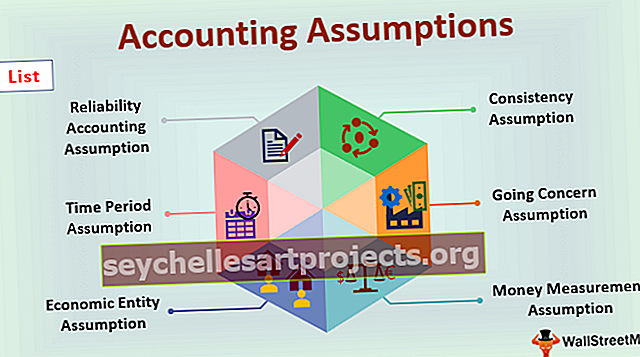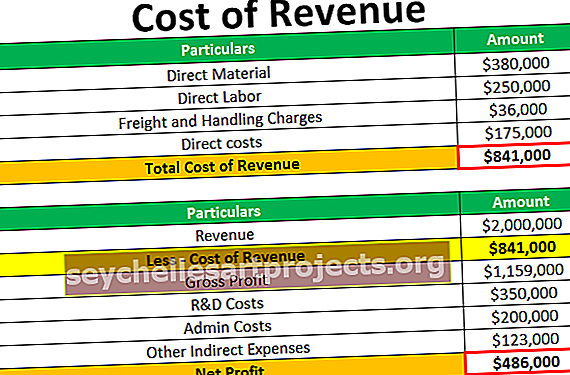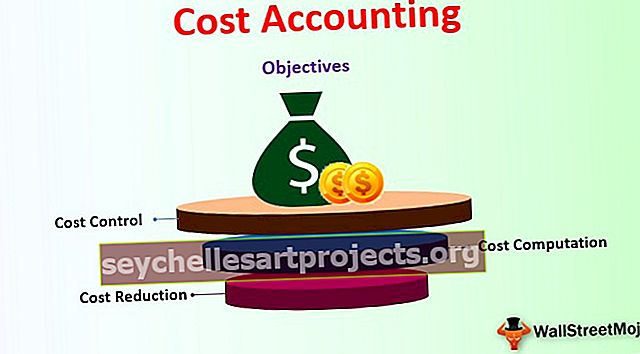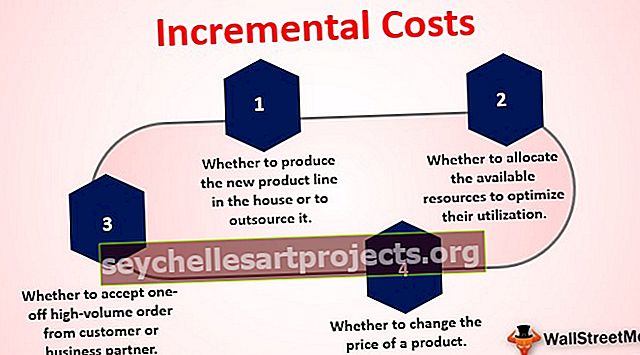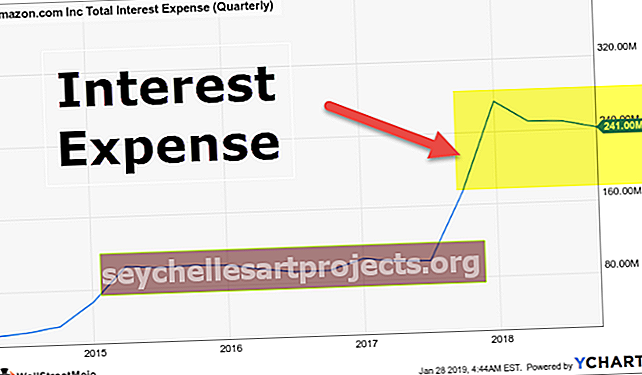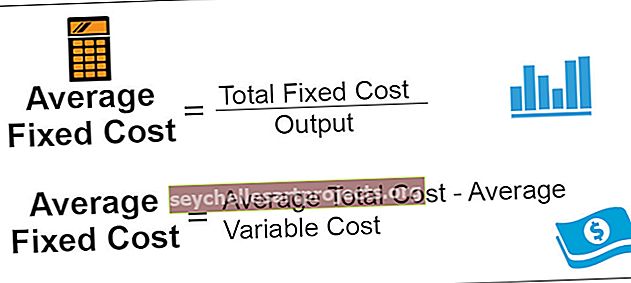Donitsikaavio Excelissä Kuinka luoda Donut Excel -taulukko?
Donits-kaavio on eräänlainen kaavio Excelissä, jonka visualisointitoiminto on aivan samanlainen kuin ympyräkaaviot, tässä kaaviossa esitetyt luokat ovat osia ja yhdessä ne edustavat kaavion koko dataa, vain vain riveissä tai sarakkeissa olevat tiedot voivat voidaan käyttää donitsikaavion luomiseen Excelissä, mutta on suositeltavaa käyttää tätä kaaviota, kun meillä on vähemmän tietoluokkia.
Mikä on donitsikaavio Excel?
Donits Chart on osa ympyräkaaviota excelissä. PIE vie koko kaavion, mutta donitsikaaviossa viipaleiden keskusta leikataan pois ja kaavion keskiosa on tyhjä. Lisäksi se voi sisältää useamman kuin yhden datasarjan kerrallaan. PIE-kaaviossa meidän on luotava kaksi ympyräkaaviota kahdelle datasarjalle, jotta voimme vertailla toisiaan, mutta munkki tekee elämästä meille helppoa antamalla meille mahdollisuuden luoda useampia kuin yksi datasarja.
Tässä artikkelissa näytän sinulle prosessin, joka liittyy donitsikaavion luomiseen. Lataa työkirja seurata kanssani.
Huomaa: Käytän tässä artikkelissa Excel 2013: ta
Kuinka luoda donitsikaavio Excelissä?
Alla on esimerkkejä donitsikaaviosta Excelissä.
Voit ladata tämän donitsikaavion Excel-mallin täältä - Donits Chart Excel TemplateEsimerkki # 1 - Donitsikaavio Excelissä yhden tietosarjan kanssa
Minulla on yksinkertaiset tiedot, jotka osoittavat mobiililaitteen myynnin vuodelta.

Näytämme nämä numerot graafisesti käyttämällä Donitsi-kaaviota Excelissä.
Vaihe 1: Valitse koko data-alue.

Vaihe 2: Siirry kohtaan Lisää> Kaaviot> PIE> Valitse Donitsi.

Vaihe 3: Nyt meillä on oletusarvoinen donitsikaavio.

Vaihe 4: Nyt meidän on muokattava tätä munkkikaaviota, jotta se olisi kaunis nähdä. Valitse kaikki leikkeet ja paina Ctrl + 1. Se näyttää Format Data Series -sivun oikealla puolella.

Vaihe 5: Tee ensimmäisen viipaleen kulmaksi 236 astetta ja donitsireikän kokoon 60%.

Vaihe 6: Napsauta hiiren kakkospainikkeella ja lisää tietotarrat.


Vaihe 7: Valitse nyt äskettäin asetetut tietotarrat ja paina Ctrl + 1. Oikealla puolella näet muotoilutietotarrat. Poista kaikki valinnat ja valitse ainoa prosenttiosuus.


Vaihe 8: Vaihda jokaisen viipaleen väri mukavaksi. Olen muuttunut kiinnostukseni mukaan ja kaavioni näyttää tältä.

Vaihe 9: Lisää legendoja vasempaan reunaan ja tee kaavion otsikko Mobile Sales Presentation.

Esimerkki # 2 - Donitsikaavio Excelissä kahdella datasarjalla
Olemme nähneet kuinka siisti Excel-donitsikaavio on, kun verrataan sitä ympyräkaavioon. Nyt näemme, kuinka luomme donitsin kahdelle datasarja-arvolle. Tätä varten minulla on työntekijän tehokkuustaso kahden viimeisen vuosineljänneksen ajalta.

Haluan näyttää sinulle ensimmäisen graafisen esityksen PIE-kaaviossa.

Käyttämällä PIE-kaaviota minun pakotettiin luomaan kaksi identtistä PIE-kaaviota, koska PIE voi hyväksyä vain yhden datasarjan data-alueelleen. Jos haluat nähdä työntekijöiden Q1 & Q2 -tehokkuuden prosenttiosuuden, meidän on tarkasteltava kahta erilaista kaaviota johtopäätösten tekemiseksi.
Voimme sovittaa nämä kaksi datasarjaa vain Excel-munkkikaavioon. Seuraa alla olevia vaiheita luodaksesi donitsikaavio Exceliin, joka sisältää useamman kuin yhden datasarjan.
Vaihe 1: Älä valitse mitään tietoja, vaan lisää tyhjä munkkikaavio.
Vaihe 2: Napsauta hiiren kakkospainikkeella tyhjää kaaviota ja valitse Valitse tiedot.

Vaihe 3: Napsauta nyt LISÄÄ.

Vaihe 4: Sarjan nimi soluna B1 ja sarjan arvot Q1-tehokkuustasona.

Vaihe 5: Napsauta OK ja napsauta uudelleen LISÄÄ.

Vaihe 6: Valitse nyt toisen vuosineljänneksen arvot, kuten miten olemme valinneet Q1-arvot.

Vaihe 7: Napsauta OK. Valitse oikealta puolelta Muokkaa.

Vaihe 8: Valitse tässä Työntekijöiden nimet.

Vaihe 9: Napsauta OK. Meillä on oletusarvoinen donitsikaavio.

Vaihe 10: Valitse siivu ja tee Donitsi Ho0le -kokoksi 40%. Se laajentaa viipaleita.


Vaihe 11: Vaihda jokaisen viipaleen väri mukavaksi. Sinun on käytettävä samaa väriä Q1 ja Q2.

Vaihe 12: Tee kaavion otsikkona työntekijöiden Q1 ja Q2 Performance.

Vaihe 13: Napsauta hiiren kakkospainikkeella ja valitse Lisää tietotarrat.

Vaihe 14: Valitse tietotarra ja lisää sarjan nimi ja luokan nimi. Huomaa: Säädä tietotarrojen kokoa manuaalisesti, jotta ne näkyvät puhtaina.


Vaihe 15: Valitse siivu, vaihda leikkeen muoto Muotoile-kohtaan Viiste> Kupera. Tee tämä sekä Q1 että Q2.

Vaihe 16: Voit tehdä muutoksia mieltymystesi mukaan. Lopuksi donitsikaaviossamme on valmiina rokkaamaan.

Muistettavaa Donits-kaaviosta Excelissä
- PIE voi ottaa vain yhden tietojoukon, se ei voi hyväksyä useampaa kuin yhtä datasarjaa.
- Rajoita luokkasi arvoon 5-8. Liian paljon on liian huono kaaviossasi.
- Helppo verrata yhden kauden suorituskykyä toiseen tai yhtä moniin vertailuihin yhdessä kaaviossa.
- Älä lisää luokkaluetteloa, sillä se häiritsee kaavion kauneutta.
- Näytä aina tietotarra prosentteina, jotta se pystyy parhaiten tiedostamaan donitsiosassa.
- Voit käyttää munkin tyhjää keskitilaa monien muiden arvojen tai laskelmien näyttämiseen.