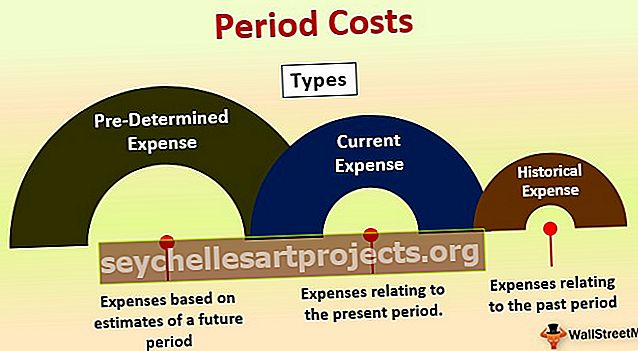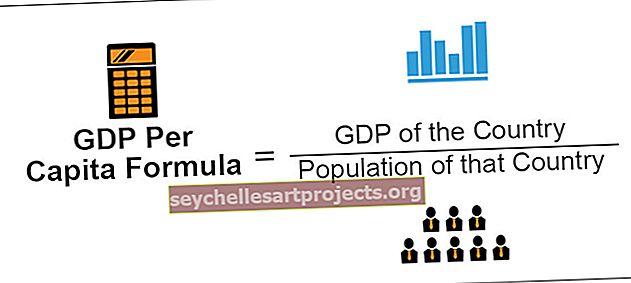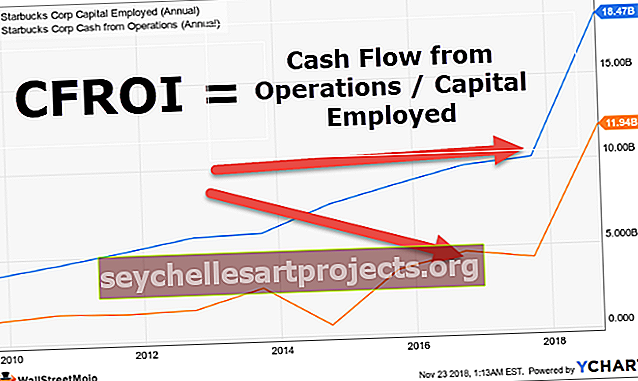Power BI SUMMISE | Kuinka käyttää SUMMARIZE DAX -toimintoa?
Yhteenveto funktiosta Power BI: ssä
Yhteenvetotaulukko on se, mitä loppukäyttäjät haluavat nähdä suuresta määrästä tietoja. MS Excel -käyttäjien kanssa voimme yksinkertaisesti käyttää pivot-taulukoita vetämällä ja pudottamalla taulukon kenttiä yhteenvetotaulukon saamiseksi. Power BI: n avulla voimme käyttää visualisointeja yhteenvetotaulukon tai visualisoinnin saamiseksi, mutta yksi asia, jonka sinun on opittava Power BI: ssä, on DAX-kaavat ja yksi tällainen kaava on SUMMARIZE DAX -funktio. Tässä artikkelissa opastamme sinut tämän SUMMARIZE DAX -toiminnon läpi yksityiskohtaisesti käytännön esimerkkien avulla.
Mitä SUMMARIZE-funktio tekee Power BI: ssä?
SUMMARIZE, kun sana itse kertoo, että se tiivistää valtavan määrän tietorivejä yhteen taulukkoon toimitetulla kriteerisarakkeella. Esimerkiksi sinulla voi olla useita kaupunkimyynnin arvoja, mutta jokaisella kaupungissa on useita tapahtumarivejä, joten SUMMARIZE-funktiota käyttämällä voimme luoda yhteenvetotaulukon, jossa jokaisella kaupungilla on vain yhden rivin tapahtuma yhteenvetorivillä.
Alla on SUMMARIZE-funktion syntaksi Power BI: ssä.

- Taulukon nimi: Meidän on ensin mainittava yhteenveto taulukon nimi.
- Ryhmä taulukon sarakkeessa Nimi1: From Table, meidän täytyy mainita, mitä on sarake olemme yhteenveto.
- Ryhmä taulukon sarakkeessa Nimi2: From Table, meidän täytyy mainita, mitä on toisessa sarakkeessa olemme yhteenveto.
- Nimi 1: Mikä on yhteenvetosarakkeen nimi?
- Lauseke 1: Mikä on sellainen yhteenveto, jonka haluat tehdä ?? Haluatko summata, haluatko ottaa sarakkeen keskiarvon tai muunlaisen laskelman.
- Nimi 2: Mikä on toisen yhteenvetosarakkeen nimi?
- Lauseke 2: Mikä on sellainen yhteenveto, jonka haluat tehdä toiselle sarakkeelle?
Nämä ovat Power BI SUMMARIZE -funktion parametreja.

Esimerkkejä SUMMARIZE-funktiosta Power BI: ssä
Alla on esimerkkejä SUMMARIZE-toiminnosta Power BI: ssä. Voit ladata työkirjan käyttää samaa tiedostoa kuin tässä esimerkissä.
Voit ladata tämän Power BI SUMMARIZE -toiminnon Excel-mallin täältä - Power BI SUMMARIZE -toiminnon Excel-malliEsimerkki 1
- Osoittaaksesi SUMMARIZE DAX -toimintoa, jota aiomme käyttää tietotaulukon alla, voit ladata Excel-työkirjan seurata kanssamme.

- Lataa tietotaulukko Power BI -työpöytätiedostoon.

Yksi asia, jonka kaikkien on muistettava, on "SUMMARIZE" -toimintoa tietojen ryhmittelemiseksi uuteen taulukkoon. Voimme soveltaa SUMMARIZE-toimintoa vain, kun luot uuden taulukon, joten sitä ei voida käyttää UUSI SARAKE tai UUSI MITTA.
- Yllä olevista tiedoista meidän on esitettävä yhteenveto " valtioittain " perustuvista tiedoista , joten siirry MALLITTELU-välilehdelle ja valitse vaihtoehto " Uusi taulukko ".

- Tämä pyytää sinua nimeämään taulukon ensin, joten nimeä se nimellä " Tilan yhteenvetotaulukko ".

- Avaa nyt Power BI SUMMARIZE -toiminto.

- Ensin meidän on mainittava taulukko , jota yritämme tiivistää, joten tässä tapauksessa taulukko, jonka olemme tiivistäneet, on " Sales_Table ", mainitaan sama kuin taulukon nimi.

- Tässä mainitussa taulukossa yritämme tehdä yhteenvedon " State " -sarakkeen perusteella, joten tämä on ryhmämme sarakkeen nimellä1 .

- Kun sarakkeen nimi on määritelty yhteenvedoksi, meidän on annettava nimi uudelle sarakkeelle, antamalla nimi nimellä " Myynti arvo ".

- Lauseke 1 on vain se, miten meidän on tiivistettävä mainittu sarake, koska lisäämme myynti-arvoja osavaltion nimellä avoin SUM-funktio lisäämään myyntisarakkeiden arvoja kunkin tilan mukaan.

- Sarakkeen NIMI, joka meidän on annettava SUM, on Myynti-sarake, joten mainitse sama sarake.

- Ok, se sulkee sulkeet ja paina Enter-näppäintä saadaksesi yhteenvetotaulukon tilanimien perusteella.

Kuten näette, meillä on täällä uusi pöytä, yhdessä SUMMARIZE-toiminnon ansiosta.
Esimerkki 2
Kuvittele nyt tilanteiden yhteenveto tiedoista, jotka perustuvat "Tila" -sarakkeeseen ja "Luokka" -sarakkeeseen, joten tässä on käytettävä useita SUMMARIZE-funktion ehtoja.
- Mainitse ensin SUMMARIZE-funktio uudessa taulukossa ja valitse yhteenveto sarake ja ensimmäinen ryhmä sarakkeittain tilaksi.

- Tästä lähtien olemme maininneet ensimmäisen ryhmän sarakkeittain, mainitse nyt toisen tason ryhmän sarakkeen nimi, ts. “ Luokka ” -sarake.

- Nyt olemme maininneet kaksitasoisen ryhmän sarakkeittain, anna uudelle sarakkeelle nimi Myynti-arvo .

- Lauseke1 tulee olemaan lisäämällä kaikki myynti-arvot, joten käytä SUM-funktiota yhteenvetona myynti-arvosarakkeesta.

- Ok, olemme valmiit sulkemaan kannattimen ja painamalla Enter saadaksesi uuden yhteenvetotaulukon.

Täällä meillä on uusi YHTEENVETO taulukko, josta olemme tehneet yhteenvedon "Tila" ja "Luokka" perusteella.
Huomautus: Power BI SUMMARIZED -funktiotiedosto voidaan myös ladata alla olevasta linkistä ja lopullinen tulos voidaan tarkastella.
Voit ladata tämän Power BI SUMMARIZE -toimintomallin täältä - Power BI SUMMARIZE -toimintomalliMuistettavaa täällä
- Power BI SUMMARIZE -toimintoa voidaan käyttää vain uuden taulukon luomiseen.
- Jos tason yhteenveto on vain yksi, voidaan ryhmien sarakkeittain mainitsemisen jälkeen siirtyä "Name1" -argumenttiin.
- Voimme käyttää kaikkia lauseke- argumentin aggregaattitoimintoja päättääksesi yhteenvedon tyypin.