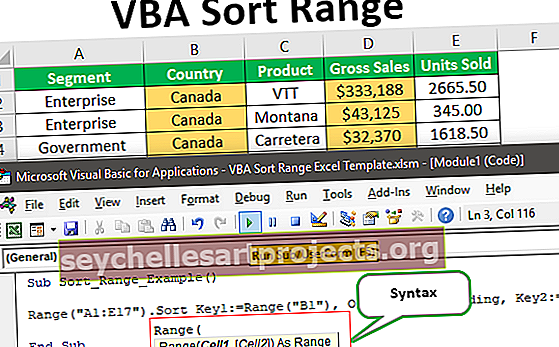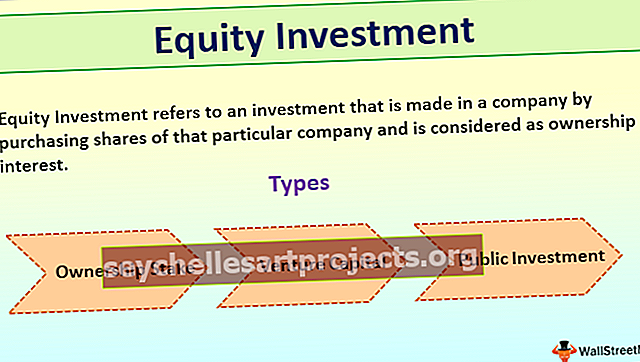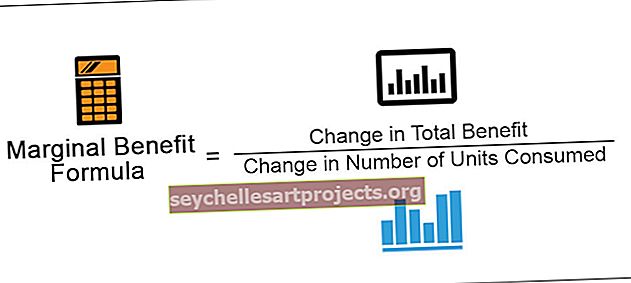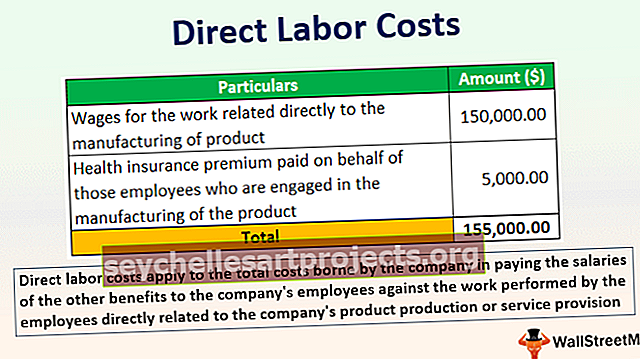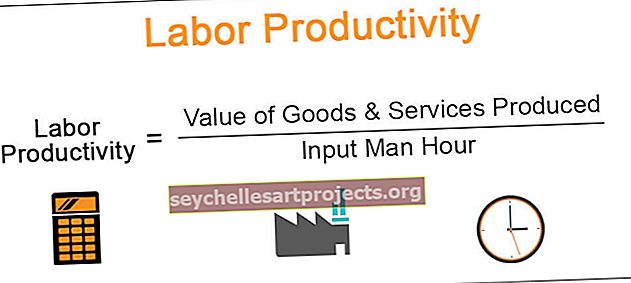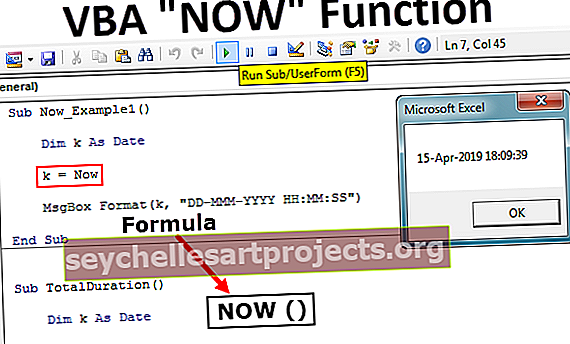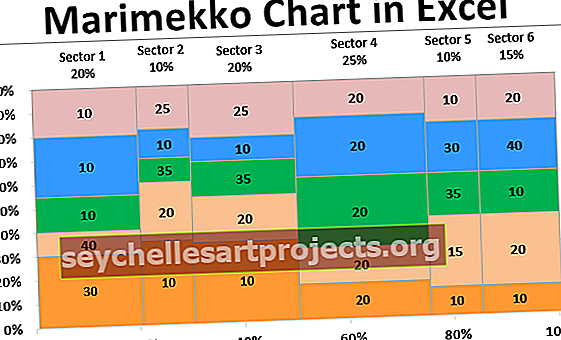VBA-tekstiruutu | Kuinka lisätä ja käyttää TextBoxia VBA Userformiin?
Excel VBA -tekstiruutu
Textbox on yksinkertaisesti kuin laatikko, joka käytetään saada käyttäjältä syöte, tekstiruudut ovat osa käyttäjän lomakkeita ja kehittäjä välilehden tahansa Excel-taulukossa, jos haluamme tekstilaatikot käyttäjä muodossa voimme valita oppikirja vaihtoehto VBA: n tai laskentataulukon käyttäjälomakkeen ohjausobjekteista voimme valita sen suunnitteluvälilehdeltä.
VBA TextBox on yksi käyttäjälomakkeen monien hallintalaitteiden ohjausobjekteista. Näkymällä tekstiruutu käyttäjälomakkeella voimme pyytää heitä syöttämään tiedot tekstikenttään ja käyttäjän kirjoittamat tiedot voidaan tallentaa laskentataulukkoon yksinkertaisilla koodeilla.
Käyttäjälomakkeet ovat erittäin houkuttelevia VBA-koodauksessa. Se auttaa meitä valtavasti varsinkin silloin, kun meidän on saatava palautetta käyttäjiltä. Käyttäjälomakkeilla meillä on monia säätimiä, ja syöttöarvon saaminen käyttäjiltä "Tekstiruutu" on ihanteellinen vaihtoehto käyttäjälomakkeessa. Laittamalla tekstiruudun käyttäjäkaavakkeeseen voimme todellakin kertoa käyttäjälle kirjoittamaan vaaditun arvon näytettävään tekstiruutuun. Jos sinulla ei ole aavistustakaan VBA-tekstiruutuista, tässä artikkelissa tutustutaan VBA-tekstiruutuihin.
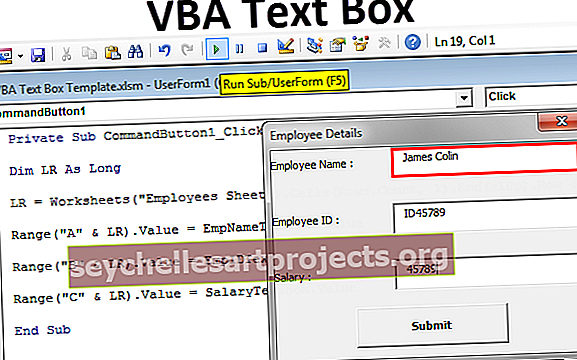
Kuinka lisätä tekstiruutu VBA UserFormiin?
Voit ladata tämän VBA-tekstiruutumallin täältä - VBA-tekstiruutumalliTekstiruudun lisääminen ensin edellyttää käyttäjän lomakkeen lisäämistä. Voit lisätä käyttäjälomakkeen valitsemalla Lisää> Käyttäjälomake.

Heti kun napsautat Käyttäjälomake-painiketta, käytämme Käyttäjälomaketta kuten toista moduulia.

Napsauta Käyttäjälomake nähdäksesi Käyttäjälomakkeen hallintalaitteet.

Valitse tästä Ohjaimet-työkaluruudusta ”TextBox” ja vedä Käyttäjälomake.

Tämän avulla voimme nähdä monia tähän tekstiruutuun liittyviä ominaisuuksia.
TextBox-ominaisuudet
Paina F4-näppäintä nähdäksesi tekstiruudun ominaisuudet.

Kuten näemme, tekstiruudussa on Nimi, väri, Reuna kuten tällä monella. Anna nyt oikea nimi, jotta voimme helposti viitata tähän tekstiruutuun koodaamisen aikana.

Esimerkki TextBoxin käytöstä Userformissa
Suoritamme yhden hankkeista, joissa on VBA-teksti. Luomme tietojen syöttämisen käyttäjälomakkeen työntekijöiden tietojen tallentamiseksi.
Vaihe 1: Piirrä käyttäjälomakkeessa tarra.

Vaihe 2: Vaihda tarran oletustekstiksi ”Työntekijän nimi”.

Vaihe 3: Piirrä tarran eteen tekstiruutu.

Vaihe 4: Anna tekstiruudulle oikea nimi nimellä “EmpNameTextBox”.

Vaihe 5: Piirrä nyt vielä yksi tarra ensimmäisen tarran alle ja kirjoita tekstiksi ”Employee ID”.

Vaihe 6: Piirrä toisen tarran eteen vielä yksi tekstiruutu ja nimeä se nimellä "EmpIDTextBox".

Vaihe 7: Piirrä vielä yksi tarra ja kirjoita tekstiksi ”Palkka”.

Vaihe 8: Piirrä vielä yksi tekstiruutu “Palkka” -tunnisteen eteen ja nimeä se nimellä “SalaryTextBox”.

Vaihe 9: Lisää nyt komentopainike työkaluruutuun.

Vaihe 10: Vaihda komentopainikkeen teksti Lähetä.

Ok, olemme tehneet käyttäjän lomakkeen suunnitteluosan. Nyt meidän on kirjoitettava koodi tallentamaan tähän käyttäjälomakkeeseen syötetyt tiedot. Suorita nyt käyttäjälomake painamalla F5-näppäintä, joten meidän pitäisi nähdä tällainen käyttäjälomake.

Vaihe 11: Muuta käyttäjälomakkeen kuvateksti Ominaisuudet-ikkunassa.

Vaihe 12: Kaksoisnapsauta nyt Lähetä komentopainiketta. Heti kun kaksoisnapsautat, näet tämän automaattisen alimenettelyn kuten alla.

Tämän pitäisi tapahtua, kun napsautat Lähetä-painiketta. Meidän on mainittava tehtävät VBA-koodissa. Tässä projektissa tavoitteemme on tallentaa tekstiruutuun syötetyt tiedot heti, kun napsautamme Lähetä-painiketta.
Luo tätä varten ensin tällainen malli työarkkiin nimeltä ”Employees Sheet”.

Vaihe 13: Palaa nyt visuaaliseen peruseditoriin. Napsauta painikkeen sisällä VBA: n alirutiinia määrittämällä ensin viimeksi käytetty rivi alla olevan koodin avulla.
Koodi:
Private Sub CommandButton1_Click () Dim LR As Long LR = Worksheet ("Employee Sheet"). -Solu (Rows.Count, 1) .End (xlUp) .Rivi + 1 End Sub

Vaihe 14: Ensimmäinen asia on ensimmäisessä sarakkeessa, johon tallennamme työntekijän nimen. Joten tätä varten meidän on käytettävä tekstiruutua nimeltä "EmpNameTextBox".
Koodi:
Private Sub CommandButton1_Click () Dim LR As Long LR = Worksheet ("Employee Sheet"). Cell (Rows.Count, 1) .End (xlUp) .Row + 1 Ramge ("A" & LR) .Arvo = EmpNameTextBox.Value End Sub

Vaihe 15: Toiseen sarakkeeseen on tallennettava työntekijän tunnus. Joten tämä saadaan avaamalla tekstiruutu nimeltä "EmpIDTextBox".
Koodi:
Private Sub CommandButton1_Click () Dim LR As Long LR = Worksheet ("Employee Sheet"). Cell (Rows.Count, 1) .End (xlUp) .Row + 1 Ramge ("A" & LR) .Arvo = EmpNameTextBox.Value Ramppi ("B" ja LR) .Arvo = EmpIDTextBox.Value End Sub

Vaihe 16: Viimeinkin meidän on tallennettava palkanosa, tätä varten meidän on käytettävä tekstiruutua nimeltä “SalaryTextBox”.
Koodi:
Private Sub CommandButton1_Click () Dim LR As Long LR = Worksheet ("Employee Sheet"). Cell (Rows.Count, 1) .End (xlUp) .Row + 1 Ramge ("A" & LR) .Arvo = EmpNameTextBox.Value Ramppi ("B" ja LR). Arvo = EmpIDTextBox.Value-alue ("C" ja LR). Arvo = SalaryTextBox.Value loppuosa

Ok, olemme valmiit myös koodaavan osan kanssa. Suorita nyt koodi F5-näppäimellä, ja meidän pitäisi nähdä alla olevan kaltainen käyttäjän lomake.

Tästä lähtien kaikki laatikot ovat tyhjät.
Täytä tiedot ensin.

Napsauta nyt Lähetä-painiketta, jolloin tiedot tallennetaan laskentataulukkoon.

Näin voit jatkaa tietojen syöttämistä ja painaa ja lähetä-painiketta. Tämä on yksinkertainen tietojen syöttökäyttäjän lomake, jossa on tekstiruutu.