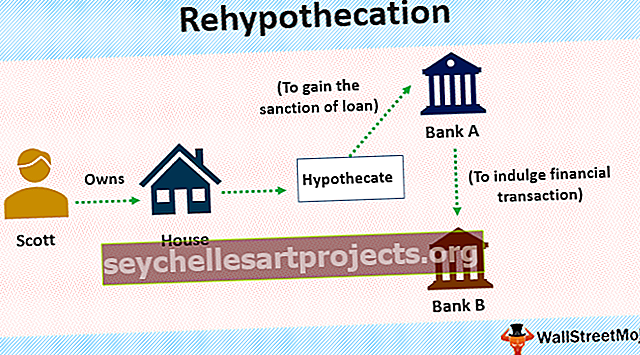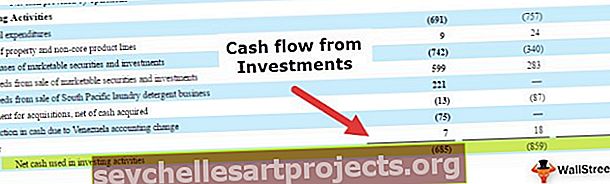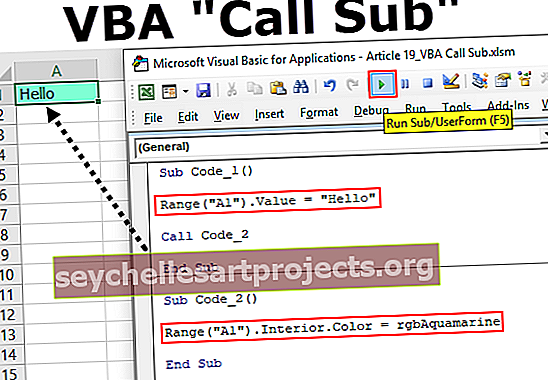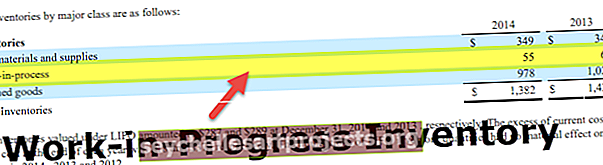VBA-aktivointilomake | VBA-esimerkkejä Excel-taulukon aktivoimiseksi
Excel VBA -aktivointiarkki
Kun työskentelemme VBA: ssa, viittaamme joskus toiseen taulukkoon tai käytämme toisen arkin ominaisuuksia, oletetaan, että olemme taulukossa 1, mutta haluamme arvon taulukon 2 solusta A2, jos viittaamme taulukon 2 arvoon aktivoimatta arkkia ensin, niin ei voi käyttää arvoa, joten aktivoidaksemme taulukon VBA: ssa käytämme laskentataulukko-ominaisuutta laskentataulukkoina ("Sheet2").
Excelissä työskentelemme aina laskentataulukoiden kanssa. Taulukoilla on oma nimi tunnistaa paremmin. Säännöllisissä laskentataulukoiden toiminnoissa navigoimme suoraan perusteellisilla pikanäppäimillä tai valitsemme taulukon suoraan napsauttamalla niitä. VBA: ssa ei kuitenkaan ole niin helppoa, että meidän on määritettävä viittaamasi taulukon nimi, jolloin voimme valita "Select" -menetelmän arkin valitsemiseksi.
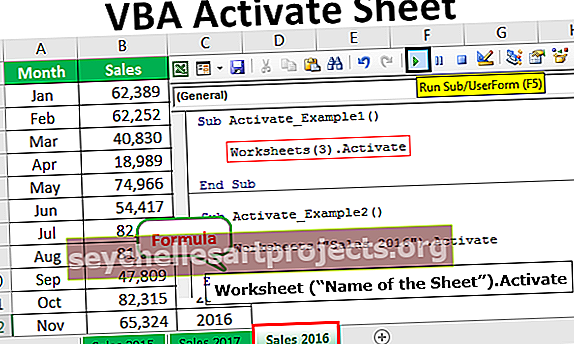
Mikä on VBA Activate Method?
Kuten nimi sanoo, se aktivoi määritetyn laskentataulukon. Taulukon aktivoimiseksi meidän on mainittava tarkka laskentataulukon nimi käyttämällä laskentataulukko-objektia. Esimerkiksi, jos haluat aktivoida taulukon nimeltä "Myynti", voit käyttää alla olevaa koodia.
Laskentataulukot ("Myynti"). Aktivoi
Syntaksi
Joten Activate-menetelmän syntaksi on seuraava.
Laskentataulukko (“Arkin nimi”). Aktivoi
Tässä laskentataulukko on objekti ja aktivoi on menetelmä.
Voit ladata tämän VBA Activate Sheet Excel -mallin täältä - VBA Activate Sheet Excel -malliEsimerkki # 1 - Aktivoi arkki hakemistonumerolla
Excelissä työskentelemme useiden laskentataulukoiden kanssa, ja usein meidän on siirryttävä arkista toiseen työn saamiseksi. VBA: ssa voimme aktivoida tietyn excel-taulukon aktivoimalla.
Olen esimerkiksi luonut kolme arkkia nimeltä "Myynti 2015", "Myynti 2016" ja "Myynti 2017".

Voimme aktivoida arkit kahdella tavalla. Yksi on käyttämällä taulukon hakemistonumeroita ja toinen käyttämällä itse taulukon nimeä.
Jos nyt haluan valita toisen arkin, käytän Worksheet-objektia ja mainitsen arkin indeksinumeroksi 2.
Koodi:
Sub Activate_Example1 () laskentataulukot (2). Aktivoi End Sub

Kun suoritat koodin F5-näppäimellä tai manuaalisesti, tämä aktivoi toisen arkin eli “Myynti 2016”.

Jos haluan aktivoida kolmannen arkin, käytän 3 arkkihakemistonumerona.
Koodi:
Sub Activate_Example1 () laskentataulukot (3). Aktivoi End Sub

Tämä aktivoi kolmannen arkin eli "Myynti 2017".

Nyt vaihdan toisen ja kolmannen arkin.

Nyt teknisesti "Myynti 2017" on kolmas arkki ja "Myynti 2016" on toinen arkki. Nyt käytän taulukon hakemistonumeroa 3: na ja näen mitä tapahtuu.
Koodi:
Sub Activate_Example1 () laskentataulukot (3). Aktivoi End Sub

Minun mielestäni sen on valittava "Myynti 2017" -lehti, mutta se valitsee "Myynti 2016" -levyn, koska tilauksessa "Myynti 2016" on kolmas arkki.

Joten se on aina turvallinen vaihtoehto aktivoida arkki nimellä.
Esimerkki # 2 - Aktivoi taulukko nimellä
Nyt näemme, kuinka arkit aktivoidaan sen nimen mukaan. Arkkihakemistonumeron sijasta meidän on mainittava arkin nimi lainausmerkeissä.
Koodi:
Sub Activate_Example2 () -taulukot ("Myynti 2016"). Aktivoi End Sub

Kun suoritat koodin manuaalisesti tai pikanäppäimellä F5, se aktivoi Myynti 2016 -arkin työkirjan sijainnista riippumatta.

Taulukot-objektin lisäksi voimme käyttää "Sheets" -objektia taulukon aktivoimiseksi.
Alla on koodi.
Koodi:
Sub Activate_Example2 () Sheets ("Myynti 2016"). Aktivoi End Sub

Laskentataulukot voivat käyttää vain Laskentataulukot-objektia, eivätkä ne voi käyttää "Kaavio" -taulukoita. Jos käytät Sheets- objektia, voimme käyttää kaikkia työkirjan taulukoita.
Esimerkki # 3 - Aktivoi arkki toisesta työkirjasta
Samoin kuin kuinka meidän on mainittava arkin nimi tietyn arkin aktivoimiseksi, vastaava tapaus, kun aktivoidaan arkki toisesta työkirjasta, vaatii myös "Työkirjan" nimen.
Koodi:
Sub Activate_Example3 () -työkirjat ("Myyntitiedosto.xlsx"). Arkit ("Myynti 2016"). Aktivoi End Sub

Tämä aktivoi taulukon "Myynti 2016" työkirjasta "Myyntitiedosto.xlsx".
Aktivoi Sheet vs Select Sheet Method
Voimme käyttää menetelmiä saman toiminnon suorittamiseen eli Aktivoi ja Valitse -menetelmät. Näiden kahden menetelmän välillä on pieni ero.
# 1 - Aktivoi menetelmä
Aktivoi-menetelmällä voimme aktivoida vain määritetyn laskentataulukon.
Katso esimerkiksi alla oleva koodi.
Koodi:
Sub Activate_Example () -taulukot ("Myynti 2016"). Aktivoi End Sub

Kuten tiedämme, tämä koodi valitsee laskentataulukon ”Myynti 2016”.
# 2 - Valitse menetelmä
Valintamenetelmää käyttämällä voimme todella suorittaa myös muita tehtäviä.
Katso nyt alla oleva koodi.
Koodi:

Tämä koodi paitsi aktivoi "Myynti 2016" -arkin, mutta myös valitsee solualueen A1: stä A10: een.