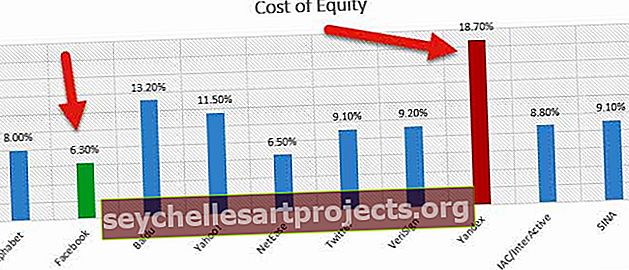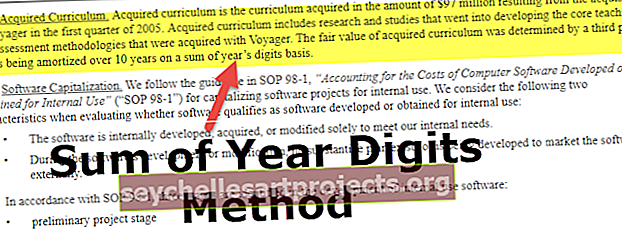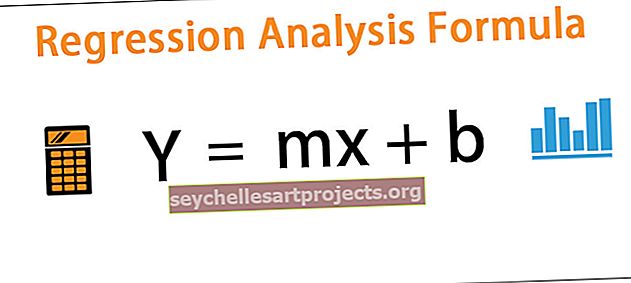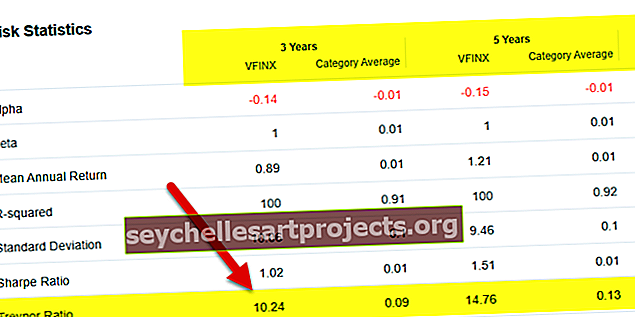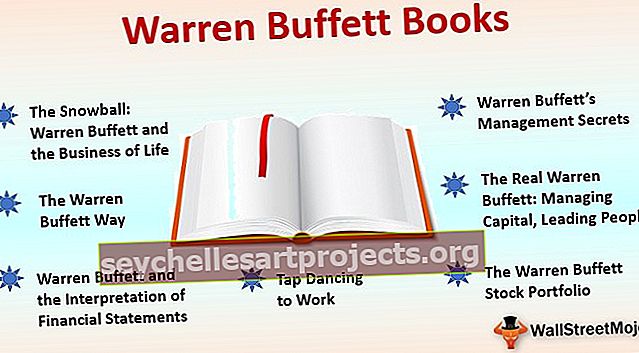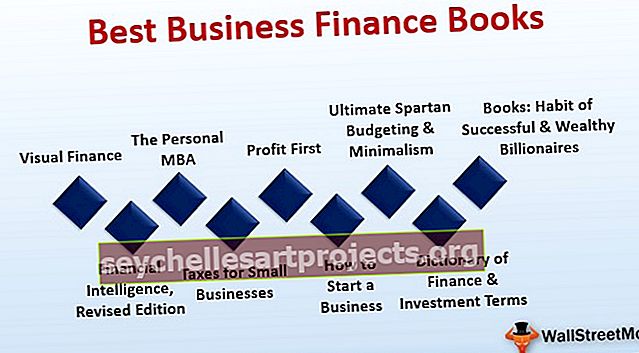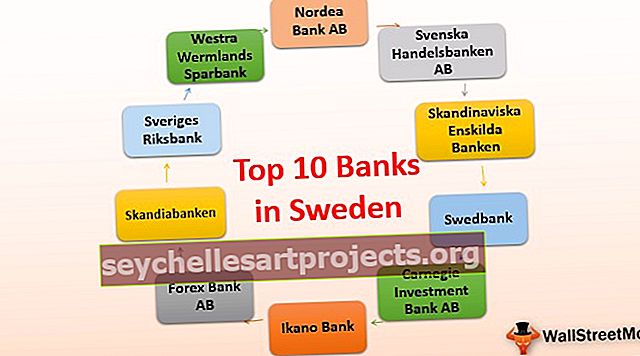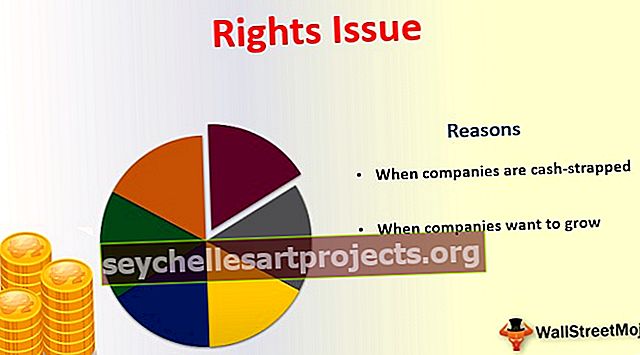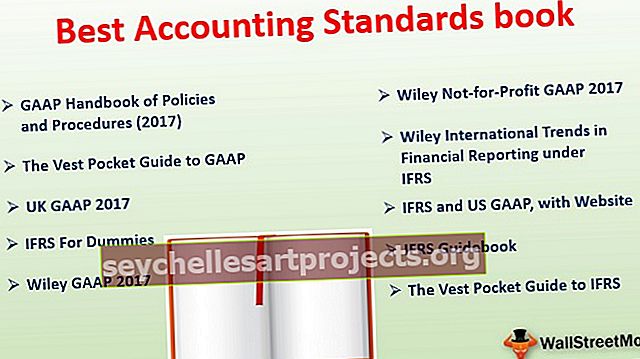Kuinka oikeinkirjoituksen tarkistus Excelissä? (Esimerkkejä, pikakuvake)
Suorita oikeinkirjoituksen tarkistus Excelissä
Oikeinkirjoituksen tarkistus Excelissä on tapa todentaa, mikä tarkoittaa, että voimme tarkistaa solun sanojen tai tekstien oikeinkirjoituksen joko manuaalisesti tai voimme ottaa käyttöön automaattisen oikeinkirjoituksen tarkistuksen Excelissä tarkistaaksesi oikeinkirjoituksen painamalla F7 solussa ja se avautuu sanakirja meille ja se ehdottaa sanoja, jotka ovat hyvin mahdollisia, tai voimme mennä vaihtoehdoihin ja valita oikolukituksen, jotta automaattinen oikeinkirjoituksen tarkistus.
Usein Excelissä ohitamme kirjoitusvirheet, koska työskentelemme suurimmaksi osaksi numeroiden, kaavojen, kaavioiden ja kaavioiden parissa. Ei ole väliä kuinka kaunis kaaviosi näyttää, jos kaavion tulkinnassasi on kirjoitusvirheitä, se näyttää vain rumalta.
Toisin kuin sana tai PowerPoint, emme näe punaista viivaa, jos kirjoitimme väärin kirjoitusasun, jolla ei ole sellaista ylellisyyttä excelissä.
Tässä artikkelissa selitän kuitenkin sinulle tapaa tarkistaa oikeinkirjoituksesi Excelissä. Oikeinkirjoituksen tarkistamisen pikanäppäin on F7.
Excelin oikeinkirjoituksen tarkistusvaihtoehto sisältyy Review- välilehteen.

Excelissä kirjoitusvirheiden tarkastus toiminnasta ei alusta alkaen.
- Oletetaan, että sinulla on tietoja A1: A10: stä ja aktiivinen oikeinkirjoituksen tarkistuksen ajankohtana on A5.
- Excel aloittaa oikeinkirjoituksen tarkastuksen suoraan solusta A5 ja kulkee kaikkien solujen läpi Excelin viimeisen solun loppuun asti ja antaa sinulle kehotteen Haluatko jatkaa tarkistamista taulukon alussa.
- Jos napsautat OK, se alkaa solusta A1 ja pysähtyy kohtaan A5. Jos valitset Ei excel, pysähtyy siinä vaiheessa.
Kuinka käyttää automaattista oikeinkirjoituksen tarkistusvaihtoehtoa Excelissä?
Oletetaan, että sinulla on alla olevia tietoja excel-taulukostasi ja siellä on monia virheitä, jotka on korostettu lihavoidulla fontilla.

Varmasti, tiedät, että tässä taulukossa on tiettyjä kirjoitusvirheitä. Oletetaan, että olet solussa A1 ja paina F7 (pikanäppäin oikeinkirjoituksen tarkistuksen suorittamiseksi).
- Ensinnäkin se avaa alla olevan valintaikkunan.

- Ensimmäinen Excelissä löydetty kirjoitusvirhe oli mostt ja excel, joka antoi sinulle ehdotuksen eniten. Nyt jos haluat ottaa ehdotukset klikkaa Muuta ellei klikkaa Ohita kerran.
Jos valitset jonkin vaihtoehdoista, se vie sinut seuraavaan kirjoitusvirheeseen.

Toinen Excelin löytämä kirjoitusvirhe oli surkea. Ja Excelin antamat ehdotukset ovat voimakkaita.
Näin Excel jatkuu laskentataulukon viimeisen käytetyn solun loppuun asti.
Johdatus automaattiseen oikeinkirjoituksen tarkistusvalintaikkunaan
Haluan selittää sinulle Excel-oikeinkirjoituksen valintaruudun eri vaihtoehdot.

Tämä on oikeinkirjoituksen tarkistusikkuna kaikissa Microsoftin toimistotuotteissa.
Ei sanakirjassa: Tämä on kirjoitusvirhe, jonka Excel tunnistaa. Tämä tila näyttää väärin kirjoitetun sanan.

Ehdotuksia: Tässä tilassa excel antaa sinulle ehdotettuja sanoja, jotta voit muuttaa väärin kirjoitetun sanan.

Sanakieli: Tämä on tarkistettava kieliosa.

Nyt tarkastelemme tärkeitä vaihtoehtoja.

- Ohita kerran: jos et halua muuttaa alkuperäistä arvoa, voit napsauttaa Ohita kerran -vaihtoehtoa.
- Ohita kaikki: Se ohittaa kaikki kirjoitusvirheet ja säilyttää alkuperäiset arvot.
- Lisää sanakirjaan: Tämä lisää väärin kirjoitetun sanan sanakirjaan eikä tunnista sanaa kirjoitusvirheeksi, jos se lisätään sanakirjaan.
- Muuta: Jos haluat vaihtaa väärin kirjoitetun sanan ehdotetulla sanalla, voit napsauttaa Vaihda vaihtoehto.
- Vaihda kaikki: Tämä muuttaa kaikki väärin kirjoitetut sanat kerralla Excelin omilla ehdotetuilla sanoilla.
- Automaattinen korjaus: tämä on mahtava osa oikeinkirjoituksen tarkistusta. Kun napsautat tätä vaihtoehtoa, excel lisää kirjoitetun sanan autokorjausluetteloon ehdotetulla sanalla. Jos sama sana on kirjoitettu väärin, se korjaa sen tulevaisuudessa. Esimerkiksi jos miss kirjoitettu sana on nned suositelluista sana tarvitaan sitten tulevaisuudessa, jos kirjoitat nned Excel automaattisesti muuntaa tämän tarpeen.
- Peruuta: Jos haluat poistua oikeinkirjoituksen tarkistus excel -ruudusta, napsauta Peruuta-painiketta milloin tahansa.
Muokkaa Excel-oikeinkirjoituksen tarkistuksen vaihtoehtoa
Voimme mukauttaa vaihtoehtoa omilla sanoillamme. Tee nämä asetukset noudattamalla alla olevia ohjeita.
Vaihe 1: Napsauta Tiedosto-vaihtoehtoa.

Vaihe 2: Napsauta nyt vaihtoehtoja.

Vaihe 3: Napsauta nyt vedostusta

Vaihe 4: Napsauta nyt Automaattisen korjauksen asetukset

Vaihe 5: Täällä voit kirjoittaa sanat korvattavaksi uudella.

Muistettavaa
- Oikeinkirjoituksen tarkistus jättää huomiotta isot kirjaimet. Esimerkiksi, jos sana on MULTIPLEE ja jos suoritat oikeinkirjoituksen tarkistuksen, se ei tunnista sitä virheeksi.
- Se korjaa kieliopilliset virheet toisin kuin Wordissa ja PowerPointissa.
- Vaikka voimme muuttaa oikeinkirjoituksen tarkistuksen oletusasetuksia, 99% ihmisistä on tyytyväisiä oletusasetuksiin (jopa minä olen onnellinen).
- Tee kirjoitusvirhe, ja me kaikki ihmiset oikeinkirjoituksen tarkistus voi auttaa meitä ja säästää kiusallisilta hetkiltä.
- Excel ei voi tunnistaa numeroilla liitettyä tekstiä kirjoitusvirheeksi.