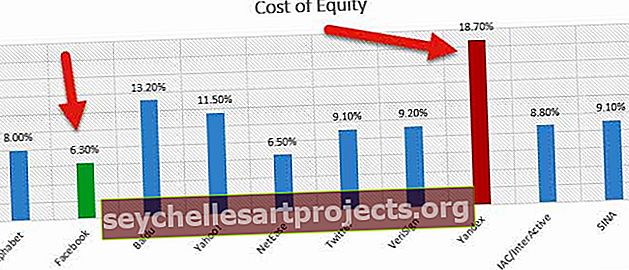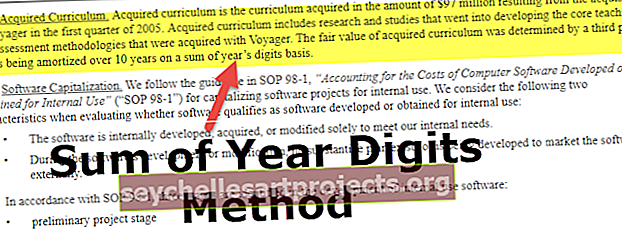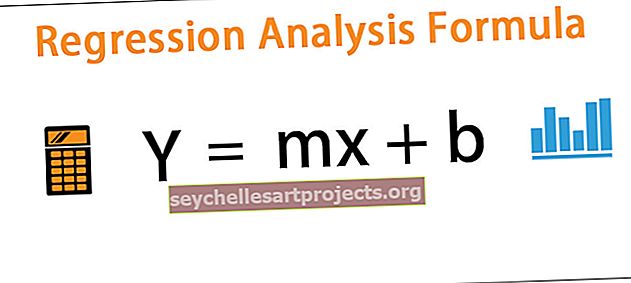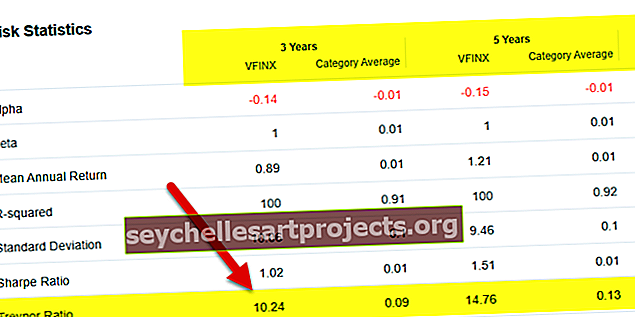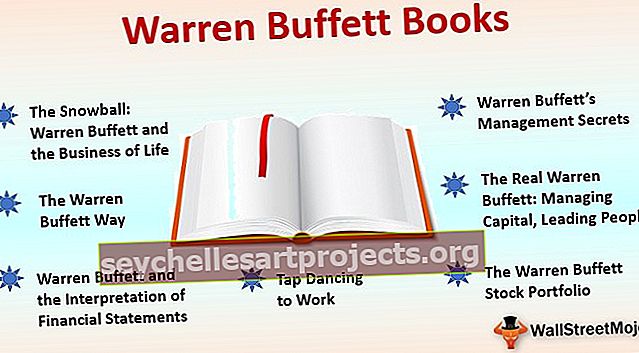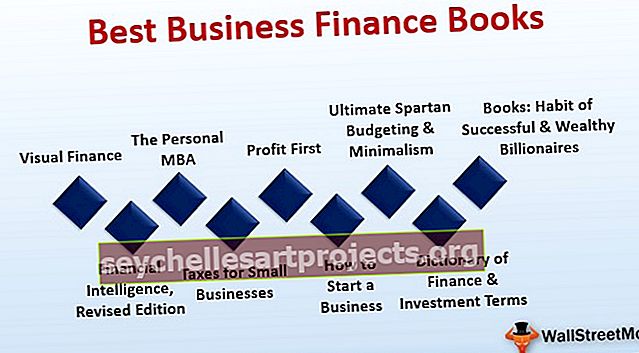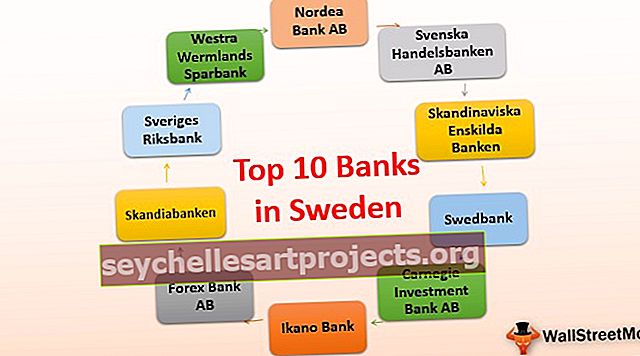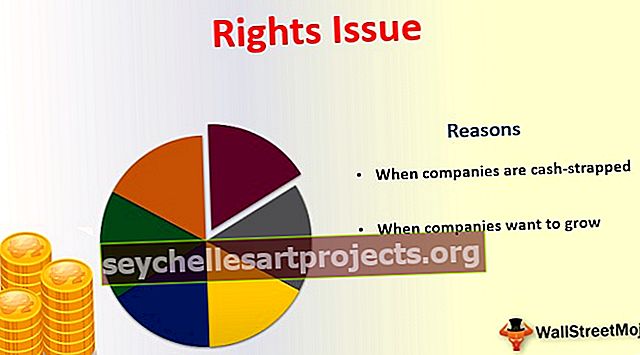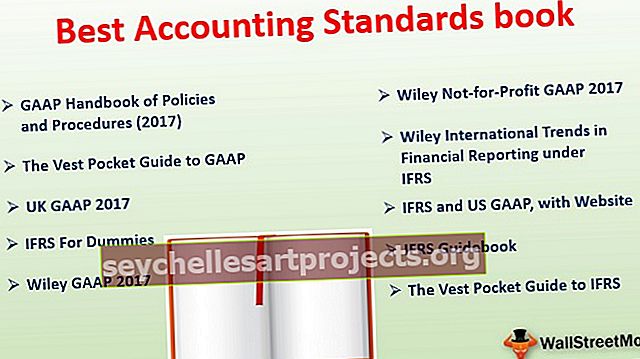3D-hajontakaavion luominen Excelissä (vaihe vaiheelta esimerkin avulla)
Mikä on 3D-sirontakaavio Excelissä?
Hajontakaavioon viitataan usein XY-kaaviona Excelissä kahden tyyppisen datan vuoksi, jotka liittyvät toisiinsa luonteeltaan. Meillä on kaksi tietojoukkoa, ja nämä numerot eivät ole vain numeroita, vaan niillä on suhde kahden välillä. Näiden kahden numerosarjan näyttämiseksi graafisesti excelissä meillä on kaavio nimeltä "Hajotaulukko Excelissä", mutta tässä artikkelissa näytämme, kuinka luodaan "3D-hajautettu kaaviokuva Excelissä".
Mistä löytää 3D-hajontakaavio Excelistä?
Hajontakaavio Excelissä on sisäänrakennettu kaavio, joka sijaitsee Excelin Lisää nauha -välilehden alla.
Valitse Lisää> Kaavio> Hajotaulukko

Kuinka luoda 3D-hajontakaavio Exceliin? (esimerkin kanssa)
Voit ladata tämän 3D Scatter Plot Excel -mallin täältä - 3D Scatter Plot Excel -malliScatter Plot XY -kaavion luomiseksi Excelissä tarvitsemme luonteeltaan toisiinsa liittyviä tietoja. Joten olen luonut alla olevat tiedot, joilla on suhde kahden välillä.

Täällä meillä on kaksi kuukausittaista tietojoukkoa, joista ensimmäinen on "Saman kuukauden aikana ansaitut kampanjat" ja "Tulot".
Tässä nämä kaksi tietojoukkoa reagoivat toisiinsa, koska tulojen ansainnalla markkinointikampanjoilla on tärkeä rooli, joten tietoomme on lähetetty useita kampanjoita ja kyseisistä kampanjoista saadut tulot kuukauden aikana.
Voimme piirtää näiden kahden luvun välisen suhteen hajautetun kaaviokuvan avulla. Luo hajautettu kaaviokaavio noudattamalla seuraavia ohjeita.
- Vaihe 1: Valitse tiedot ja siirry Lisää-välilehteen ja valitse Hajontakaavio.

- Vaihe 2: Nyt meillä on kaavion ensimmäinen ulkoasu kuten alla.

- Vaihe 3: Tämä ei ole valmis kaavio suoraan eteenpäin, meidän on tehtävä joitain asetuksia tällä kaavalla. Napsauta hiiren kakkospainikkeella kaaviota ja valitse "Valitse tiedot" -vaihtoehto.

- Vaihe 4: Valitse alla olevasta ikkunasta "Lähetetyt kampanjat" ja paina Poista-vaihtoehtoa.

- Vaihe 5: Valitse samassa ikkunassa "Tulot" ja napsauta "Muokkaa".

- Vaihe 6: Valitse Sarja X -arvot -ikkunan alla olevasta ikkunasta Kampanjatiedot.

- Vaihe 7: Meillä on alla oleva kaavio.

- Vaihe 8: Napsauta nyt kuplaa valitaksesi ja paina Ctrl + 1 avataksesi muotoilutietosarjan valintaikkuna kaavion oikealla puolella.

- Vaihe 9: Napsauta "Tehosteet" ja "3D-muoto".

- Vaihe 10: Valitse 3D-muoto -kohdasta ”ympyrän” tyyppinen yläviiste.

- Vaihe 11: Siirry nyt kohtaan Täytä ja viiva ja valitse ”Marker”.

- Vaihe 12: Valitse Marker-vaihtoehdosta Vaihda värit pisteittäin. Tämä lisää erilaiset värit kuhunkin kuplaan. Siirry sitten samassa vaihtoehdossa kohtaan Merkintävaihtoehdot> Sisäänrakennettu ja Koko = 25.

- Vaihe 13: Jokainen kuplamme kasvaa nyt kooltaan ja sillä on eri värit.

- Vaihe 14: Valitse nyt kaavio, jonka plus-kuvake näkyy kaavion oikealla puolella. Se avaa "Kartan elementit", napsauta Akselin otsikot, nyt voimme nähdä sekä "Vaaka" ja "Pysty" akselit voimme nähdä "Akselin otsikko" oletusarvo.

- Vaihe 15: Kirjoita pystyakselille pystyakselin teksti tuloksi ja vaaka-akseli vaaka-akseliksi tekstiksi Kampanjat.

- Vaihe 16: Vaihda kaavion otsikkotiedoksi Kampanja vs. Tulo.

Ok, nyt 3D-sirontakaavamme on valmis excelissä, tulkitaan nyt numerot tästä kaaviosta. Ensimmäinen kupla edustaa Jan-kuukautta ja tässä kuussa lähetetty kampanja oli 2 ja tuotot 2096 dollaria. Toinen on helmikuun kuukausi, ja nyt kampanjan vaikutus tuloihin on pieni. Helmikuussa lähetettyjen kampanjoiden kokonaismäärä oli vain yksi ja tulot ovat 2008 dollaria.
Katsokaa nyt kolmatta kuplaa, joka koskee "Mar" -kuukautta tässä kuussa lähetettyjen kampanjoiden kokonaismäärä on 8 ja tulot kasvoivat 4025 dollariin, joten tällä kaaviossa voimme näyttää lähetettyjen kampanjoiden ja tuotettujen tulojen välisen suhteen.
Joten viimeinen asia on, kun lähetettyjen kampanjoiden määrä kasvaa, myös tulojen tuottaminen kasvaa.
Muistettavaa
- 3D-hajautettua kaaviota Excelissä käytetään pääasiassa kahden toisiinsa liittyvän tietojoukon välisen suhteen osoittamiseen.
- Hajautetussa kaaviossa on X & Y-muuttujia.
- Tästä kaaviosta on hyötyä, kun meidän on näytettävä asiaan liittyvät tiedot, kuten "Sade Fall vs Sateenvarjot Myyty", "Sade Fall vs Crops Myyty", "Mainos vs Tulot".