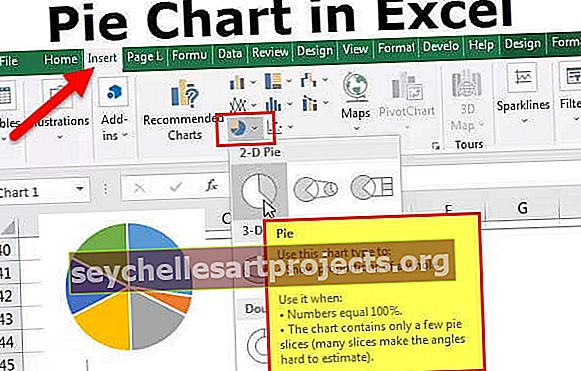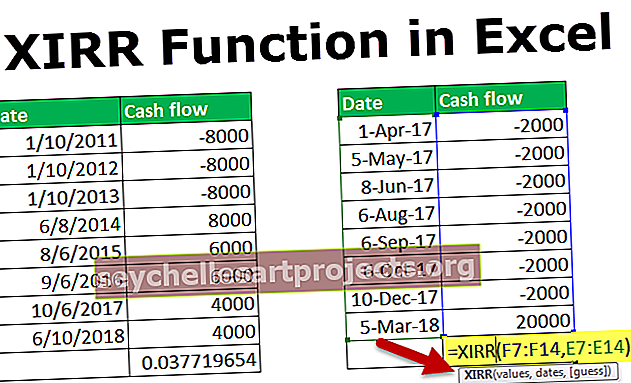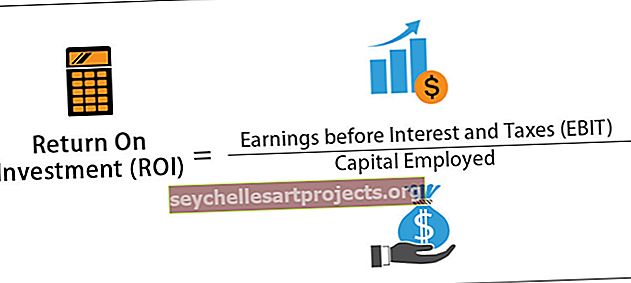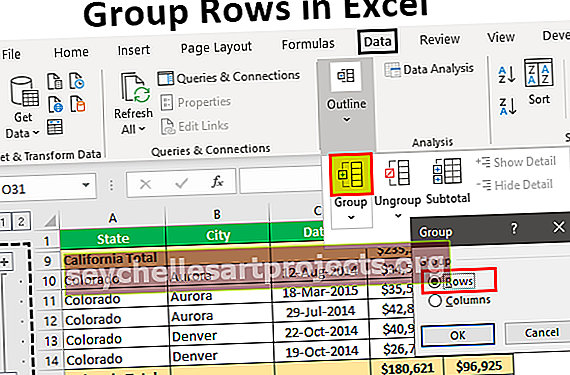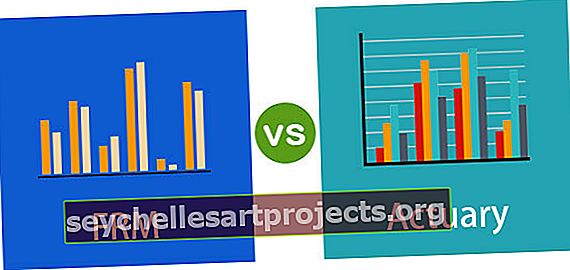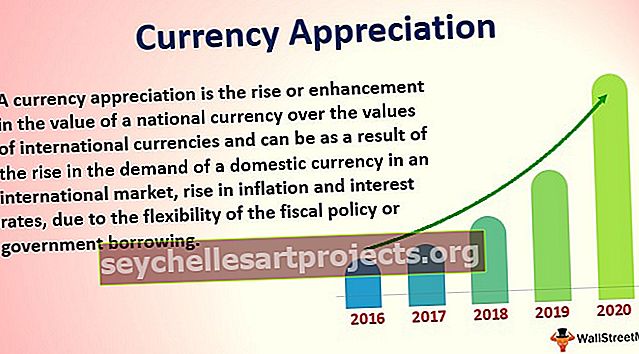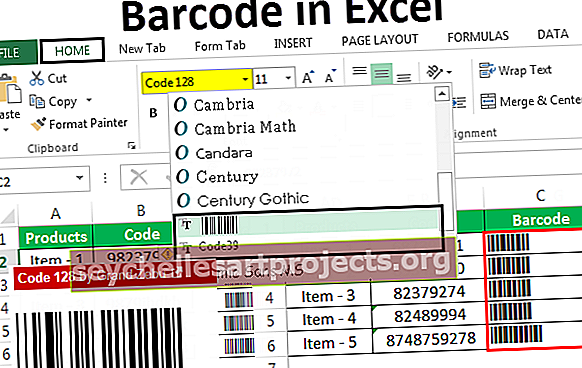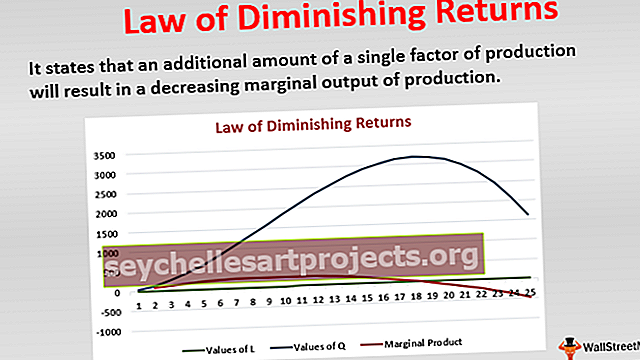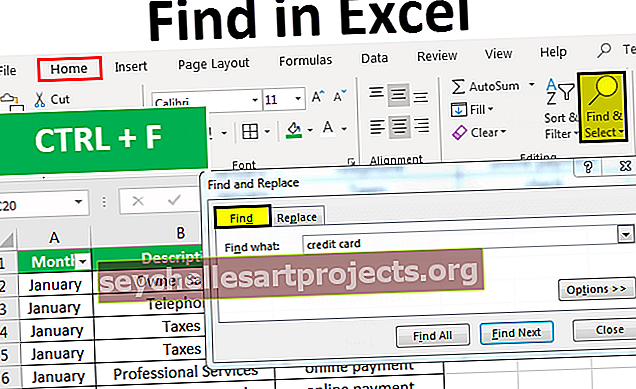Ympyrädiagrammi Excelissä | Kuinka luoda ympyräkaavio? (Tyypit, esimerkit)
Ympyrädiagrammi Excelissä
Ympyräkaavio on eräänlainen pyöreä excel-kaavio, joka edustaa tietojen visualisointia pyöreässä muodossa. Tässä ympyräkaaviossa jokaisella tietoluokalla on oma osa ja kaikki luokat muodostavat sen kokonaisuudessaan pyöreäksi tiedoksi, ympyräkaavio on hyvä esityskaavio, mutta ympyräkaavioon liittyy rajoituksia, koska sen esittämiseen tarvitaan vain kaksi data-akselia.
Vaiheet ympyräkaavion luomiseen Excelissä
- Vaihe 1: Valitse alue A1: D2.

- Vaihe 2: Napsauta Lisää-välilehden Kaaviot-ryhmässä Pie-symbolia.

- Vaihe 3: Napsauta Pie.

- Vaihe 4: Napsauta piirakkaa valitaksesi koko piirakka. Napsauta viipaletta vetääksesi sen pois keskustasta.

Ympyrädiagrammi näyttää yhden tietosarjan kohteiden koon suhteessa kohteiden summaan. Ympyräkaavion datapisteet näytetään prosentteina koko piirakasta. Luo ympyräkaavio järjestämällä tiedot yhteen laskentataulukon sarakkeeseen tai riviin.
Tyypit
- Piirakka
- 3D-piirakka
- Piirakka
- Pie-baari
- Donitsi
# 1 - 3D-ympyräkaavio Excelissä
3D-ympyräkaaviota tai perspektiivikuvakarttaa käytetään antamaan kaavioon 3D-ilme. Usein esteettisistä syistä käytetty kolmas ulottuvuus ei paranna tietojen lukemista; päinvastoin, näitä juoni on vaikea tulkita johtuen perspektiivin vääristyneestä vaikutuksesta, joka liittyy kolmanteen ulottuvuuteen. Ylimääräisten mittojen käyttöä, jota ei käytetä kiinnostavan datan näyttämiseen, ei suositella kaavioille yleensä, ei vain ympyräkaavioille.
3D-ympyräkaavion esimerkit
Voit ladata tämän ympyräkaavion Excel-mallin täältä - ympyräkaavion Excel-malli- Napsauta Lisää välilehti ja valitse 3D-ympyräkaavio

Jos haluat luoda ympyräkaavion, joka näyttää yrityksesi (tässä esimerkissä - yritys A) suurimmalla positiivisella valolla:

Tee seuraava:
- Valitse tietoalue (tässä esimerkissä B10: C15 ).
- Valitse Lisää-välilehden Kaaviot-ryhmästä Pie-painike:

Valitse 3D-piirakka.

- Napsauta hiiren kakkospainikkeella kaavion alueella. Valitse ponnahdusvalikosta Lisää tietotarrat ja napsauta sitten Lisää tietotarrat:

- Napsauta yhtä tarrasta valitaksesi ne kaikki, napsauta sitten hiiren kakkospainikkeella ja valitse Muotoile tietotarrat ... ponnahdusvalikosta:

- Valitse Muotoile-tehtäväruudussa avatun Muotoile tietotarrat -kentän Label Options -välilehdessä Luokan nimi -valintaruutu:

- Avaa Muoto-tietosarja Muoto-tehtäväruudussa:
- Sarjan asetukset -osiossa:
Siirrä ensimmäisen leikkeen kulmassa liukukahva haluamaasi kiertoasteeseen tai kirjoita luku välillä 0-360 astetta. Oletusasetus on 0 astetta.
Piirrossa räjähdys siirtää liukukahvan haluamaasi räjähdysprosenttiin tai kirjoita prosenttimäärä välillä 0–400 tekstiruutuun. Oletusasetus on 0%.

- Tee Tehosteet-osan 3D-muoto-ryhmässä haluamasi muutokset.
Voit sitten tehdä muita säätöjä saadaksesi haluamasi ilmeen.
# 2 - Pie of Pie & Bar of Pie
Jos sinulla on useita osia jostakin kokonaisuudesta, voit näyttää jokaisen kohteen yhdessä ympyräkaaviossa. Mutta kun useat osat ovat kumpikin alle 10 prosenttia piirakasta, on vaikea erottaa viipaleita.

Esimerkiksi, jos sinulla on useita yrityksiä, jotka toimivat markkinoilla, voit edustaa osaa jokaisesta markkinoilla olevasta yrityksestä viipaleena

Nämä tiedot sisältävät viisi viipaletta, jotka putoavat alle 10%.
Jotta pienemmät viipaleet olisivat näkyvämpiä ympyräkaaviossa, Excel tarjoaa piirakan piirakka (katso yllä) ja piirakkarivi (katso alla) kaavion alatyypit.
Kukin näistä kaavion alatyypeistä erottaa pienemmät viipaleet päädiagrammista ja näyttää ne ylimääräisessä piirakassa tai pinotussa pylväskaaviossa Excelissä. Voit luoda piirakka- tai piirakkapalkin Excelissä seuraavasti:
- Valitse tietoalue (tässä esimerkissä B27: C36 ).

- Valitse Lisää-välilehden Kaaviot-ryhmästä Pie-painike:

Valitse Pie Pie tai Pie Bar

Esimerkki

Esimerkki

- Napsauta hiiren kakkospainikkeella kaavion alueella. Valitse ponnahdusvalikosta Alusta datasarja…
Valitse Muotoile tietosarja -tehtävärivin Sarja-asetukset-välilehdessä, mitkä tiedot voidaan näyttää toisessa piirakassa (tässä esimerkissä toisessa piirakassa näytimme kaikki arvot alle 10%):

Voit sitten tehdä muita säätöjä saadaksesi haluamasi ilmeen.
# 3 - Donitsi
Donitsikaavio on muunnos piirakasta excelissä. Vaikka nämä kaksi kaaviota ovat melko samanlaisia ulkonäöltään ja toiminnaltaan, seuraavat donitsikaavion ominaisuudet erottavat ne toisistaan:
- Donitsikaaviossa on aukko.
- Donitsikaavion keskiosaa voidaan käyttää tuottamaan lisätietoja, kuten kaikkien data-arvojen kokonaismäärä sekä leikattavan siivun data-arvo. Tällöin tietotarrojen ja data-arvojen renderointia ei vaadita erikseen.
Valitse Excelissä Lisää > Lisää piirakka- tai donitsikaavio > Donitsi. Katso kuvakaappaus:

Esimerkki
Esimerkiksi, jos sinulla on useita yrityksiä, jotka toimivat yhdessä yrityksessä, voit lähettää osan jokaisesta tämän yrityksen yrityksestä:

Sulautumisen jälkeen jotkut yritykset ovat saaneet:

Voit luoda yhden kaavion näistä tiedoista seuraavasti:
- Valitse ensimmäinen tietoalue (tässä esimerkissä B43: C48 ).

- Valitse Lisää-välilehden Kaaviot-ryhmästä Piirakka ja munkki -painike ja valitse sitten Donitsi:

- Napsauta hiiren kakkospainikkeella kaavion alueella. Valitse ponnahdusvalikosta Valitse tiedot…:

- Napsauta Valitse tietolähde -valintaikkunassa Lisää-painiketta:

- Valitse Muokkaa sarjavalintaikkunassa toinen tietoalue (tässä esimerkissä C53: C61):

Uusien datasarjojen lisäämisen jälkeen donitsikaaviosi voi olla seuraava: