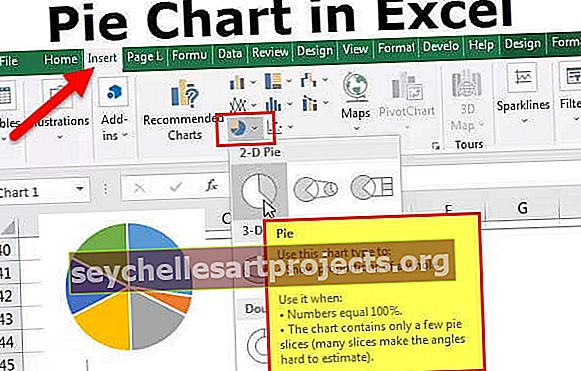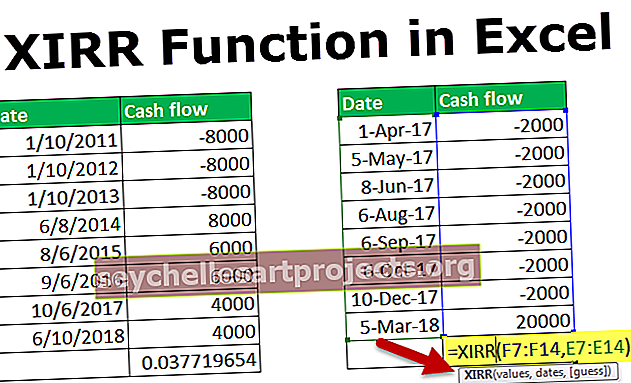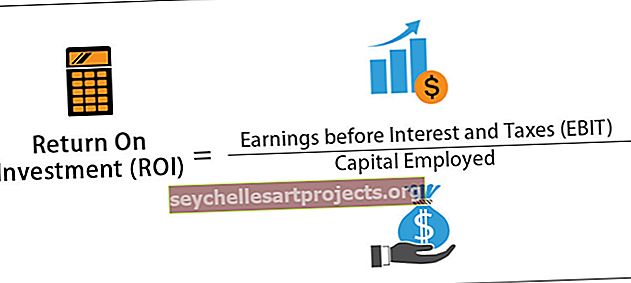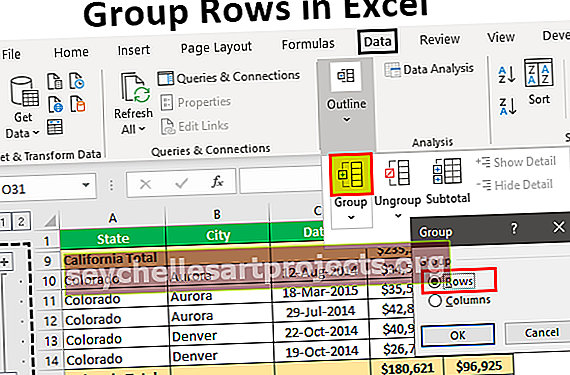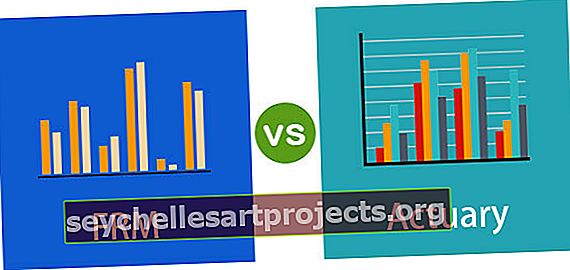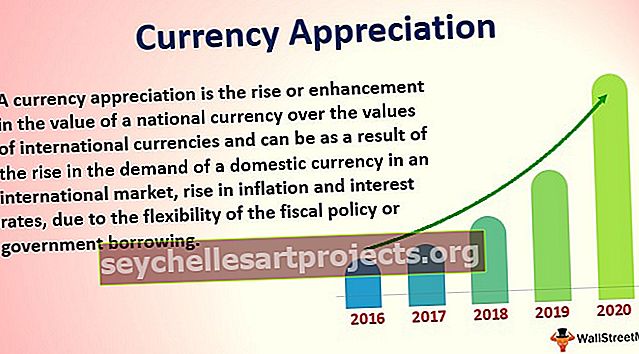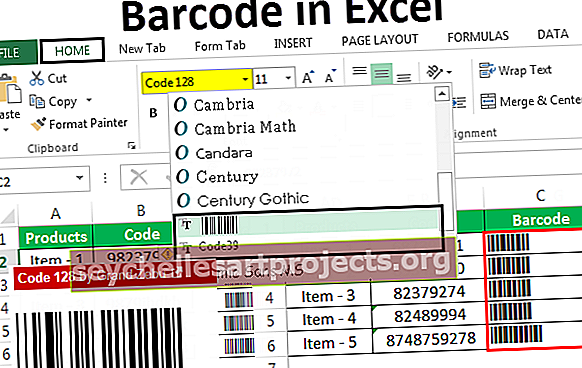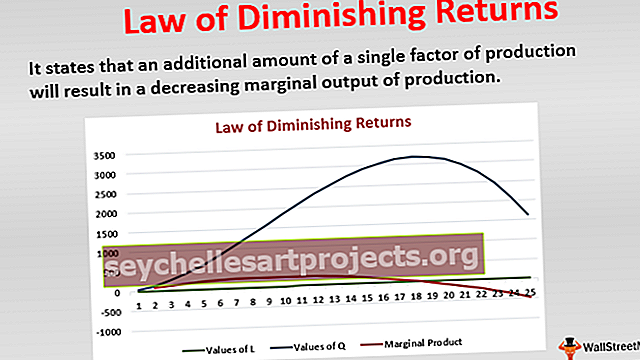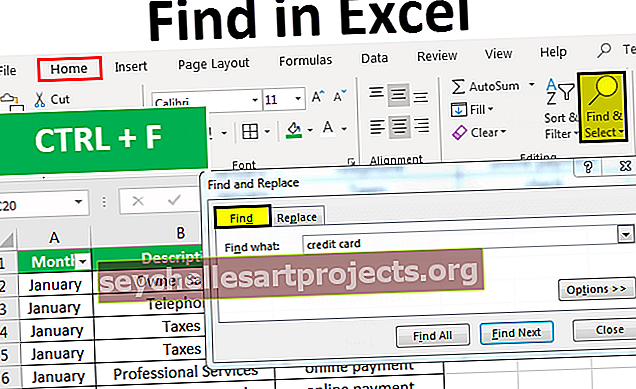Kuinka ryhmitellä rivit Excelissä Laajenna / Kutista-vaihtoehdolla?
Rivien ryhmittely Excelissä
Suurten tietojen järjestäminen yhdistämällä alaryhmätiedot on prosessi, ja sitä kutsutaan Excelissä nimellä " Ryhmien ryhmittely ". Kun rivillä olevien kohteiden lukumäärä ei ole tärkeä, voimme valita ryhmärivejä, jotka eivät ole tärkeitä, mutta näemme vain näiden rivien välisumman. Kun tietorivit ovat valtavat, vieritys alaspäin ja raportin lukeminen voi johtaa väärään ymmärrykseen, joten rivien ryhmittely auttaa meitä piilottamaan ei-toivotut rivit.
Rivien määrä on myös pitkä, kun laskentataulukko sisältää yksityiskohtaisia tietoja. Tietojen raportinlukijana he eivät halua nähdä pitkiä rivejä, vaan haluavat vain nähdä yksityiskohtaisen näkymän, mutta samalla, jos he tarvitsevat muuta yksityiskohtaista tietoa, tarvitsevat vain painikkeen näkymän laajentamiseksi tai tiivistämiseksi tarpeen mukaan .
Tässä artikkelissa näytetään, kuinka ryhmitetään Excelissä laajentamalla / pienennä -toiminnolla raporttien katselutekniikan maksimoimiseksi.
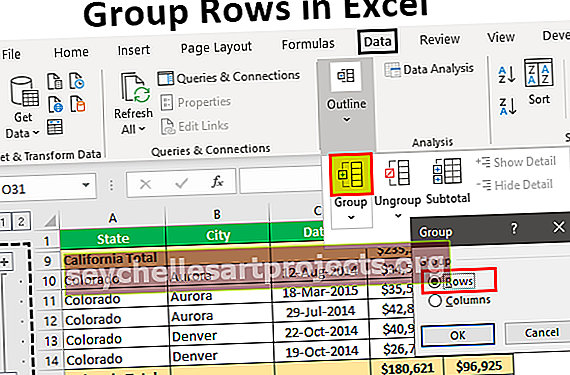
Kuinka ryhmitellä rivit Excelissä Laajenna / Kutista?
Voit ladata tämän ryhmärivien Excel-mallin täältä - Ryhmien rivien Excel-malliKatso esimerkiksi alla olevia tietoja.

Yllä olevassa tietotaulukossa meillä on kaupunkeihin ja osavaltioihin liittyviä myynti- ja kustannustietoja, mutta kun tarkastellaan kahta ensimmäistä tietoriviä, meillä on Kalifornian osavaltio ja kaupunki on "Los Angeles", mutta myynti tapahtui eri päivinä, joten raportinlukijana kaikki haluavat lukea mieluummin valtiollisen myynnin ja kaupunkikohtaisen myynnin yhdestä sarakkeesta, joten ryhmittelemällä rivit voimme luoda yhden rivin yhteenvetonäkymän.
Ryhmittele rivit Excelissä noudattamalla seuraavia vaiheita.
Vaihe 1: Luo ensin alla olevan kaltainen välisumma.

Vaihe 2: Valitse nyt ensimmäiset osavaltiorivit (California City) ilman välisummia.

Vaihe 3: Siirry DATA-välilehteen ja valitse "Group" -vaihtoehto.

Vaihe 4: Napsauta avattavaa luetteloa Excel-ryhmässä "Ryhmä" ja valitse uudelleen "Ryhmä".

Vaihe 5: Nyt se kysyy, ryhmitetäänkö rivit vai sarakkeet. Koska ryhmittelemme rivejä, valitse rivit ja napsauta OK.

Vaihe 6: Kun napsautat OK, näet vasemmalla puolella olevan yhteisen viivan.

Napsauta MINUS- kuvaketta ja näe taika.

Nyt voimme nähdä vain, mikä on yhteenveto kaupungista “Kalifornia”. Jälleen kerran, jos haluat nähdä yksityiskohtaisen yhteenvedon kaupungista, voit laajentaa näkymää napsauttamalla “PLUS” -kuvaketta.
Valitse nyt uudelleen kaupunki " Colorado " ja napsauta " Ryhmä " -vaihtoehtoa.

Nyt se ryhmitellään ” Colorado ” -tilaa varten.

Ryhmittele käyttämällä pikanäppäintä
Yksinkertaisen Excelin pikakuvakkeen avulla voimme ryhmitellä valitut rivit tai sarakkeet helposti. Pikanäppäin tietojen nopeaan ryhmittelyyn on SHIFT + ALT + oikea nuolinäppäin.

Valitse ensin ryhmiteltävät rivit.

Ryhmittele nämä rivit painamalla nyt pikanäppäintä SHIFT + ALT + oikea nuolinäppäin .

Edellä on nähty, miten tiedot ryhmitellään ja miten rivi ryhmitellään laajennus- ja tiivistysvaihtoehdolla käyttämällä PLUS- ja Miinus-kuvakkeita.
Ainoa ongelma yllä olevassa menetelmässä on, että meidän on tehtävä tämä jokaiselle tilalle erikseen, joten tämä vie paljon aikaa, kun siellä on paljon valtioita. Mikä olisi reaktiosi, jos sanon, että voit ryhmittyä yhdellä napsautuksella ???
Hämmästyttävää, eikö olekin? " Auto Outline " -toiminnon avulla tiedot voidaan ryhmitellä automaattisesti.
Esimerkki 1 - Automaattisen ääriviivan käyttäminen
Ensimmäinen asia, joka meidän on tehtävä, on luoda välirivit.

Aseta nyt kohdistin data-alueen sisäpuolelle. Ryhmä-pudotusvalikossa on vielä yksi vaihtoehto paitsi "Ryhmä" eli " Auto Outline ".

Heti kun napsautat tätä "Auto Outline" -vaihtoehtoa, se ryhmitellään kaikki välirivin yläpuolella olevat rivit.

Kuinka siistiä tämä on ??? Erittäin siistiä, eikö olekin?
Esimerkki # 2 - Välisummien käyttö
Jos yksittäisten kaupunkien rivien ryhmittely on yksi ongelma, on jo ennen rivien ryhmittelyä toinen ongelma eli välisummien lisääminen.
Kun satoja osavaltioita on olemassa, on vaikea tehtävä luoda välisumma riville jokaiselle tilalle erikseen, joten voimme käyttää "Välisumma" -vaihtoehtoa luoda välisumma nopeasti valitulle sarakkeelle.
Esimerkiksi meillä oli alla olevan kaltaisia tietoja ennen välisumman luomista.

Tiedot-välilehdessä meillä on vaihtoehto nimeltä " Välisumma " aivan " Ryhmä " -vaihtoehdon vieressä .

Napsauta tätä vaihtoehtoa valitsemalla mikä tahansa tietovälin solu, se näkyy alla olevan vaihtoehdon alussa.

Valitse ensin sarake, jolla on oltava välisumma, tässä esimerkissä tarvitaan osavaltio osavaltiolle " valtio ", joten valitse sama avattavasta luettelosta "Jokaisella muutoksella".

Seuraavaksi meidän on valittava funktiotyyppi, koska lisäämme kaikki arvot valitaksesi " Sum " -funktion excelissä.

Valitse nyt sarakkeet, jotka on laskettava yhteen. Tarvitsemme yhteenvedon Myynti ja kustannukset -sarakkeista, joten valitse sama. Napsauta "Ok".

Meillä on nopeat välisumarivit.

Huomasitko yhden erityisen asian yllä olevasta kuvasta ???
Se on automaattisesti ryhmitellyt rivit meille !!
Muistettavaa täällä
- Ryhmien ryhmittelyn pikanäppäin on Vaihto + ALT + Oikea nuolinäppäin.
- Välisarvotiedot olisi lajiteltava.
- Automaattinen jäsennys ryhmittaa kaikki rivit välisumarivin yläpuolelle.