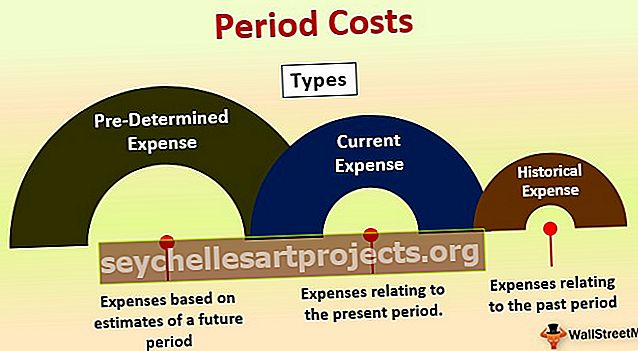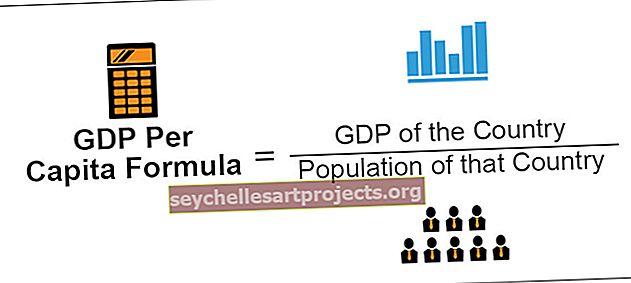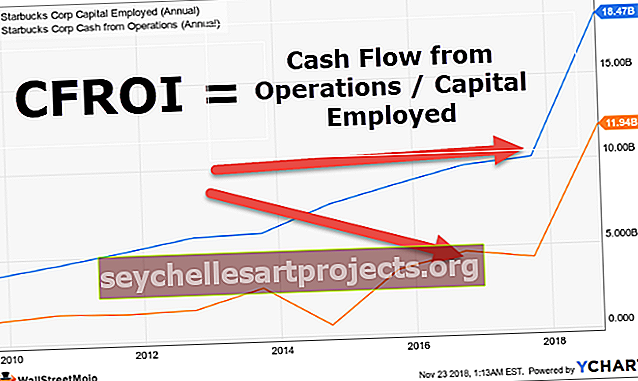Animaatiokaavio | Vaiheittainen opas animoituihin kaavioihin Excelissä
Animaatiokaavio
Kun kaavio itse voi välittää viestin niin kauniisti, entä animaation lisääminen kaavioon! Animaatio? Kyllä, voimme lisätä animaation luomiimme kaavioihin.
Kartta-animaatio vaatii yksinoikeuden VBA-tietämystä ja hallintaa siitä, että edistyneet VBA-taidot eivät ole kävely puistossa, vaan vaatii erityistä omistautumista näiden koodaustaitojen oppimisessa. VBA-animaatiokaavion syöttäminen on tällä hetkellä liikaa sulavaa, joten näytämme sinulle, kuinka voit luoda animoituja kaavioita Excelissä ilman VBA-koodausta. Jatka lukemista.
Kaaviot ovat kuin kaunis puutarha kaupungissa, ja animaation lisääminen kaavioon on puutarhan kaunis kukka. Datan takana olevan tarinan kertominen animaation avulla menee pitkälle pitämään käyttäjän huomiota pitkään. Staattiset kaaviot ovat vain tarpeeksi viestin välittämiseksi ilman jännitystä, mutta animaation lisääminen kaavioon on tarpeeksi hyvä pelaamaan yleisön tunteiden kanssa.
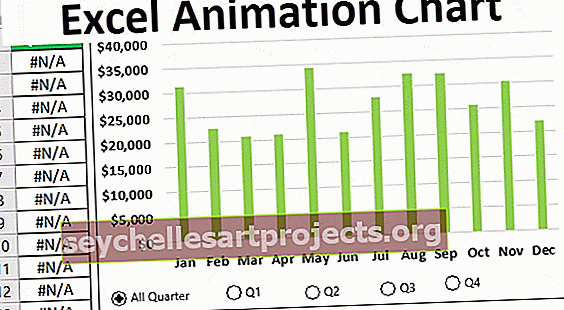
Kuinka tehdä animaatio Excel-kaaviossa?
Rakennetaan animaatiokaavio Excelillä ilman VBA-koodauksen apua.
Voit ladata tämän animaatiokaavion Excel-mallin täältä - Animaatiokaavio-Excel-malliTätä animaatiota varten olen luonut alla olevat tiedot.

Näiden tietojen avulla rakennamme animoidun kaavion Excelissä, jotta se näytetään jokaisella vuosineljänneksellä.
Ensimmäinen asia, joka meidän on tehtävä, on lisätä sarakekaavio Exceliin näille tiedoille.

Kaavion lisäämisen jälkeen meidän on lisättävä "Option Button" Kehittäjä-välilehdeltä Excel.

Piirrä tämä vaihtoehto -painike kaavioon.

Muokkaa tekstiä ja kirjoita tekstiksi "All Quarter".

Napsauta hiiren kakkospainikkeella Asetukset-painiketta ja valitse "Format Control" tai voit avata "Format Control" painamalla Ctrl + 1.

Valitse "Tarkistamaton" ja anna "Solulinkki" A14-solulle.

Paina OK. Meillä on ensimmäinen Option Button valmis.

Kuten yllä olevasta kuvasta näet, “Optiopainike” ei ole valittuna ja solulinkki A14 näyttää 0. Jos tarkistan vaihtoehdon, painikkeesta tulee 1.

Tykkää tämän tapaan lisäämällä vielä 4 lisäpainiketta ja nimeämällä ne vastaavasti "Q1", "Q2", "Q3" ja "Q4".

Huomaa: Anna solulinkki samalle solulle eli A14-solulle.
Jos ensimmäinen vaihtoehto-painike on nyt tarkistettu, solun A14 arvo muuttuu arvoksi 1, jos toisen vaihtoehdon painike tarkistetaan, solun A14 arvo on 2, kolmannen vaihtoehdon painikkeen kohdalla se muuttuu arvoon 3 ja niin edelleen ...
Nyt meidän on määritettävä tiedot näyttämään kunkin vuosineljänneksen myynti erikseen. Luo kopio tietotaulukosta oikealle ja lisää uusi sarake nimellä "Neljännes".

Nyt Vuosineljännes-sarakkeeseen on syötettävä jokin kaava tietojen kaappaamiseksi tekemämme "Option Button" -valinnan perusteella.
Tammi, helmikuu ja maaliskuu ovat ensimmäinen vuosineljännes, joten tähän tarvitaan kaavan alla.

Olen maininnut IF-kaavan excelissä, "Option Button" -valinnan perusteella se heijastaa tietoja, jos Q1-vaihtoehto-painike on valittu, se heijastaa tammi-, helmi- ja maaliskuun kuukausilukuja tai muuten #NA -arvoa.
Nyt toisella vuosineljänneksellä huhtikuusta kesäkuuhun meidän on muutettava looginen ehto 2: sta 3: een.

Jos Q2-painike napsautti, tämä kaava näyttää tämän vuosineljänneksen numerot. Vastaavasti nyt Q3 ja Q4, meidän on annettava kaava.
Syötä Q3: lle kaava muodossa = IF ($ A $ 14 = 4, E8, NA ())
Ja anna Q4: lle kaava = IF ($ A $ 14 = 5, E9, NA ())
Tämän uudelleenjärjestetyn datan avulla meidän on lisättävä datasarjat nykyiseen kaavioon.
Napsauta hiiren kakkospainikkeella kaaviota ja valitse ”Valitse tiedot”.

Paina alla olevassa ikkunassa Lisää-painiketta.

Muokkaa sarjassa -ikkunassa valitse Sarjan nimi -kohdasta F1 ja Sarja-arvot-kohdasta Neljännes-sarakkeen arvot.

Napsauta Ok, meillä on alla oleva kaavio.

Valitse nyt sarakepalkit ja alusta datasarja painamalla Ctrl + 1.

Tee "Format Data Series" -ikkunassa sarjat päällekkäisiksi 100%.

Valitse nyt palkki ja tee kaikkien palkkien väriksi ”Vaaleanvihreä”.

Nyt Quarter-sarja täytetään oranssilla. Emme näe vaikutusta heti.

Ok, muotoilu on valmis, valitse nyt Q1-painike ja näe taika.

Koska olen valinnut Q1-painikkeen ja Q1-kuukauden tiedot on korostettu oranssilla.
Näin voimme käyttää animaatiokaavioita Excelissä ilman VBA: ta.

Muistettavaa
- VBA-koodin käyttö on kehittynyt tapa luoda animoitu kaavio, mutta vaatii laajaa koodauskieliä.
- Tämä on yksinkertainen esimerkki, jonka avulla voimme luoda monenlaisia animaatiokaavioita ilman VBA: n apua.
- Käyttämällä lomakkeen ohjausobjekteja Excelissä, kuten valintaruutu, linkouspainike, vaihtoehto-painike, voimme silti luoda animoidun kaavion ilman VBA: n apua.